Macユーザーの場合、「起動可能なUSBドライブを作成できませんでした」は、Windowsのインストール中に最も恐ろしい警告です。解決する方法は、システム要件を満たしている限りBoot Camp Assistantを使用し、Windowsの料金を支払うことです。 ただし、ハードディスクに十分な空き容量がないと、プロセスを完了できません。
Macユーザーは、システムにWindowsをインストールする際にこの問題が起こりやすいです。 起動可能なUSBドライブを作成できなかった場合でも、一人ではないので心配しないでください。これは、Macユーザーの大部分が直面している一般的な問題です。
この記事では、バグを解決するための簡単な方法について詳しく説明します。
目次: パート1。USBドライブを作成できなかった問題を修正する最も簡単な方法パート2。ブータブルUSBドライブを作成できなかったのを解決するためのより洗練された方法パート3。エラーを修正するための他の代替手段パート4:結論
パート1。USBドライブを作成できなかった問題を修正する最も簡単な方法
macOSを更新するか、Windows10の最新版を使用します
Disk Utilityをチェックすると、HDには数百ギガバイトがありますが、Macはスペースが利用できないと言っています。 まず、Appleの公式Webサイトから最新のmacOSアップデートを入手していることを確認してください。 エラーメッセージは、ローカルディスクではなく、外部USBドライブの容量が不足していることを意味します。
既存のWindowインストーラーに応じて、最大16GBが必要です。
起動可能なUSBドライブを作成できなかった場合、またはディスクに十分な空き容量がない場合、Appleは簡単な解決策を規定しています。
以下の手順に従ってBoot Campアシスタント 再び稼働します。
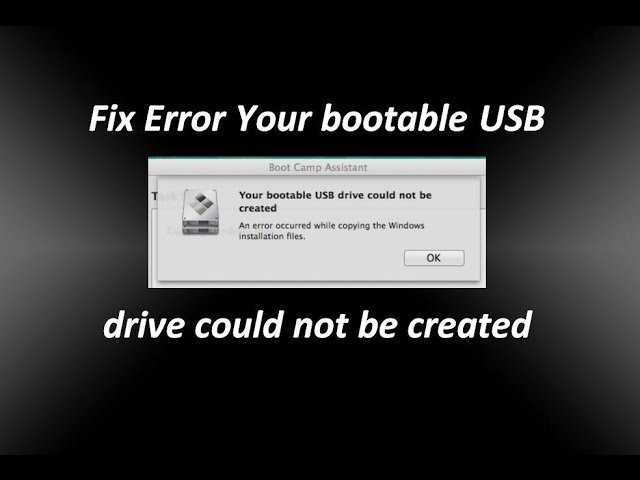
最新のmacOSアップデートをインストールする
最新バージョンがない場合、MacにWindowsをインストールしているときに、容量が不足しているとエラーが発生することがあります。 以下の手順に従って、macOSを最新版に更新し、ディスクの制約に対処します。
- メニューをクリックし、「システム環境設定」に移動して「ソフトウェアの更新」をクリックします。
- 今すぐアップデート」をクリックしてプロセスを起動し、macOSを最新バージョンにアップグレードします。
- 更新によってボリュームを作成するのに十分なスペースがない原因となっているバグを特定して中和したら、Windowsを再インストールしてください。
Windowsの最新バージョンをダウンロードする
Windowsのバージョンが廃止されたため、起動可能なUSBドライブを作成できなかったことに関連するエラーが発生する可能性があります。 MicrosoftのWebサイトにアクセスして最新版にアクセスし、Boot CampAssistantを呼び出してスムーズにインストールします。
- Microsoftの公式Webサイトから最新版のWindowsをダウンロードします。
- 「Finder」を介して」「ユーティリティ」フォルダに移動します。
- Boot Campアシスタントを起動し、「持続する」をクリックします。
- ダウンロードした WindowsISOファイル を選択して、「続行」をタップします。
- ディスクをパーティション分割し、画面上の指示を実装して、Windowsの新しいエディションをインストールします。
これで、Boot CampAssistantを使用してWindowsをインストールできます。
パート2。ブータブルUSBドライブを作成できなかったのを解決するためのより洗練された方法
解決策#1-ISOファイルをアンマウントする
MacでWindowsをコピーするときに発生する一般的なエラーもISOファイルにリンクされています。 したがって、ISOファイルをマウント解除して、すぐにバグを修正する必要があります。 マウントされたISOファイルは、Macシステムのデスクトップにあります。
次に、ファイルを右クリックして、「イジェクト」オプションが表示されます。 これが完了したら、「Boot Camp Assistant」を起動し、ハードドライブをパーティションに分割して、起動可能なUSBドライブをセットアップします。 これにより、Boot CampAssistantの空き容量が不足するなどのWindowsインストールエラーが削除されます。
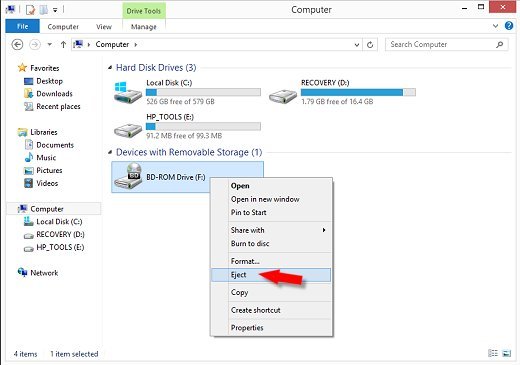
解決策#2-Windows 10 Boot CampUSBインストーラーを作成する
Windows 10 Boot Camp USBインストーラーをセットアップすると、恐ろしいエラーメッセージを克服するためのもう一つのパンチが詰め込まれます。
- 8GBを超える空き容量のあるUSBドライブを接続します。
- MBR / FAT32 のようにフォーマットします またはすべてのコンテンツを削除します。
- Appleにダッシュオフして USBドライブにBC6ドライバーをダウンロードします 。
- USBドライブにすべてのWindowsISOファイルをインストールします。
- 「ディスクユーティリティ」を起動して FAT32パーティションを作成します。
- ここで、USBドライブからシステムを起動し、Windowsをインストールする前に、受信者としてFAT32パーティションを選択します。
これにより、MacへのWindowsのインストールに起因する問題が解決するはずです。
ノート: 前述のメソッドを実装しても「BootCampは十分な空き容量がないと言っています」エラーアラートが表示される場合、それからタックを変える必要があります。 SSDに十分な空き領域がないか、断片化によってパーティションが抑制されている可能性があります。 Windowsのインストールデータを転送するには、128GBなどのより大きなフラッシュドライブを使用してみてください。
パート3。エラーを修正するための他の代替手段
優れたISOエディター
データを破壊することなく、起動可能なディスクを抽出、書き込み、生成、コピー、または編集するために開発された専用のISOエディターツール。 このツールは、ダウンロード可能なISOファイルを再生成し、ファイルをパックしてサイズを縮小し、起動可能なディスクに対応できるようにします。 macOSとWindowsOSを完全にサポートします。
BootCampアシスタントの最良の代替手段
MacでのWindowsアプリケーションの実行を促進するように設計されたBootCampの代替手段に頼ることができます。 仮想マシンアプリケーションは、究極の互換性を促進します。 ただし、仮想化はMacのメモリまたは処理能力に大きな負担をかけます。
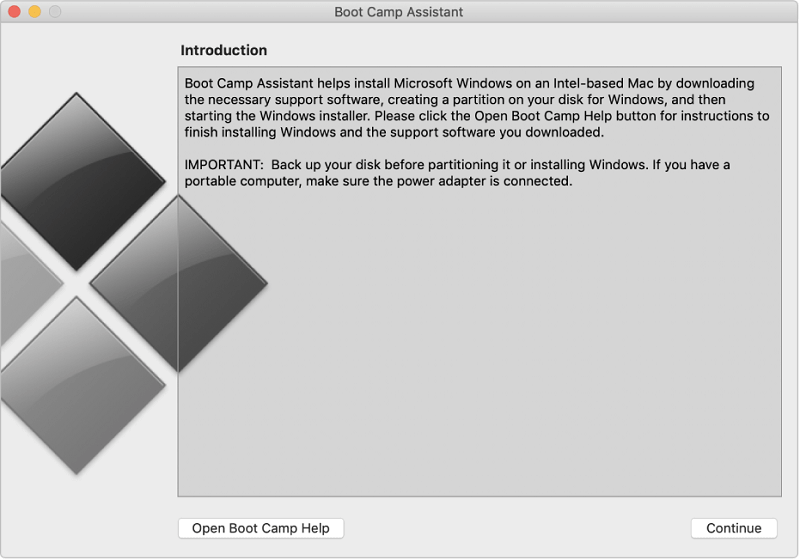
ゴールデンヒント:PowerMyMacを使用して貴重なスペースを解放する
iMyMac PowerMyMac ハードドライブからディスクエラーを取り除き、安全性を高めるために開発されている間、疲れたコンピュータのための強力な整頓ツールを提供します。 iMyMacは信頼できる開発者に生まれ、直感的な機能を簡単に統合します。 不要なアプリを一掃することなどで 、最高のパフォーマンスを得るために山ほどのジャンクを削除します。 これは、Macシステムを整理、最適化、およびシステムを守るために必要なマルチアーセナルツールキットです。
このクリーニングおよび最適化ツール を強くお勧めします。システムパフォーマンスを一段高くしますので。
パート4:結論
上記の方法で「起動可能なUSBドライブを作成できませんでした」というエラーメッセージを修正するはずです。 Boot Camp Assistantの初心者にとって、MacにWindowsをインストールすることは困ったことです。 起動可能なWindowsUSBを使用すると、MacユーザーはWindowsベースのコンピューターで修正をすばやく実行したり、インストールを実行したりできます。
ただし、インストールISOは4G未満でクロックインするため、このエラーは以前のWindowsバージョンでは表示されません。 このエラーは、OctoberUpdateでWindows10ISOを実行しているユーザーに影響します。



