複数のAppleデバイスを持っています。私はiPod、iPhone、MacBookProを持っています。前の2つのデバイスで多くの問題が発生することはありません。しかし、MacBook Proでは、パフォーマンスが遅いことに深刻な不満を感じています。とても遅いので、あまり仕事が進めません。それを引き起こしているのは、内部にアプリが多すぎる可能性があります。 MacBook Proからそれらのアプリを削除するにはどうすればよいですか? Macでアプリクリーナーが必要ですか?
〜Appleデバイスの所有者
目次: パート1.Macでアプリクリーナーが必要なのはなぜですか?パート2.Macで最善のアプリクリーナーは何ですか?パート3.まとめ
パート1.Macでアプリクリーナーが必要なのはなぜですか?
ほとんどのMacユーザーは、Macのデバイスに大量の不要なアプリを持っています。それらのアプリは、デバイスで多くの問題を引き起こしています。多くのスペースを占用し、Macデバイスの速度を低下させます。さらに、Macが完全にクラッシュしたり、シャットダウンしたりすることもあります。
これらのアプリケーションを削除するのは簡単ではありません。多くの人がそれを簡単だと思っていますが、実際には複雑です。それらのアプリは、Macのディスク容量の大部分を占めます。簡単に削除するだけでは、スペースを解放したというわけではありません。
アプリケーションを完全に削除するには、適切なアプリクリーナーが必要です。これにより、単にアプリを削除するのではなく、より多くのスペースを解放してくれます。 Macの優れたアプリクリーナーは、数回クリックするだけでアプリを完全に削除して、必要なメモリを解放してくれることができます。
Macでのアプリクリーナーは安全ですか?
まずはMacでアプリクリーナーを安全に使用できるかどうかを気にする必要があります。厳密に言えば、どのプログラムも安全に使用できますが、一部のサードパーティサイトはプログラムにウイルスを侵入させる可能性があります。それは、プログラムがデバイスに害を及ぼしないですが、ウイルスは害を及ぼしているということです。もちろん、それ自体がウイルスであるプログラムもあります。それらを実行するのが危険です。公式サイトから入手すれば、このMacアプリクリーナーは安全に使用することができます。
このガイドでは、Macデバイスで最善のアプリクリーナーを紹介します。でも、その前に、アプリケーションを手動で削除する方法を説明します。
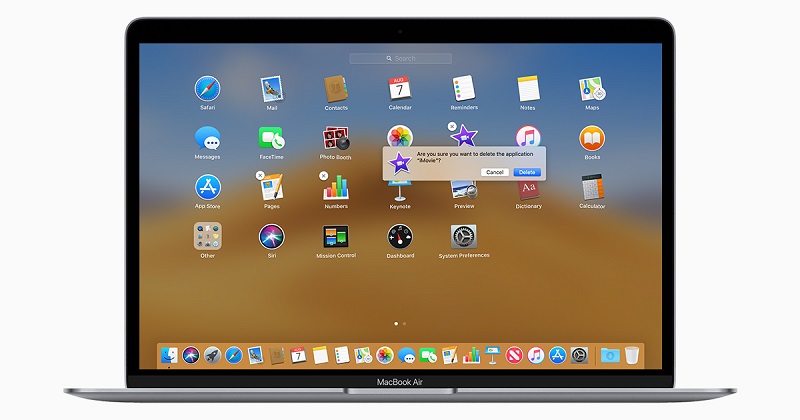
Macでアプリを手動で削除する
Macでアプリを手動で削除する場合は、最初にそのコンポーネントを見つける必要があります。それらを見つけたら、ドラッグしてゴミ箱にドロップしてください。デバイスのスペースを解放するために、後でゴミ箱を空にすることもできます。
アプリの一部は、アプリのフォルダにあるだけではありません。ダウンロードフォルダやブラウザなど、Macの他のセクションでも見つけることができます。プラグインの削除が可能です。
ただし、痕跡が残らないようにする必要があります。これらのトレースには、Cookie、キャッシュファイル、およびMacのスペースを占有し、さらにMacを混乱させる可能性のあるその他のジャンクファイルも含まれます。
パート2.Macで最善のアプリクリーナーは何ですか?
Macでアプリを手動でアンインストールしたくない場合は、Macに最適なアプリアンインストーラーとしてPowerMyMacをお勧めします。
このツールは非常に強力で使いやすいです。 Macを全面的にスキャンしてすべてのアプリケーションを検索し、前述のタスクを効率的に実行できます。さらに、前述の削除したいアプリケーションとその関連ファイルを一緒に完全に削除することができます。
スキャンした結果をさまざまな条件(時間、サイズ、日付など)で表示します。アプリケーションを1つずつプレビューできます。また、アンインストールするアプリを選択できます。すべてがあなたの望む通りに行われます。

500MBのデータをスキャンしたまでPowerMyMacを使用することができます。これで、財布からお金を出さなくても、このツールのパワーを体験することができます。
Macでこのアプリクリーナーを使用してアプリをアンインストールする方法は次のとおりです。
- PowerMyMacをダウンロードして、デバイスで開きます。
- 左側のモジュールから「アンインストーラ」を選択してください。
- 「スキャン」をクリックして、デバイス内のすべてのアプリケーションをスキャンします。結果が表示されるのを待ちます。
- 削除したいアプリケーションを選択します。
- 「クリーン」をクリックします。

これは、さまざまな機能と利点を備えたMacでの使いやすいアプリクリーナーです。
1-実際にMacデバイスのパフォーマンスを向上させるのに役立ちます。
2-あなたのデバイスに多くの問題を引き起こす不要な拡張機能を削除するのに役立ちます。
3-100%安全です。 Macデバイスに害を及ぼすウイルスやマルウェアは含まれていません。そして、あなたが持っているすべてのMacデバイスと互換性があります。
4-ツールに入力した機密情報を保護します。
5-30日間の返金保証があります。ツールのパフォーマンスに満足しない場合は、簡単に返金を申請することができます。
6-最初の500MBのデータの無料トライアルが利用可能です。ソフトウェアを体験せずにお金を出す必要はありません。それが実際にあなたのニーズに合っているかどうかをチェックすることができます。
7-とても使いやすいです。ユーザーにとって直感的なインターフェースを持っています。数回クリックするだけで、Macデバイスを高速化する多くのタスクを実行できます。ツール自体は複雑ではありません。
8-無料のアップデートと1対1のサポートが付属しています。また、Webサイトや電子メールからヘルプを得ることもできます。
拡張機能とプラグインの削除
アプリケーションの他に、プラグインや拡張機能もMacの速度を低下させる可能性があります。そのため、これらの拡張機能をデバイスから完全に削除することで、問題を排除する必要があります。使用できるツールは、PowerMyMacの「拡張機能管理」です。
PowerMyMacの「拡張機能管理」を使用する手順は次のとおりです。
- 画面の左側にある「機能拡張」を選択します。
- 「スキャン」をクリックします。結果にMacの拡張機能、プラグイン、ウィジェットのリストが表示されます。
- 無効にしたい拡張機能、プラグイン、またはウィジェットを見つけます。
- 切り替えボタンでそれらの拡張機能、プラグイン、またはウィジェットを無効にします。
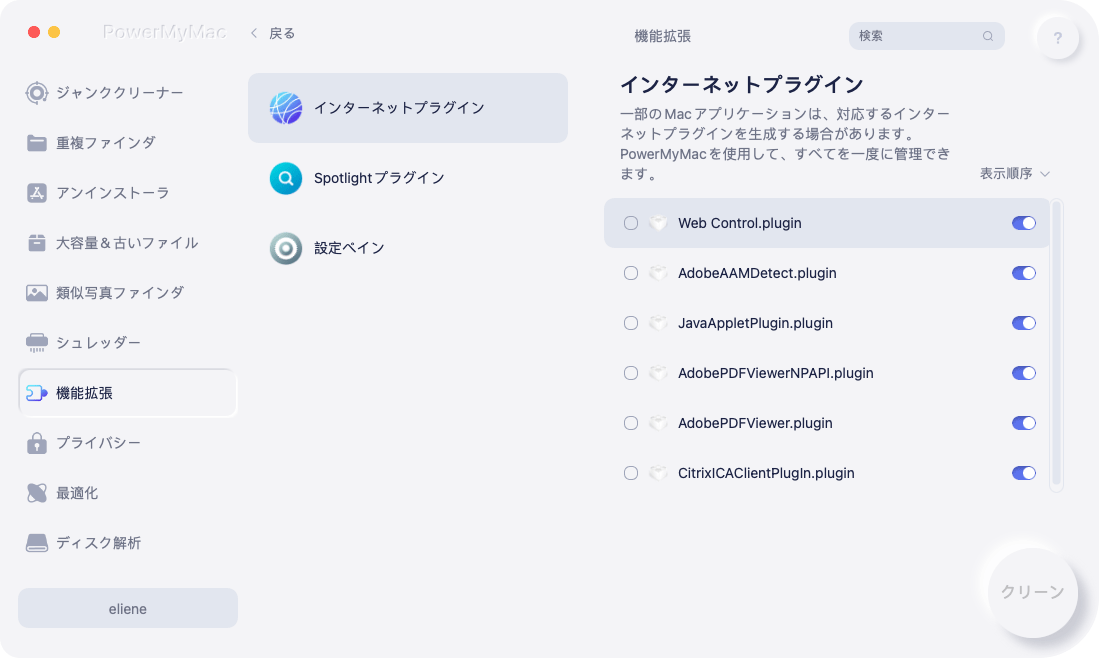
パート3.まとめ
Macデバイス上のアプリケーションが多すぎると、速度が低下する可能性があります。 Macデバイスを高速化する最適な方法は、Macで最善のアプリクリーナーを使用してデバイスをクリーンアップすることです。それは手動で行うことができますが、手動でクリーンアップを実行した場合、拡張機能とアプリケーションの痕跡がデバイスに残っていることがあります。
クリーンアップを行う最善の方法は、iMyMacのアプリアンインストーラーと拡張機能管理を使用することです。前者は、デバイスからアプリケーションを完全に削除するために使用されます。後者は、デバイスの速度を低下させる可能性のある拡張機能を削除するために使用されます。



