![]() 私たちのMacは私たちが今日持っている最も重要なデバイスの一つです。 私たちはそれをいくつかの方法で使う傾向があります。 これが、Macのバッテリーを長持ちさせることを確実にしなければならない理由です。 しかし、私たちは本当にどうしますか 私たちのMacのバッテリーを長持ちさせる?
私たちのMacは私たちが今日持っている最も重要なデバイスの一つです。 私たちはそれをいくつかの方法で使う傾向があります。 これが、Macのバッテリーを長持ちさせることを確実にしなければならない理由です。 しかし、私たちは本当にどうしますか 私たちのMacのバッテリーを長持ちさせる?
この記事では、いくつかのことを説明します。 あなたのMacのバッテリーを長持ちさせる。 これはあなたがあなたのMacをもっと長い間使えるようにするためです。
目次Part 1. How to save the Battery Life of Your Mac?Part 2. Why Battery on Your Mac Will Not Last Forever?Part 3. How to Know Your Mac’s Battery Needs to be Replaced?Part 4. The tips of the Mac's Battery life
Part 1. How to save the Battery Life of Your Mac?
Here are a few tricks that you can actually do is to improve the life of あなたのMacのバッテリー。 まだ健康的なバッテリーを持ちながら、これらはあなたにあなたのMacを使うことにより多くの時間を与えるでしょう。
1. Turn On Your Battery Percentage.
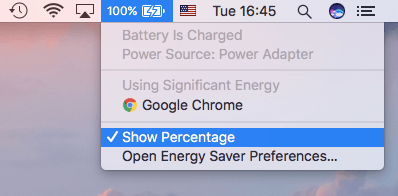
Before you go ahead and make the battery of your Mac last longer, of course, it would be a great help if you could see how much you have left on your Mac. Having the percentage of your battery visible on your Menu bar will help you diagnose when your battery is low or at a critical level.
2. Here is what you need to do is to turn on the battery percentage on your Mac.
- 電池アイコンをクリックしてください。
- 「パーセント表示」を選択します。
- あなたのMacのソフトウェアをアップデートする
- 私たちみんながあなたのMacのパフォーマンスを向上させることに遅れをとっている人々に疑いの恩恵を与えましょう。
- あなたのMacが常にアップデートされていることを確認することであるという基本を作るようにしてください。 ここで話しているのはあなたのMacのオペレーティングシステムです。
The upgrade that is available for your Mac actually has advanced technology like energy saving. This is one of the reasons why you should update your Mac to the latest macOS version. Here is what you need to do to upgrade your Mac.
- Macのアップルアイコンをクリックしてください。
- 次に[ソフトウェアアップデート]を選択します。
- 利用可能なアップデートが表示されたら、先に進んで[インストール]ボタンをクリックしてください。
3. Make Use of Energy Saver
Making use of your energy saver on your Mac will most certainly help you to help it last longer. This is very helpful most especially that as we all know, Mac is a bit of a power glutton. However, this is still easy to change for you to stay away from a low and critical percentage of your battery. Here is what you need to do to use an energy saver on your Mac.
- MacのAppleロゴをクリックしてください。
- 次にシステム環境設定をクリックし、次に省エネルギーを選択します。
- それから先に行き、「Automatic Graphic Switching」をオンにしてください。
- 次に「可能な場合はハードディスクをスリープ状態にする」をオンにします。
- Mac上でネットワークを使用している場合は、先に進んで一時的に「Wake for Network Access」をオフにしてください。
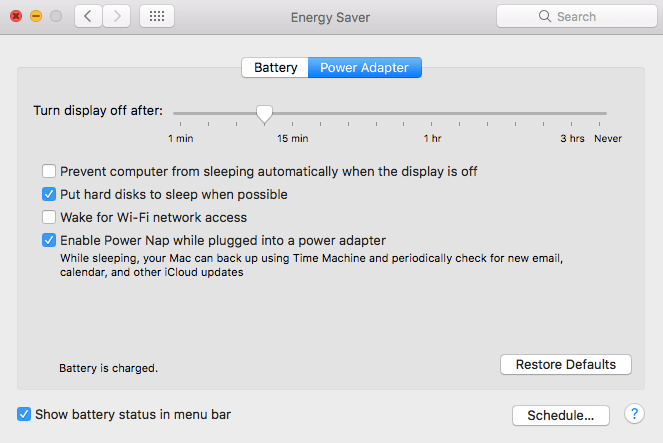
4. Lessen the Brightness of Your Screen
Having the brightness of your Mac will surely affect and increase the life of your battery. That is why if you have a screen that has a high brightness then try to lower it down for you to be able to add some more minutes to the life of your Mac’s battery. For you to be able to decrease the brightness of your screen, here is what you should do.
- メニューバーのアップルアイコンをクリックしてください。
- 次に進んでシステム環境設定を選択します。
- Once you are in System Preferences, go ahead and choose the Display option
- [表示]オプションで、画面の明るさを調整します。
キーボードショートカットの場合:
MacBookの明るさを調整するには、F1キーとF2キーを押します。
Macのデスクトップで明るさを調整するには、F14キーとF15キーを押します。
5. Kill Background Application
もちろん、屋外でMacを使用する際の目標の1つは、電池を持ち帰って充電するまで続くことです。
しばらくの間それを使わないで、重要なものがあればそれをチェックする必要がある場合があります。
しかし、あなたがあなたのMacの使用法を減らしたとしても、あなたが知らないバックグラウンドで実行されているいくつかのアプリケーションがあります。
In this kind of situation, all you have to do is to determine what are apps are causing your battery to get drained. You might be surprised that there are some apps running that you no longer need. For you to determine what are the apps running in your background, here are the things that you should do.
- アプリケーションへ
- それからユーティリティをクリックしてください
- アクティビティモニタに進む
- アクティビティモニター画面で、バックグラウンドで不要になったすべてのアプリを閉じます。
Here, you will also be able to see apps that you no longer need and is causing your battery to get drained. Since you do not need that app anymore, then you might as well uninstall it. The best way for you to uninstall this app is by using the PowerMyMac Uninstaller. It will be able to uninstall those unwanted applications that you have on your Mac and at the same time, it can get rid of all the files associated with that app. This is the safest, quickest, and easiest program that you can use.
Here is how to use the PowerMyMac's Macアンインストーラ.
ステップ1. iMyMac PowerMyMacをダウンロードしてインストールする
Of course, you have to download the iMyMac PowerMyMac on your Mac first. You can do this by going to the official website www.imymac.com and hit the free download button.
Then install and launch it. On the main interface of the program, you will be able to see your Mac’s system status. There is also a list of modules available. From that list, go ahead and choose the Uninstaller.
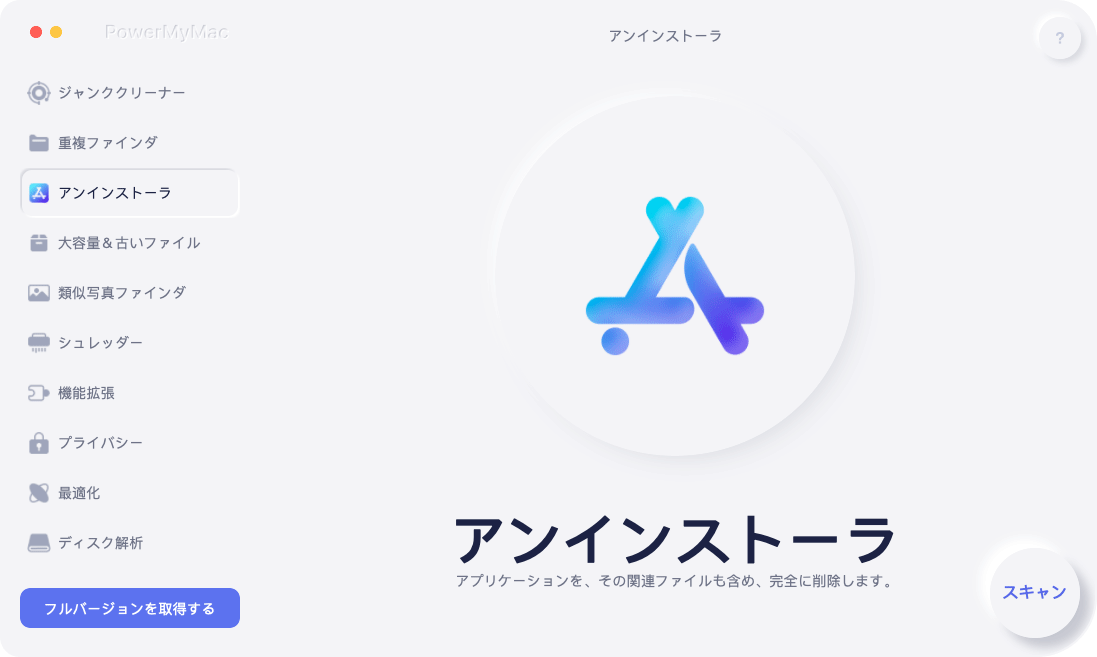
Step 2. Click the Scan Button
モジュールを選択したら、先に進んでスキャンボタンをクリックしてください。 その後、プログラムは自動的にあなたのMac上のすべてのアプリケーションのスキャンを開始します。

Step 3. Select and Clean the Application You No Longer Need
Once that the scanning process is complete, you will now see on your screen a list of software that you have on your Mac. Choose all the software that you no longer need or choose the software that is causing your battery to drain. Then click on the Clean button. PowerMyMac Uninstaller will then clean up the software that you selected.

バッテリーの原因となっているアプリを削除しても、バッテリーの寿命に影響があるだけではありません。 このように、それはまたあなたのパフォーマンスに影響を及ぼし、それはあなたのハードドライブ上のあなたの記憶スペースの多くをあなたに与えるでしょう。
6. Turn Off Your Bluetooth and Wi-Fi
If you are in a case wherein your are traveling and have your Mac with you, then basically you won’t be needing the Bluetooth and Wi-Fi feature of your Mac. Turning both of these features will give your battery a little boost in its life. For you to turn off your Wi-Fi on your Mac:
- メニューバーにある空港をクリックしてください。
- 次に「Wi-Fiをオフにする」を選択します。
Bluetoothをオフにするには:
- 先に進み、メニューバーにあるBluetoothアイコンをクリックしてください。
- 次に「Bluetoothをオフにする」を選択します。
あなたのMacのバッテリー寿命を節約するためのもう一つの良い方法はあなたが持っているすべてのそれらの不要なアクセサリーを削除することです。
7 あなたのMacを片付ける
Having a Mac that is actually not optimized can become an additional burden to our battery life. This is because the more stuff that is in your Mac, the more percentage of battery it needs to run your Mac. For you to be able to optimize your Mac, you should do a regular cleaning on it. Remove all files or junks that you no longer need. This way, you will be able to have a longer life on your Mac’s battery.
あなたがここで使用できる最高のソフトウェアはまだです iMyMac PowerMyMac. This is because it will make sure that it gets rid of all the files and junks on your Mac. Doing this will then result to have a longer life in your battery and as well as speeding up your Mac.
Part 2. Why Battery on Your Mac Will Not Last Forever?
All the components that you have on your computer will not last forever. This includes the battery on your Mac which has a short lifespan. Once that you charge your battery to 100% then that means you are adding up additional charge cycle. Once that you have reached a cycle count, the battery on your Mac should now be replaced. If not, it will have problems like the following.
- The battery will not charge.
- The battery will not reach 100%
- The runtime of your Mac’s battery will become low.
Part 3. How to Know Your Mac’s Battery Needs to be Replaced?
Here are actually three ways for you to be able to check the battery health of your Mac. This is for you to know when you need to replace your Mac’s battery. Your Mac just won’t turn on. Even if you press the power button, you will not be able to see any signs of life. But, when you try to plug it into an outlet, it starts to turn on. Once that you are experiencing a strange behavior on your Mac, go ahead and check its condition by following these steps.
- Appleメニューに行き、About This MacをクリックしてからMore Infoを選択してください。
- Click the power section from the displayed list on your screen for you to see the cycle count and its condition. There are four battery conditions which are – “Normal”, “Replace Soon”, “Replace Now”, and “Service Battery”.
- You can simply press and hold the Option key and click the battery icon at the same time.
- Once that you see an indication that says “Replace Now” or “Service Battery”, then this means that you need to replace your Mac’s battery.
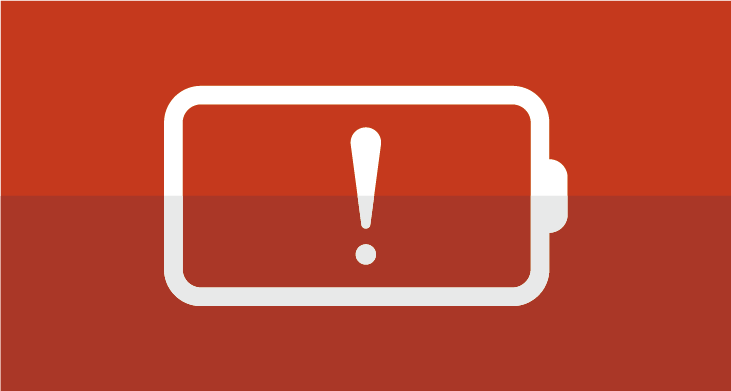
Part 4. The tips of the Mac's Battery life
これは誰もが自分のMacのバッテリーについて知っておくべきヒントです。 100%まで充電したり、電池を放電しないでください。 代わりに、50%前後でMacを充電してください。
あなたがあなたのMacのバッテリーを完全に充電したらそれはその容量を失う傾向があることを心に留めておくことは重要です。
On the other hand, if your battery is fully discharged, then it can settle into a deep discharge state. As you can see, there are a lot of ways with how you can extend the life of your Mac’s battery. All you have to is to adjust the settings of your Mac or have it upgraded to the latest operating system. Also, uninstalling apps that are causing the battery of your Mac to drain is also a good idea.
Luckily, we have the iMyMac PowerMyMac's Uninstaller for you to uninstall those applications. Using this program will allow you not only to uninstall the apps that are causing trouble on your battery but it will also get rid of those files that are attached to the application.
Since you are now well educated about your Mac’s battery, then it's time for you to take some actions. Follow the tips above and you will surely make the battery life of your Mac last longer. This way you will be able to finish every task that you need to do. Have the iMyMac PowerMyMac as well as it will also be a great help for you to optimize your Mac and its battery.
みんなが読んでいる:「Mac Bluetooth Not Available」を修正するためのトップ5の方法Macの凍結を解除し、凍結したMacアプリを修正する方法



