私が持っています MacBook Proに そして私はそれが死ぬほど大好きです。 私は基本的に MacBook Pro を使用して自宅で仕事をしていますが、生計を立てるのに非常に便利です。 私が答えを知りたいジレンマの 1 つは、 ウィジェットを削除する Mac デバイスで. これを正確に行うにはどうすればよいですか? 教えてください。
〜MacBook Proの所有者
目次: パート 1. Mac でウィジェットを削除できますか?パート 2. Auto Tool を使用して Mac ウィジェットを削除するパート 3. Mac でウィジェットを手動で削除するパート4:結論
パート 1. Mac でウィジェットを削除できますか?
Mac のウィジェット デバイスは実際に便利です。 それらは、特定のタスクを実行し、さまざまな問題を解決するために使用できます。 ただし、一部の Mac ユーザーはこれらのウィジェットを気に入らず、削除するという問題を抱えています。
どうすれば Big Sur からウィジェットを削除できますか? では、remove-wigetMac デバイスでウィジェットを削除することは実際に可能ですか? 実際、そうです。 あなたがしなければならないのは、そうするために時間と労力を費やすことだけです。 これらのウィジェットを Mac デバイスから削除するのに役立つ適切なツールも必要です。
これには 2 つの方法があります。 1つは手動で行うことです。 Mac ウィジェットを削除するもう 1つの方法は、ツールを使用することです。
パート 2. Auto Tool を使用して Mac ウィジェットを削除する
方法 1. Mac アンインストーラー
ウィジェットを削除するにはどうすればよいですか? ツールを使用するだけでウィジェットを削除するのは実際には簡単です。 私たちがお勧めするのは iMyMac PowerMyMacのアプリ アンインストーラー. 上記のツールのさまざまな機能と利点は次のとおりです。
1 - 強力な - すべてのアプリケーションについて Mac を包括的にスキャンし、前述のタスクを効率的に実行できます。
2 - 効率的な - それは完全にできます 削除したいアプリケーションを削除する. また、上記のアプリケーションの関連ファイルも削除します。
3 - 選択的な - スキャン結果をさまざまな分類 (時間別、サイズ別、日付別など) で表示します。 アプリケーションを 1 つずつプレビューできます。 また、アンインストールするアプリを選択できます。 すべてがあなたの管理下にあります。
4 - 無料試用 - データの最初の 500 MB に対して Mac アンインストーラーを使用できます。 ポケットからお金を出さなくても、このツールの力を体験できるようになりました。
これを段階的に使用する方法は次のとおりです。
ステップ 1 - PowerMyMac をダウンロードし、デバイスで開きます。
ステップ 2 - モジュールを選択します。アプリアンインストーラー"。

ステップ 3 - [スキャン] ボタンをクリックして、デバイス内のすべてのアプリケーションをスキャンします。 結果が表示されるまで待ちます。
ステップ 4 - 削除するアプリケーションを選択します。

ステップ5 - クリック石斑魚"。
方法 2. 拡張機能マネージャー
デスクトップのウィジェットを削除するにはどうすればよいですか? 使用することもできます PowerMyMac の拡張機能 マネージャーを使用して、Mac にインストールされている拡張機能を管理したり、ウィジェットを削除したりできます。 以下は、上記のツールの機能です。
1 - 高速化することで、Mac デバイスのパフォーマンスを向上させるのに役立ちます。
2 - デバイスに問題を引き起こしている可能性のある不要な拡張機能を削除するのに役立ちます。
3 - それは 100%安全.
4 - Mac デバイスに害を及ぼす可能性のあるウイルスやマルウェアは含まれていません。 どのタイプの Mac デバイスでも安全に使用できます。
5 - 機密情報を広めません。 上記のツールで入力した機密情報を実際に保護します。
6 - それは 30日間の返金保証. ツールにご満足いただけない場合は、ご要望に応じて全額返金いたします。
7 - 最初の 500MB のデータに対して無料の試用版が提供されます。 ポケットからお金を払う必要なく、Extensions Manager の利点を簡単に体験できます。
8 - 実際にツールを購入する前にプレビューできます。 そうすることで、Mac デバイスの必需品に適しているかどうかがわかります。
9 - 使いやすい。 数回クリックするだけで、多くのことができます。 インターフェイスは理解しやすく、複雑ではありません。
10 - ツールを購入すると、無料のライフタイム アップデートが提供されます。
11 - マンツーマンのサポートも受けられます。 メールでサポートを受けることもできます。
12 - 拡張機能マネージャーは、Mac デバイス内のすべての拡張機能を見つけるのに役立ちます。 コンピューターに害を及ぼす隠し拡張機能がある場合、これらはツールによって簡単に検出できます。 簡単にできます Mac から拡張機能を有効または削除する あなたの意志で。
13 - 削除する拡張機能と保持する拡張機能を選択できるため、すべてを制御できます。
それを見てください! 以上が、拡張機能マネージャーの 13 の機能と利点です。 このツールを使用して、その利点を活用できます。
PowerMyMac の拡張機能を段階的に使用する方法は次のとおりです。
ステップ 1 - PowerMyMac を起動します。
ステップ 2 - 拡張機能モジュールをクリックします。
ステップ 3 - [スキャン] をクリックします。 結果には、Mac 上の拡張機能、プラグイン、およびウィジェットのリストが表示されます。
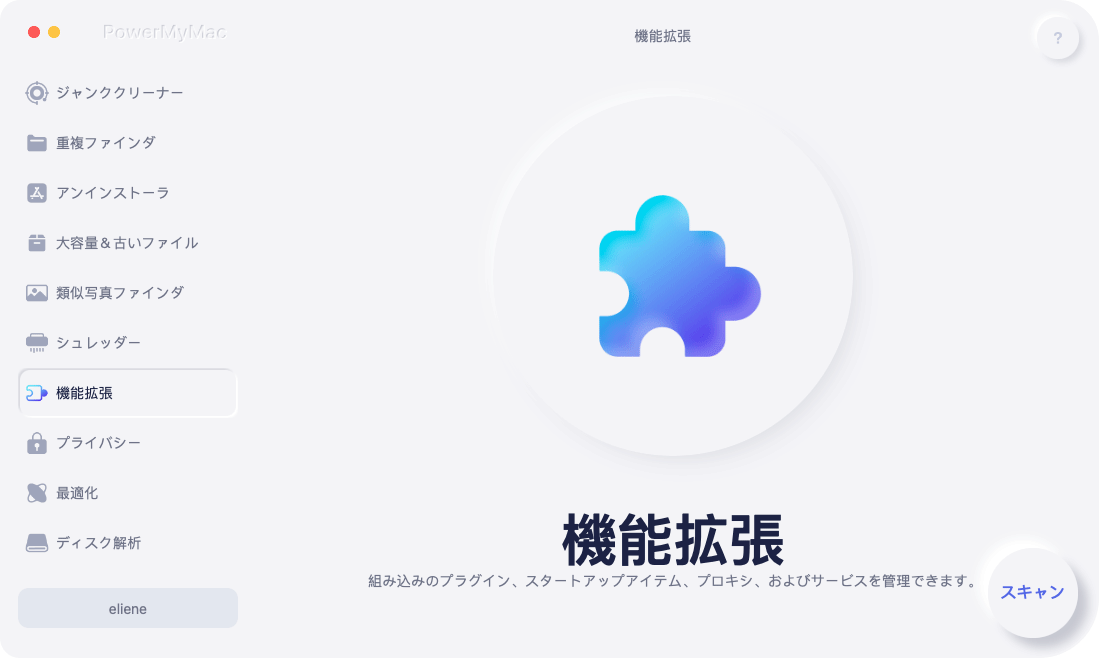
ステップ 4 - 必要な拡張機能、プラグイン、またはウィジェットを見つけます。
ステップ 5 - これらの拡張機能、プラグイン、またはウィジェットを無効に切り替えます。
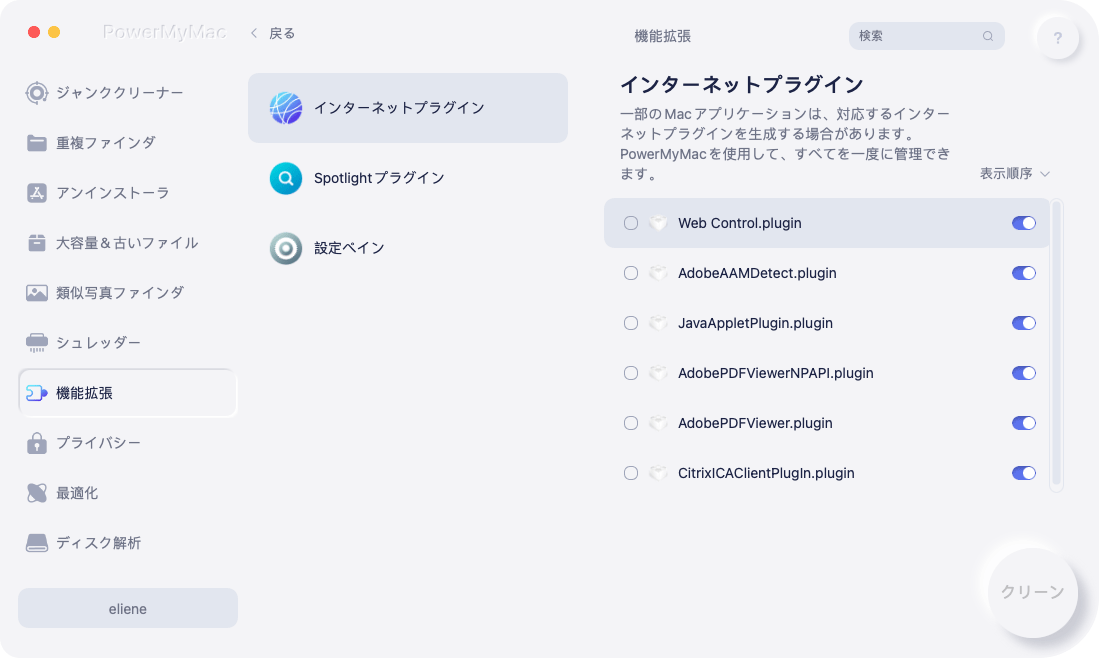
パート 3. Mac でウィジェットを手動で削除する
ダッシュボード ウィジェット Mac をアンインストールするには、次の手順に従って、Mac デバイス上のウィジェットを手動で削除します。
ステップ 1 - 画面の下部にある Dock に移動します。
ステップ2-を押します 使用ガイド.
ステップ 3 - ダッシュボードを選択します。
4ステップ - +アイコンを押します. これは画面の左下にあります。
ステップ 5 - 削除するウィジェットをクリックします。 上記のウィジェットのこのクリックを押したままにします。
ステップ6 - x 円内にある をクリックする必要があります。 これは、ウィジェット アイコンの左上部分に表示されます。
ステップ 7 - [削除] を押して、ウィジェットの削除プロセスを確認します。
注: ウィジェットを削除したら、ウィジェット リスト画面の背景をクリックして、ダッシュボードに戻ります。 その後、ダッシュボードの画面の右下の領域を見て、矢印アイコンを押します。 これはそれを終了することです。
通知センターからウィジェットを無効にする場合は、次の手順に従います。
- メニューバーの右上にある通知センターをクリックします。
- 「今日」の部分から、下にスクロールします。
- ストリーミングを停止する場合は上部の 編集 ボタンまたはおそらく新しいボタン。
- 次に、 赤いマイナスボタン ウィジェットの左上にある をクリックして、通知バーからウィジェットを無効にします。 ウィジェットを追加する場合は、ウィジェットの横にあるプラス ボタンを押すだけです。
あなたが知った今、 Mac の通知センターでウィジェットを使用する方法.
パート4:結論
Mac ウィジェットが好きな人もいます。 他の人はしません。 あなたがこれらのウィジェットが好きではない人の 1 人なら、良いニュースがあります。
Mac デバイスからウィジェットを実際に削除できます。 これで、Mac でウィジェットを管理する方法がわかりました。 手動で行うことも、ツールを使用して行うこともできます。 使用できるツールは次のとおりです Mac用の素晴らしいアンインストールソフトウェア - PowerMyMac のアプリ アンインストーラー 及び 拡張機能マネージャー. 無料トライアルを今すぐお試しください。



