Photoshop はAdobe社によって開発された、素晴らしいにグラフィックを作成することができるソフトです。 言うまでもなく、Photoshopは今でもほとんどのコンピューターユーザーに必ず持っているプログラムです。 ただし、晴らしいグラフィックを作成できるプログラムはそれだけではありません。 Macユーザーの場合は、いくつかより簡単な別の選択肢があります。
場合によっては、プログラムが不要になったとすることがあります。 他のプログラムと同じように、メモリを多く占用して困らせる可能性があります。 MacでPhotoshopをアンインストールする方法 が知りたいかもしれません。 実は、PhotoshopのようなAdobe社の製品をアンインストールしたい場合は、この記事を参考になると思います。
目次: パート1. MacからPhotoshopを完全に削除するにはどうすればよいですか?パート2. MacでPhotoshopを手動でアンインストールするパート3. MacでAdobe Creative CloudからPhotoshopをアンインストールする方法パート4. Mac App StoreからPhotoshopを削除する方法パート5。まとめ
パート1. MacからPhotoshopを完全に削除するにはどうすればよいですか?
MacでPhotoshopをアンインストールして再インストールする方法は何ですか?効率かつ徹底的に削除するには、他社製のアプリケーションを利用する必要があります。Macを高速化して、不要なアプリを削除できるアプリはたくさんあります。 最近、市場に出回っている他社製のアプリは非常に多いため、注意が必要です。
優れた他社製アプリの1つは iMyMac PowerMyMacのアンインストーラです。PowerMyMacの他の機能を使用して、ジャンクファイルを削除したり、重複するファイルを見つけて削除したり、ブラウザーのCookieを削除して個人のプライバシーを保護したりするなどして、Macをクリーンアップできます。
それでは、PowerMyMacアンインストーラーを使用して、MacでPhotoshopをアンインストールする方法の手順を示します。
- PowerMyMacを無料ダウンロードしてください。
- Macにインストールして起動します。
- 「アンインストーラ」モジュールをクリックします。
- MacでPhotoshopアプリを見つけるには、「スキャン」をクリックします。
- Photoshopを選択し、「クリーン」ボタンをクリックします。 これにより、Photoshopと関連ファイルが完全にアンインストールされます。

PowerMyMacアンインストーラーを使えばアンインストールプロセスが簡単になります。 適切な場所からダウンロードすれば、Macは安全です。
PowerMyMac アンインストーラの使用で十分かどうか疑問に思われるかもしれません。 アプリを試してみたいだけなら、無料でダウンロードできます。 ただし、アプリのすべての強力な機能にアクセスできるわけではありません。アクセスが制限されていると、Mac上のPhotoshopを正常にアンインストールできない場合があります。 一台、二台、および五台のMacの年間ライセンスを取得できます。
Photoshop for Macを再インストールする方法
Photoshopをアンインストールして新しいバージョンをもう一度ダウンロードした場合は、次の手順に従ってMac用のPhotoshop を再インストールします。
- CreativeCloudのウェブサイトに、右上の「ダウンロード」ボタンをクリックします。
- Creative Cloudアカウントにサインインします。
- Macでダウンロードしたファイルをダブルクリックした後、インストールを開始できます。
- インストールを完了するために画面の指示に従ってください。
- インストールが成功すると、Creative CloudデスクトップアプリケーションがPhotoshopと同時に起動します。
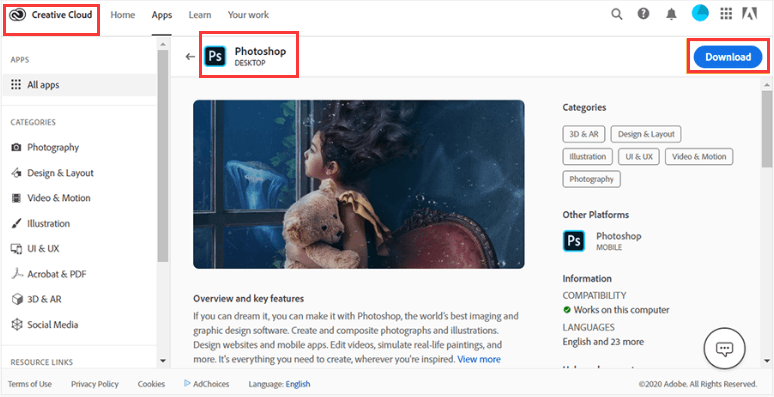
パート2. MacでPhotoshopを手動でアンインストールする
この方法は間違いなく、MacでPhotoshopをアンインストールするのに役立ちます。 プロセス全体が完了するまでに約2〜5分かかりますが、コンピュータが遅い場合は、それよりも長くなる可能性があります。 MacでPhotoshopをアンインストールする方法と、MacからPhotoshopファイルを削除する方法の手動手順をご覧ください。
- Finderを開き、「アプリケーション」を押します。画面の左側にアプリケーションが表示されない場合は、検索バーで「アプリケーション」と入力してください。
- インストールされているすべてのアプリケーションのリストが表示されたら、Adobe Photoshopフォルダーをダブルクリックします。
- アンインストールする Photoshopアプリを探して、右クリックして「アンインストール」を選択します。
- ポップアップの「アンインストールオプション」ウィンドウの「アンインストール」ボタンをクリックします。 ウィンドウの下部にそのボタンが表示されます。
- 次のポップアップウィンドウでパスワードを入力します。
- 「OK」をクリックして、アプリケーションのアンインストールを開始します。
- 「アンインストールの完了」ウィンドウが表示されたら、「閉じる」ボタンをクリックします。
- 「閉じる」ボタンをクリックした後に表示される他のフォルダーを削除します。
Command + deleteを押すか、フォルダをゴミ箱にドラッグしてください。 - フォルダーをクリックして「ゴミ箱に移動」を選択することもできます。 これにより、すべてのフォルダーと拡張機能も削除されます。 不要なフォルダと拡張機能を削除することにより、Macの空き容量を増やすことができます。
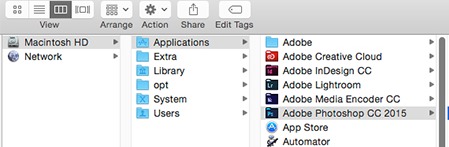 手動でPhotoshopを適切にアンインストールする方法はあります? アプリケーションをクリックして削除し、ゴミ箱にドラッグするだけでは、十分ではありません。 Mac上のPhotoshopを完全にアンインストールするわけではありません。その関連ファイルがまだ残っているかもしれないです。
手動でPhotoshopを適切にアンインストールする方法はあります? アプリケーションをクリックして削除し、ゴミ箱にドラッグするだけでは、十分ではありません。 Mac上のPhotoshopを完全にアンインストールするわけではありません。その関連ファイルがまだ残っているかもしれないです。
MacでPhotoshopを完全にアンインストールする場合は、アプリケーションに関連付けられているすべてのものも削除されていることを確認する必要があります。 それらは表示されませんが、Macに保存され、スペースを占有します。間違いなくそれらを削除する必要があります。 この手動の方法は、MacでPhotoshopを完全にアンインストールするための良い方法ですが、時間がかかります。
パート3. MacでAdobe Creative CloudからPhotoshopをアンインストールする方法
Adobe Creative Cloud は有料プログラムであり、 アンインストールすることができます。 最もクリエイティブな14のツールを一つの場所にまとめています。 Photoshop、InDesign、Illustrator、Adobe Muse、Flash Professional、Dreamweaver、Adobe Premiere Pro、Edge Animate、Edge Inspect、After Effects、SpeedGrade、Adobe Audition、Prelude、InCopyがあります。では、Mac上のPhotoshopをAdobe Creative Cloudからアンインストールする方法は何ですか?
この次は、MacでPhotoshopをアンインストールできるように、Creative Cloudの一部である必要があります。 もちろん、これは、この方法を検討するにはCreative Cloudにサブスクライブする必要があることを意味します。 この方法は、Creative Cloudにある他のアプリをアンインストールする場合にも機能することに注意してください。
以下は、Creative CloudからMac上のPhotoshopをアンインストールする方法の手順です。
- Creative Cloudアイコンをクリックします。
- Photoshopアプリを選択します。
- 横にスクロールして、「開く」を探します。
- 下矢印をクリックします。
- 管理を選択します。
- アンインストールをクリックします。
- アプリの設定を保持するか削除するかを選択します。
- しばらくすると、アプリが削除されます。
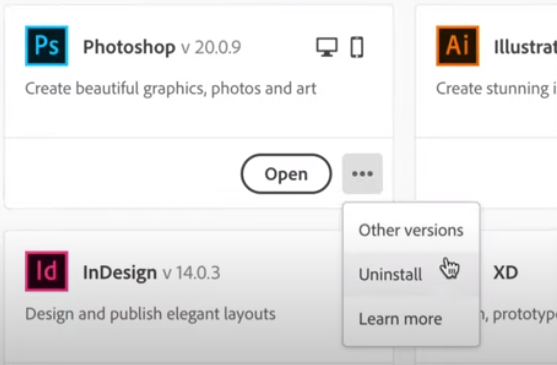
Creative Cloudアイコンが見つからない場合でも、心配する必要はありません。 アイコンを検索する方法があります。 以下の手順に従ってください。
- Spotlight検索を開きます。
- 検索ボックスにCreative Cloudと入力します。
- 次に表示されるポップアップウィンドウで「Creative Cloud」を選択して、ダブルクリックします。

Creative Cloudに登録しておらず、MacでPhotoshopをアンインストールする場合、この方法は機能しません。 したがって、MacのPhotoshopを手動でアンインストールする方法1を検討する必要があります。 Photoshopを手動でアンインストールすることにこだわらない場合は、以下の次の方法をご覧ください。
パート4. Mac App StoreからPhotoshopを削除する方法
この次の方法は非常に簡単ですが、Mac上のPhotoshopをアンインストールできるかどうかは保証されません。
Mac App Storeからアプリを削除するプロセスは、数回クリックするだけで、とても簡単です。 実際のところ、これはiPadまたはiPhoneでアプリを削除するプロセスに似ています。問題は、MacでPhotoshopをアンインストールできない可能性があることです。 MacでPhotoshopをアンインストールする方法については、以下の手順に従ってください。
- Launchpadをクリックします。
- Adobe Photoshopアイコンをクリックしたままにします。この時点で、すべてのアイコンが揺れ始めます。
- Photoshopアイコンの左隅に「x」マークがあるかどうかを確認します。 xマークがない場合は、削除できません。
今、心配しないでください。 MacでPhotoshopをアンインストールする方法はまだあります。 MacでPhotoshopを簡単にアンインストールするために、手動で行う必要はなく、Creative Cloudにサブスクライブする必要もありません。 iMyMacのPoweMyMacのようなサードパーティアプリケーションを使用するだけです。
パート5。まとめ
MacでPhotoshopをアンインストールする方法はいくつかあります。 上記では、Mac上のPhotoshopを完全にアンインストールできない場合がありますが、いつでも手動プロセスに頼ることができます。 手動の方法が面倒すぎる場合は、Mac PowerMyMacを使用するのが最善です。
無料でサインアップするオプションはありますが、PowerMyMacツールのすべての強力な機能にアクセスすることはできません。



