あなたのMac上であなたのサウンドとオーディオに問題があることは、その主な問題の一つです。 あなたがあなたのオーディオまたはあなたのオーディオにいくつかのバグを経験するかもしれない例があります ボリューム オペレーティングシステムを更新しようとするとき、または場合によってはアプリケーションを切り替えようとするとき。
しかし、あなたが現在それを経験しているならば あなたのMacのサウンドが効かなくなった きちんとして、それからこれが起こっている理由に関して確かにいくつかの理由があります。 何人かのMacユーザーが経験しているこの問題のために、あなたがそれをどのように修正することができるかについてのいくつかの方法があります。
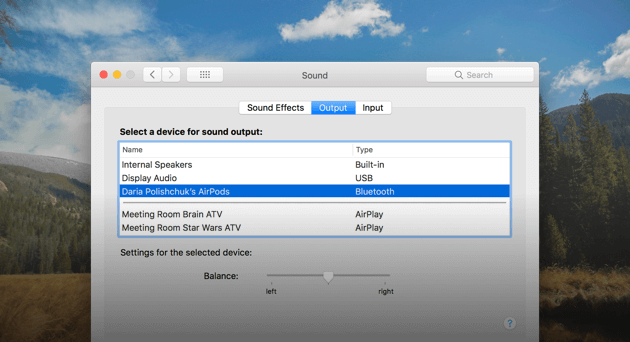
目次パート1:Mac上で音がしませんか? 最初にこれらのことを確認してください。パート2:Macで機能しないボリュームの基本的なトラブルシューティングパート3:Macのボリュームが機能せず、ミュートが止まっていませんか?
みんなが読んでいる:「Mac Bluetooth Not Available」を修正するためのトップ5の方法Macアプリケーションを強制終了する方法
パート1。Macで音が出ない? 最初にこれらのことを確認してください
先に進む前に、まず確認しておくべきことがいくつかあります。
1.Macの音量を確認します
これは最も簡単で最初に確認する必要があることです。 音量がミュートになっていないか確認してください。 F12またはF12ボタンを押しながらOption + Shiftキーを押したままにしておくと、F11キーを押したままにして音量を上げることができます。
2.アプリに問題がありますか?
また、あなたの Macの音量が機能していない 特定のアプリケーションでは動作しないためです。 Safariを使って音が聞こえなかったので、音声がミュートになっていないかどうかを確認する必要があるとしましょう。 サウンドが再生されているかどうかにかかわらず、あなたのiTunesのようなあなたの他のリソースをチェックしようとすることもできます。
3.ハードウェアの問題についてはを参照してください
ここでは、ヘッドフォンやラインアウトのようにMacに接続されているものが何もないかどうかを確認する必要があります。 また、赤信号が表示されている場合は、ポートを確認してください。 あなたがあなたの港で赤い光を見たことがそれから、それからそれはそれをブロックしている何かがあることを意味します。 これのために、あなたはほこりの斑点のようにそれをブロックしているものを削除するためにあなたのためにあなたのポートを爆破しようとすることができます。
4. MacOSの最新バージョンを使用しているかどうかを確認します
あなたがすでに上で言及されているすべてのことをチェックし、そしてあなたがまだ持っているならば あなたのMacには音がしないその後、あなたはあなたがインストールされているMac OSの最新バージョンを持っているかどうかを確認する必要があります。 これは実際にAppleがこのような状況で示唆していることです。
現在使用しているバージョンを確認するには、Appleメニューをクリックし、[このMacについて]をクリックしてください。 ポップアップウィンドウが画面に表示され、Macのバージョンの名前を確認できます。 現在、Appleが持っている最新バージョンはmacOS High Sierraです。 Macにこのバージョンがまだインストールされていない場合は、入手してください。
ただし、Macを最新のmacOSバージョンにアップグレードしたくない場合は、Macで実行されているmacOSの最新の更新を確実に実行する必要があります。 これを確認するには、[このMacについて]ポップアップウィンドウで[ソフトウェアの更新]をクリックしてください。 利用可能なアップデートがある場合は、先に進んでインストールしてください。
先端:
Macを新しいバージョンにアップグレードする前に、Time Machineを使ってMacをバックアップしたことを確認してください。 以前に使用したことのあるバックアップ方法を使用することもできます。
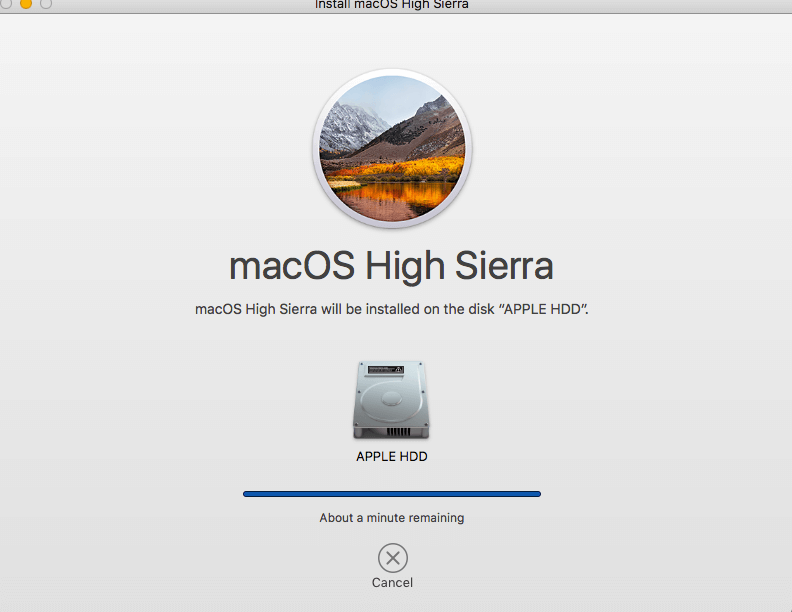
パート2。Macでボリュームが機能しない場合の基本的なトラブルシューティング
あなたが最初にチェックする必要があることが上で言及されたことの他に、この問題をどのように修正することができるかについてのいくつかの方法もあります。 ここにそれらのいくつかがあります。
1.メンテナンススクリプトを実行します
Macのサウンドが確実に機能していないと判断した場合は、iMyMacPowerMyMacのMacアンインストーラを実行することを検討してください。
ステップ1:お使いのMacにMac Uninstallerをダウンロードしてインストールします
まず、公式WebサイトからiMyMacPowerMyMacをダウンロードする必要があります。 imymac公式サイト。 その後、先に進んでMacにインストールします。 を起動します iMyMac PowerMyMac 完全にインストールしたら、Macにインストールします。 画面の左側には、iMyMacPowerMyMacソフトウェアで実行できるモジュールのリストがあります。 そのリストから、モジュールアンインストーラーを選択します。
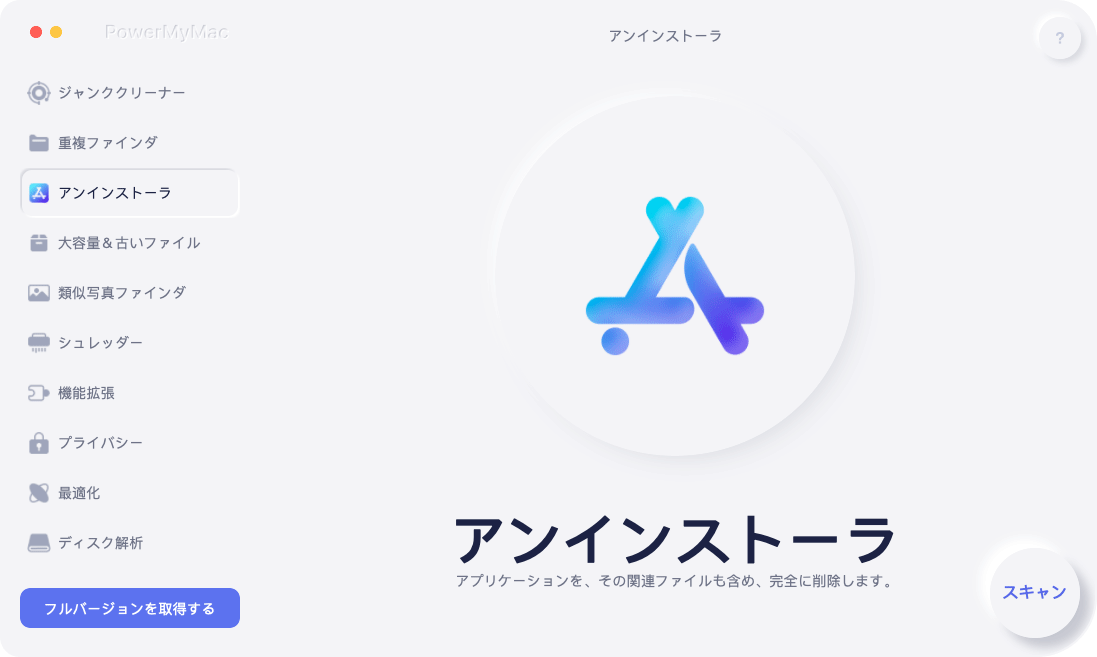
ステップ2:ソフトウェアにあなたのMacをスキャンさせましょう
Macインストーラモジュールを選択したら、画面の右側にあるスキャンボタンをクリックしてください。 その後、プログラムはMac上のアプリケーションのスキャンを自動的に開始します。

ステップ3:不要なアプリケーションやソフトウェアを選択して駆除する
スキャンプロセスが完了すると、Macにあるすべてのソフトウェアまたはアプリケーションを確認できるようになります。 次に、Macの音を妨害しているのを見たソフトウェアを選択できます。 ソフトウェアを選択したら、クリーンボタンをクリックします。
その後、アンインストーラーはそのソフトウェアのクリーニングを開始し、最終的にMacのストレージ容量を増やします。 また、アンインストールする特定のソフトウェアに関連付けられているファイルもすべて削除されます。

2.サウンド設定
あなたのMacに最新のmacOSがインストールされていて、それでもあなたにまだ音が出ていないのなら、ここであなたがすべきことです。
1 アップルメニューをクリック
2 次にシステム環境設定を選択します
3 [出力]タブを選択し、[内蔵スピーカー]をクリックします。 それが不可能な場合は、Appleサポートに連絡してください。
4 音量スライダが小さいかどうかを確認します。 もしそうなら、それから先に行き、そしてそれを右に向かってスライドさせなさい。
5 あなたの音を確認してください。
6 [ミュート]ボックスにチェックマークが付いていないか確認してください。
この方法では、サウンド設定を確認しているときに内部サウンドではなくUSBデバイスが表示されるため、変更できません。 必要なことは、すべてのUSBデバイスをMacから取り外してから、上記の手順をもう一度試してみることだけです。
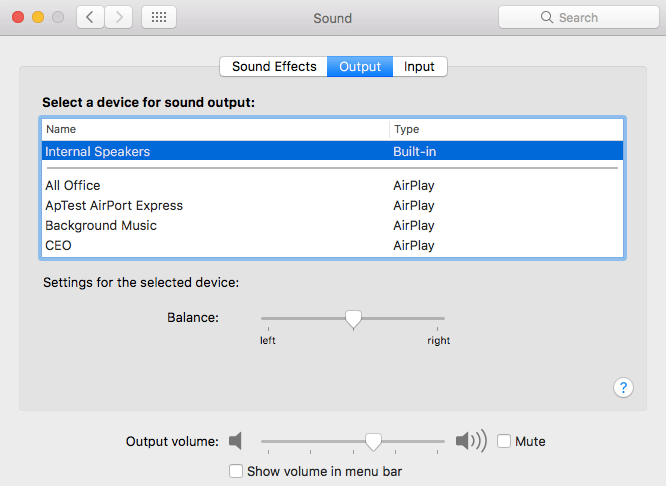
3.音を妨げるアプリ
Macには、スクリーンレコーダーなどのサウンドに干渉する可能性のあるアプリがいくつかある場合があります。 このため、独自のオーディオ出力ドライバーをインストールして、画面を録画する場合、Macの出力から録画アプリに直接移動できるようにしている場合があります。 Macのサウンド出力を妨げるアプリケーションをインストールした可能性があります。 そのため、これが当てはまる場合、確認するために必要なことは次のとおりです。
1 あなたのMacのあなたのシステム環境設定に行ってください。2 次にサウンドを選択します。
3 その後、「出力」タブをクリックしてください。
4 ソフトウェアアプリのような出力オプションが表示されていて、それが選択されている場合は、それがMacのサウンドが機能していない原因となっている可能性があります。
サウンドコントロールを再起動します。
パート3。Macの音量が機能せず、ミュートでスタックしますか?
Macのサウンドを妨げているオーディオドライバがない場合。 そして、あなたのヘッドフォンジャック、USBまたはあなたのThunderboltポートに差し込まれているものが何もないならば、あなたがすべきことはあなたがあなたのサウンドコントロールを再開することです。
この方法では、アクティビティモニターが必要で、プロセスを終了するように動作します。
1 アプリケーションに移動してからユーティリティをクリックします
2 その後、先に進んでActivity Monitorをダブルクリックして起動します。
3。 次に、CoreAudioをクリックし、「X」ボタンをクリックしてツールバーを終了します。
4。 その後、CoreAudioが再起動します。
5。 キーボード、スライダー、またはシステム環境設定を使用しても、Macのボリュームコントロールが機能しない場合、サウンドがミュートのままになっている可能性があります。
このシナリオは、ヘッドフォンがデジタルオーディオ出力をサポートしているため、2015より前のMacで通常発生します。 このタイプのMacの場合、通常、ポートのセンサーがヘッドフォンジャックまたはデジタルオーディオデバイスが接続されていることを検出すると、出力が接続されているものに変更されます。
しかし、センサーが接続されているオーディオデバイスがあるかどうかをセンサーが検出できない場合があり、それがデジタル出力でロックされている理由です。 このケースは変更できないため、できることは、ケーブルを数回ソケットに接続することです。 また、オーディオデバイスが接続されていないことをMacに認識させるために、センサーを作動させることもできます。
これが機能しない場合は、ソケットがブロックされている可能性があります。 その場合、ソケットを吹き飛ばしてほこりを取り除くか、圧縮空気の缶を手に入れてソケットにそっと吹き付けてほこりを取り除くことができます。 また、先端が泡立った綿棒を使用して、消毒用アルコールに浸したこともできます。 これを使用して、ソケットをクリーニングします。 綿棒を使用しないでください。綿棒を使用すると、小さな糸が残ります。
あなたのBluetoothサウンドがあなたのMac上で動かない
Macには、Bluetooth機能を使用してワイヤレススピーカーでサウンドを再生する機能もあります。 ただし、これが機能しない場合もあります。 あなたもこれを経験しているなら、ここにあなたがする必要があるものがあります。
1 MacのBluetoothがオンになっていることを確認してください。
2 システム環境設定に行きます
3 Bluetoothペインをクリックします
4 Bluetoothがオンになっているかオフになっているかを確認してください。
5 ヘッドフォンやスピーカーが接続されているか確認してください。
6 メインウィンドウにリストされているデバイス(ヘッドフォンまたはスピーカー)を確認します。
7 デバイスが表示されない場合は、先に進んでペアリングしてください。 表示されたら、先に進んでクリックします。
8 それらの装置がリストされているがそれらが接続されていないと言うならば、あなたはそれらがオンになっていることを確認しなければなりません。 Controlを押してメインウィンドウでそれらをクリックしてからConnectを選択することができます。
ヘッドフォンとスピーカーを接続したら、ボリュームコントロールをクリックしてみてください。 コントロールバーに表示されない場合は、[システム環境設定]をクリックしてから[サウンド]を選択し、[出力]タブをクリックします。 その後、Bluetoothスピーカーまたはヘッドフォンを選択します。
Macのボリュームが機能しない理由には、いくつかの理由があります。 上記で示したように、実際に自分でこれを修正できます。 Macのボリュームが機能しない主な理由を特定するには、idを実行する必要があります。
常に一歩ずつ踏み出す必要があることを忘れないでください。 また、Macのサウンドに干渉する可能性のあるアプリをアンインストールする必要がある場合に備えて、PowerMyMacのアンインストーラーを使用することを強くお勧めします。 それは確かに残留物やファイルを残さずにそのアプリを適切にアンインストールし、あなたがあなたのMacでアンインストールしたいどんなアプリでもあなたを助けます。
また、あなたはあなたが正確にすべての指示に従うことを確認する必要があります。 これはあなたがあなたのMac上でそれ以上の損傷や問題を避けるためのものです。 プログラムをあなたのMacにインストールしておけば、これはきっと将来役に立つでしょう。



