Google Chromecastは、スマートフォンやパソコンを使ってネットの動画、映画、その他のメディアをテレビで再生できるようにするために使用できる安価な機器です。
ただし、MacでChromecastを使用することは、AndroidデバイスでWindowsを使用することとは多少異なります。 MacでChromecastを設定して使用する方法が知りたいなら、この記事を読んでください。
目次: パート1。MacでChromecastを使用するために必要なものパート2。MacでChromecastを設定する方法パート3。Chromecast用にMacを最適化するパート4。まとめ
みんなが読んでいる:MacでAirDropでファイルを共有するためのクイックガイドMacのディスク容量を解放するにはどうすればよいですか?
パート1。MacでChromecastを使用するために必要なもの
Chromecastの設定は、Mac、iPhone、またはiPadを使用して実際に簡単です。Chromecastのセットアップするには、次のものが必要になります。
- Google Chromecastデバイス
- Macデバイス
- Google Chromeブラウザ
これらのアイテムを準備できたら、Mac上でChromecastを設定する方法を見ていきましょう。
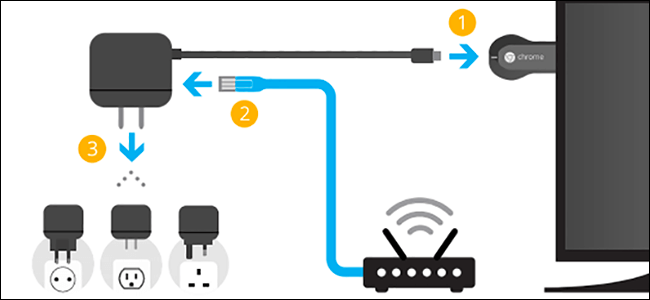
パート2。MacでChromecastを設定する方法
セットアッププロセスを開始するには、以下の手順に従ってください。
ステップ1: Google ChromecastデバイスのHDMIエンドをテレビのHDMIポートに接続し、USBエンドをUSB電源アダプタに接続します。
ステップ2: その後、テレビのリモコンを使ってソース入力を変更できます。Chromecastデバイスを接続している正しいHDMIポートに変更できます。
ステップ3: テレビでChromecastを設定できたら、次にgoogle.com/chromecastにアクセスして、Macにグーグルクロムブラウザをダウンロードしてインストールできます。
ステップ4: その後、MacでGoogle Chromeブラウザを起動して、chromecase.com/setupにアクセスします。
ステップ5: そして、Chromeのセットアップページで「Chromecastの設定」オプションを選択します。
ステップ6: Chromecastのプライバシー規約に「同意」してください。そうすると、ページはWi-Fi接続に接続されている利用可能なChromecastデバイスを探し始めます。
ステップ7: お使いのデバイスが見つかったら、「設定」ボタンを押してください。
ステップ8: 次に、Macの画面の右上にあるWi-Fiアイコンをクリックしてください。 それから、ChromecastのオープンWi-Fiネットワークに接続してください。
ステップ9: ChromecastのオープンなWi-Fiネットワークに接続したら、「次へ」ボタンをクリックするだけでいいです。
ステップ10: 次のページでは、YesまたはNoで示される2つの矢印があります。画面に表示されるコードがテレビの右下隅にあるコードと一致する場合、「Yes」矢印をクリックしてください。
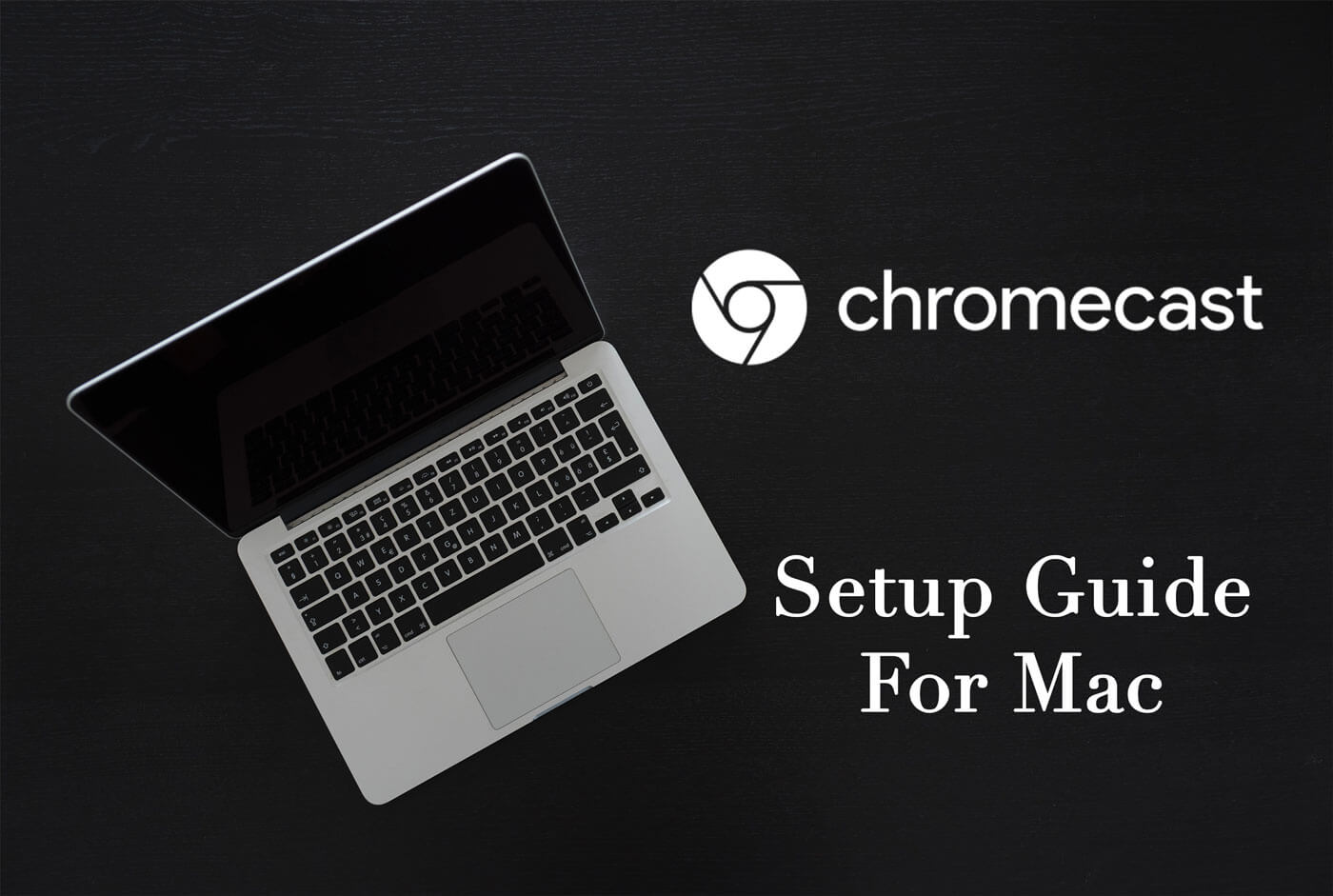
ステップ11: その後、次の画面で、Chromecastデバイスの名前を入力してください。 そして、画面上の「よさそうです」というメッセージをクリックしてください。
ステップ12: その後、Wi-Fiの設定を確認するように求められます。Wi-Fiネットワークを選択して、パスワードを入力してから、「Connect」ボタンを押してください。
ステップ13: それから最後に、スクリーン上に「再生の準備ができた」のメッセージを見ることができるはずです。それは、Chromecastを成功にセットアップすることを意味します。そして、好きなものをMacからテレビに再生することができるようになります。
それで今、テレビでMacの動画などを楽しむことができます。このガイドに従って、MacでChromecastを設定するにはそれほど難しいではないでしょう。
パート3。Chromecast用にMacを最適化する
Chromecastのセットアップするのはとても簡単ですが、問題なくChromecastを使用できるようにするには、Macがちゃんと機能していることを確認する必要があります。
MacにRAM、不安定なインターネット接続、そしてハードウェアや設定に対するいくつかの制限がある場合、ビデオが低品質、音質が悪いなどの問題が出てくる可能性があります。
そして、Macを最適化するの二役立つのは iMyMac PowerMyMac です。 このプログラムは、すぐにMacを片付けることができるようにするオールインワンツールです。不要なアプリケーションやファイルなどをすべて削除できます。
iMyMac PowerMyMacを使ってMacを最適化する手順は以下です。
ステップ1.iMyMac PowerMyMacのダウンロード
- まず、PowerMyMacを無料ダウンロードして起動します。
ステップ2.システム状態の確認
- メニューバーのPowerMyMacアイコンにカーソルを合わせて、Macのステータスを確認できます。
- メモリ使用量とジャンクファイルの量を確認できます。

ステップ3.「ジャンククリーナー」を選択する
- そして、「ジャンククリーナー」機能を選択して、「スキャン」をクリックします。PowerMyMacはデバイスのスキャンを開始します。

ステップ5.スキャン結果を確認する
- スキャン結果には、アプリケーションキャッシュ、システムログ、システムキャッシュ、ローカリゼーション、およびユーザーログが含まれます。
- これらをすべてMacから削除すると、Macが最適化され、パフォーマンスが向上します。 同時に、Macの容量が増えます。
ステップ6.Macから削除するものを選択する
- Macから削除したい全てのジャンクファイルを選びます。
- または、画面上部にある「すべてを選択」ボタンを使用して、一度にすべてのファイルを選択できます。

ステップ7.クリーンアップを開始する
- ファイルの選択が完了したら、画面の下部にある「クリーン」ボタンをクリックすると、クリーニングプロセスが開始します。

注意: iMyMac PowerMyMacでは、必要に応じてパスワードの入力を要求されることがあるので、ポップアップボックスにパスワードを入力すればいいです。
PowerMyMacには多くの機能があります。それらを使って、Macをクリーンアップできます。 そうすれば、すべての役に立たないファイルを完全に削除することができ、Macのパフォーマンスを向上させることができます。
パート4。まとめ
Mac上のChromecastは実際には娯楽のために持っているための最良の方法の一つです。 これは、Google Chromecastを使用すると、Macデバイスを使用してインターネットから好きな映画を視聴できるようになるためです。 そして、Mac上でChromecastをセットアップすることは実際にはとても簡単なことです。 それは少々時間がかかるだけで、これからは楽になります。
また、Macを最適化することを忘れないでください。 このように、再生から最高の体験ができるでしょう。 これは、低品質のビデオ、悪い音質など、MacでChromecastを使用する際に問題が発生するのを防ぐための良い方法です。



