DVDはまだ存在しています。 物理メディアはまだ生きています。 したがって、お気に入りの映画が含まれている古いDVDをまだ保持している場合でも、恥ずかしがらないでください。 すべてのDVDムービーをMacに保存し始めたい場合は、この記事が役に立ちます。 MacでDVDをMP4に変換する理由がいくつかあります。
手始めに、DVDをバックアップした方がいいです。 DVDに何かが起こった場合に備えて、Macにすでに複製されているので、悔しい必要はありません。 第二、DVDの収集に伴う煩雑さに対処する必要はありません。 MacでDVDをMP4に変換すると、多くの物理スペースを確保できます。

MacでDVDをMP4に変換するのは簡単です。 方法がわかれば、Macにたくさんの映画を保存できるようになります。 MacでDVDをMP4に変換する方法については三つの簡単な方法があります。
目次: パート1:MacでDVDをMP4に変換する3つの簡単な方法パート2:ボーナスのヒント:PowerMyMacを使用してMacのストレージスペースを管理するパート3:まとめ
パート1:MacでDVDをMP4に変換する3つの簡単な方法
オプション#1:MacでDVDをMP4に変換するためにiMyMacビデオコンバーターを使用する
MacでDVDをMP4に変換する簡単な方法が必要な場合、iMyMacビデオコンバーター は助かります。 これは、ビデオコンバーターがフォーマットとデバイスの長いリストをサポートしていることです。 使い方もとても簡単です。以下の手順に従って、iMyMac VideoConverterの使い方がいかに簡単かを確認してください。
- 無料ダウンロード ボタンをクリックして iMyMac 動画変換を試し、Mac にインストールして起動します。
- iMyMac 動画変換をダウンロード、インストール、起動します。
- 追加ファイルを探します。 プログラムの左上隅にあります。 クリックして DVD ファイルを追加します。
- プログラムの右上隅に移動し、[すべてのタスクを変換] を見つけて、ドロップダウン リストから [MP4] を選択します。
- 青いボタン [変換] を探します。 クリックして、Mac で DVD ファイルを MP4 形式に変換します

iMyMac ビデオ コンバーターは、ビデオとオーディオを必要な形式に高速かつ損失なく変換できます。 ビデオの編集や再生など、多くの機能と機能を備えた強力なツールです。
ご覧のとおり、iMyMac Video Converter はわずか数ステップで作業を完了できます。 すっきりとしたインターフェースと広告がないため、すべてのステップが非常に簡単です。 それでは、iMyMacを無料でお試しください。
オプション#2:Macに含まれているソフトウェアを使用する
MacにDVDをMP4に変換するのに役立つソフトウェアがあることをご存知ですか? Disk Utilityソフトウェアは、MacでDVDをMP4に変換するのに役立ちます。
Disk UtilityソフトウェアはMacに含まれているので、無料です。 新しいソフトウェアをダウンロードまたはインストールする必要はありません。 それでは、始めましょう。
- 画面上の任意の場所をクリックして、Finderにアクセスします。 画面の左側にFinderが表示されます。
- 「Go」に行きます。
- ドロップダウンリストから、「ユーティリティ」を選択します。ユーティリティフォルダをポップアップ表示します。
- パネルの右上にある「お名前」をクリックしてください。リストを名前で整理します。
- リストを下に移動して 「ディスクユーティリティ」をダブルクリックして起動します。
- パネルの左側に移動して、Macにすでに保存されているCDを確認します。 CDを選択します。
- 画面の上部にカーソルを置き、 ファイルをクリックします.
- ドロップダウンリストから「新規」を選択します。
- 「ディスクイメージからの」を選択します。これはリストの最後のオプションであり、MacにコピーするCDの名前が表示されます。 DVDの名前は引用符で囲まれます。
- 必要に応じて、次のダイアログウィンドウでファイルの名前を変更します。
- 作成するイメージディスクの名前を変更します。
- DVDを保存する新しいフォルダを作成します。
- 「DVD / CDマスター 下 画像フォーマット」を選択します。 必要に応じて暗号化することもできます。暗号化のオプションを選択することによってそれを行うことができます。そして、暗号化したくない場合は、「なし」をクリックします。
- 保存をクリックしてください。ディスクユーティリティの進捗状況Macが画像を作成していることを通知するウィンドウがポップアップ表示されます。 MacでDVDをMP4に変換するという目標はすでに達成されています。 DVDを書き込むことができるように、DVDのディスクイメージを作成しています。
- DVDの作成が完了するのを待ちます。
- ディスクユーティリティフォルダの新しいファイルを確認します。 パネルの左側の下部にファイルが追加されていることに気付くでしょう。そして新しいファイルは「.cdr」で終わります。
- 新しいファイルを選択してコピーします。
- トップメニューから「焼く」をクリックしてください 。 これにより、CDドライブが開き、ディスクを挿入するように求められます。 複数のCDドライブがある場合は、使用するCDドライブを選択します。 一つしかない場合は、次の手順に進むことができます。
- DVDを挿入します。 MacはDVDをチェックして、十分なスペースがあることを確認します。
- 「焼く」をクリックしてください 。MacでDVDをMP4に変換します。
- このプロセスを繰り返して、別のコピーを作成します。
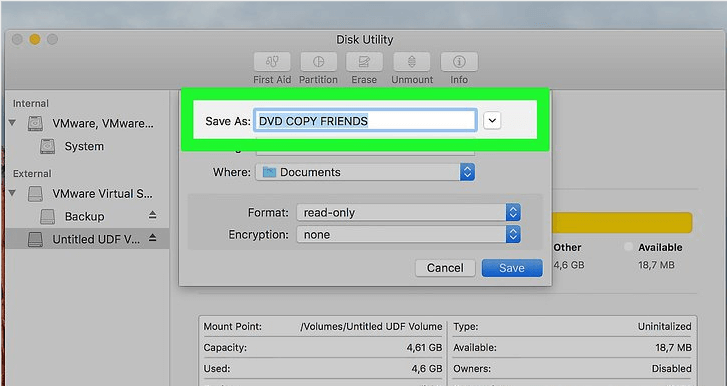
オプション#3:Macでトーストチタンを使用してDVDをMP4に変換する
このオプションでは、Toast Titaniumと呼ばれる別のソフトウェアを使用する必要があります。 これは有料のソフトウェアです。 変換するだけではありません。 また、ムービーやビデオを強化するための独自の機能、および効果も提供します。
Toast 10 Titaniumは、Macだけでなく、さまざまなデバイスで動作します。 使用方法については、以下の手順をご覧ください。
- DVDビデオをMacDVDドライブにマウントします。
- 「カテゴリを変換する」を選択します。 これは画面の左上にあり、 メニューバーの最後です。
- 「ビデオファイル」をクリックします。これは「変換」の下の四番目にあります 。
- 画面の右上にあるメディアブラウザをクリックします。 ここから、iMovie、Moviesフォルダ、DVD、EyeTV、AVCHD、Webビデオ、ライブスクリーンキャプチャなどのソースからビデオをインポートできます。
- メディアブラウザからDVDを選択します。ファイルを左側のパネルのプロジェクトにドラッグアンドドロップします。 Finderからファイルをドラッグアンドドロップすることもできます。
- 追加するタイトルを選択します。 DVDムービーはサムネイルとしてToastに追加されることに注意してください。 これらのサムネイルは、後でFinderのiTunesでアイコンとして使用されます。 必要に応じて、新しいファイル名を入力することもできます。 ソースファイルには影響しません。
- 追加したムービーの右側にあるボタンを見てください。二つのボタンが表示されます。 これらのボタンは、編集とAUフィルターです。「編集」ボタンを使用すると、クリップをトリミングおよびカットできます。 また、チャプターを作成します。 AUフィルターボタンは、プリインストールされたオーディオエフェクトの長いリストとのダイアログを表示します
- コンテンツ領域の下を見て、エクスポートされたすべてのビデオの推定サイズを確認します。 スペースインジケーターのサイズは二つの要素によって決定されることに注意してください。 その一つは、特定のサイズを表示するようにゲージを調整するドロップダウンメニューです。 もう一つは、選択したエクスポートプリセットです。 それをクリックすると、別のデバイスやフォーマットを簡単に選択できるプレーヤー設定ダイアログが表示されます。
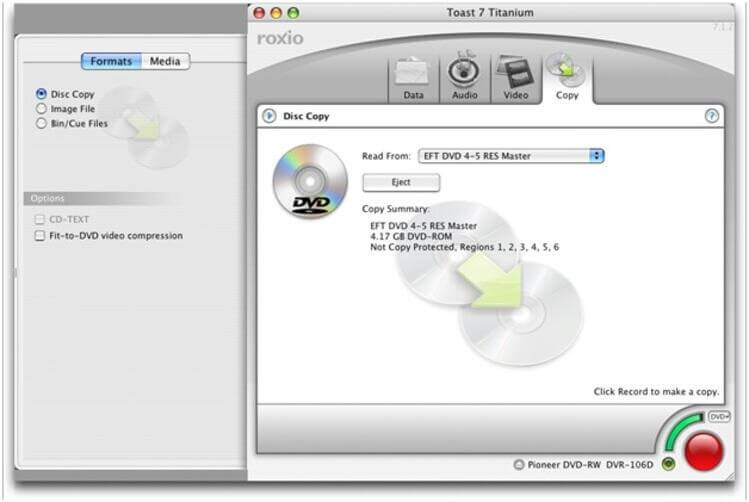
ノート:このダイアログは、MacでDVDをMP4に変換するために必要なものです。 プリセットは、ビデオの形式と品質に影響します。 また、カスタムプリセットを編集または作成できます。 将来の使用のために保存することもできます。
- プレーヤー設定ウィンドウに入力します。 リストからMacを選択し、ムービーを保存する場所を選択します。
- 選択したエクスポート設定とプレビュービデオを一緒に使用します。 プレビュー期間と開始点を選択できます。 プレビュービデオをフォルダに保存することもできます。 エクスポートしたDVDがどのように表示されるかを正確にプレビューできます。 ビデオの変換が完了するのを待つのではなく、品質とフォーマットの設定を再生し、ビデオの一部をプレビューすることができます。 MacでDVDをMP4に変換するようにスケジュールすることもできます。 MacでDVDからMP4への変換をすぐに開始したい場合は、その方法を選択することもできます。
- ファイルが変換されたらすぐにデバイスにコピーまたは同期します。
これが、Toast Titaniumを使用してMacでDVDをMP4に変換する方法です。
パート2:ボーナスのヒント:PowerMyMacを使用してMacのストレージスペースを管理する
MacでDVDをMP4に変換する方法がわかったので、大量のスペースが必要になります。 Macを通常のファイル、写真、ビデオでいっぱいにするだけではありません。 また、映画も多くのスペースを占めます。 Macのストレージスペースを管理する必要があります。自分でそれを決めのは幸運です。Macの空き容量を監視するには、世界中で常に必要になります。
Macのストレージスペースを管理する、Macをクリーンアップする必要があるため、これだけではありません。それについて考えてみれば、面倒です。 削除する必要のあるファイル、写真、プログラム、およびビデオを検索する必要があるという作業が多いです。それを成し遂げるには少し時間がかかります。
PowerMyMacに任せましょう。 削除する必要のあるファイルを見つけることでMacをクリーンアップします。 PowerMyMacを使用してMacのストレージスペースを管理するのに苦労することはありません。

パート3:まとめ
MacでDVDをMP4に変換するのは実用です。物理的なスペースを節約すると同時に、お気に入りのDVDのバックアップすることができます。 さて、どのオプションが合っているかを決めるのはあなた次第です。上記のすべてのオプションは検討する価値があります。 iMyMac 動画変換を強くお勧めします。
確かなことの一つは、すべてのDVDをMacに保存するために多くのスペースが必要になるということです。 PowerMyMacを使用するのは、ストレージスペースを管理するためのより良い方法。
Macのスペース管理にPowerMyMacを検討していますか? ご意見をお聞かせください。



