市場で入手可能なすべてのハイエンドのガジェットのために写真を撮ることは、今日すべての人にとって最も一般的な活動の1つです。 しかし、それらの人々のすべてが何を知っているわけではありません。 Mac用のトップ無料写真編集ソフトウェア。 もちろん、あなたがプロの写真家でもアマチュアでも写真を撮ったり編集したりする場合を除きます。
今日、App Storeには無料の写真編集ソフトウェアがたくさんあり、みんなが知っている最も人気のある写真編集ソフトウェアの1つがPhotoshopです。 しかしそれ以外にも、あなたがあなたのMac用に手に入れることができる無料の写真編集ソフトウェアがたくさんあります。
目次: パート1。なぜフォトエディタが必要なのですか?パート2。最高の無料フォトエディタソフトウェアパート3。Macで同様の画像を削除するパート4:結論
みんなが読んでいる:MacでAirDropでファイルを共有するためのクイックガイドMac上でMinecraftをアンインストールするための最速かつ完全な方法
パート1。なぜフォトエディタが必要なのですか?
今日では、デジタル写真に関して知識を持つことができるのは大きなプラスです。 これは、フォトエディタを使用すると、Macでキャプチャした基本的な写真が、解像度、色などを調整できるようになるため、さらに機能が強化されるためです。 改善の余地は常にあるので、あなたが持っているそれらの素晴らしい写真を改善することができるようにあなたがあなたのための写真編集者を持っていないのはなぜですか。
パート2。最高の無料フォトエディタソフトウェア
- PhotoScape X
PhotoScape Xは、あなたがあなたの写真を向上させることができるためにあなたが使うことができるオールインワンの無料の写真編集ソフトウェアであると考えられています。 このソフトウェアには、カット、バッチ、スクリーンキャプチャ、コラージュ、分割、フィルタなど、非常に多くの機能が備わっています。 PhotoScape Xも非常に使いやすく、RAWフォーマットでも動作するので、基本的に編集した写真を微調整することができます。
- アップルの写真
AppleのPhotosアプリケーションは、新しくリリースされたMac用の無料の組み込みアプリケーションです。 このアプリケーションはあなたの写真を整理するのに役立ちます。 このアプリケーションはまたあなたがあなたの写真を向上させることができるようにするためにあなたが使用することができるツールが付属しています。
- フォトレムール3
Photolemur 3は、新しい編集ソフトウェアと見なされていますが、写真の編集に関しては初心者の方にも使用される可能性が高いです。 このソフトウェアは、ほんの少しの時間であなたの写真を編集するのを助けることができるということを意味するだけであるという完全な自動写真編集者として考えられています。
この編集ソフトウェアには、ナビゲートが非常に簡単なインターフェースも付属しています。これは、数回クリックするだけでスライドが作成され、Macで必要な写真を強化できるようになるためです。 あなたがする必要がある唯一の事はあなたが編集したい写真を選択し、そしてそれらをドラッグアンドドロップすることです。 インポートオプションを利用することもできます。
写真の編集が終わったら、編集の前後のプレビューを表示できます。 このようにして、写真をどの程度強化できたか、またはまだ編集が必要な部分があるかどうかを知ることができます。
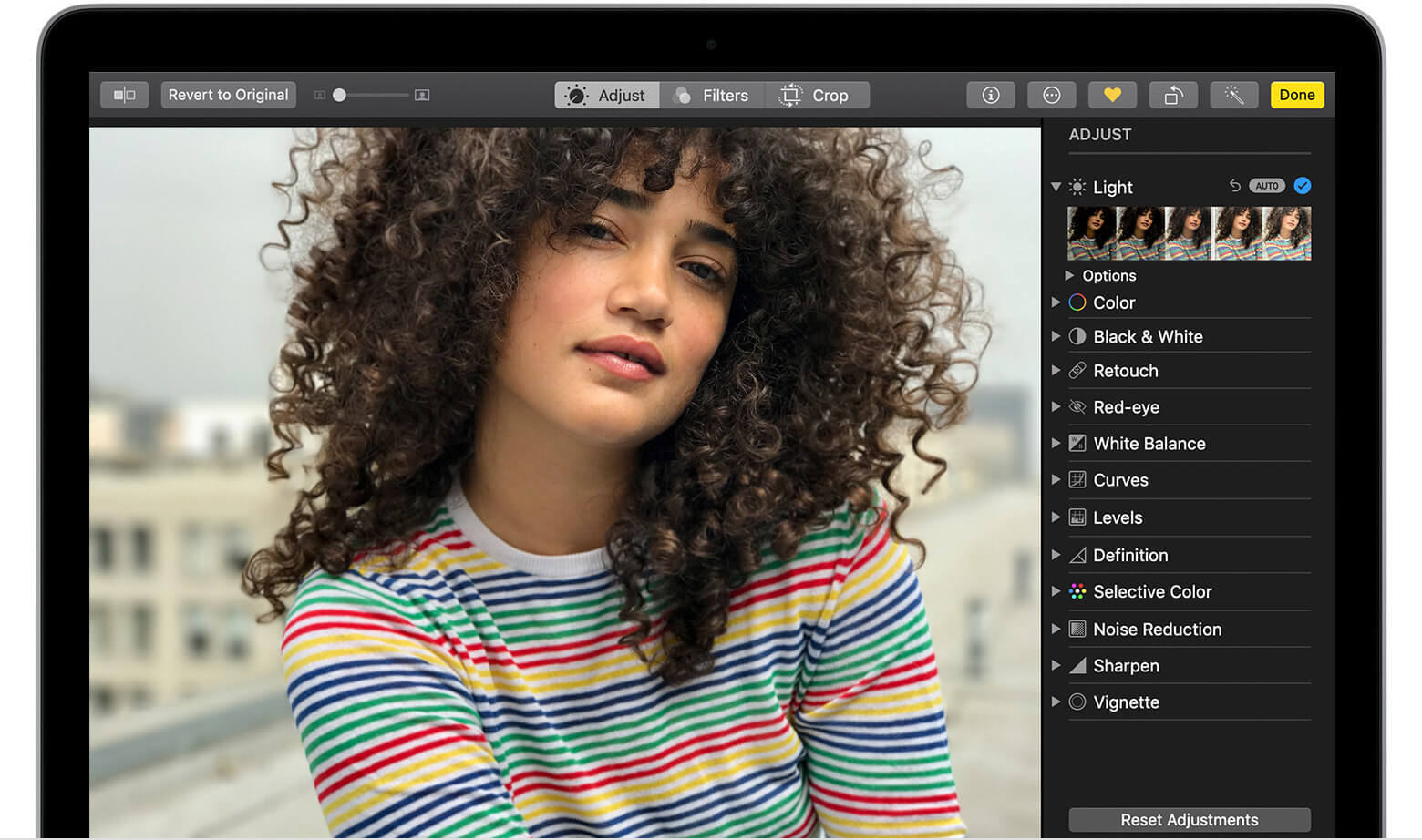
- GIMP
GIMP、またはGNU Image Manipulation Programとも呼ばれる写真編集ソフトウェアです。これを使用すると、自分のMacで最高の編集写真を入手できます。 あなたが写真家でも、イラストレーターでも、あるいは自分の写真を向上させたいだけの人でも、あなたは写真を編集することができます。
- Pixlrエディタ
PixlrエディタはあなたがあなたのMacとあなたのWindowsコンピュータの両方でダウンロードできるツールとして最初に知られていました。 しかし今、Pixlr編集者はあなたが無料であなたの写真を編集するためにあなたが実際にこれを使うことができると発表しました。 ただし、無料で入手できるようにするには、オンラインで編集作業を行う必要があります。
Pixlrエディターの最大の魅力は、レイヤーベースのコンポジションです。 ここであなたはあなたの写真を整理し、あなたがそれらをすべて一つにまとめることができる前に個々に異なる種類のコンテンツを編集することができるでしょう。 この無料の写真編集ソフトウェアはあなたに編集と描画のためのツールの素晴らしい選択を提供することができます。
- フォトフォトエディタ
あなたはあなたのMacコンピュータのアプリケーションとしてそれをダウンロードすることによってFotor Photo Editorを持つことができます。 そして同時に、それはまたあなたのグーグルクロムブラウザなら使用することを推奨されるブラウザベースのエディタであることもできます。 Safariブラウザを使用してそのブラウザベースのエディタにアクセスしようとすると、発生する可能性があるいくつかの問題に対して警告が表示されます。
Fotor Photo Editorは写真エンハンサーとして最もよく知られており、色、明るさ、回転、サイズなどの特定の画像のパラメータに関しては、このソフトウェアに付属のツールを使用して変更を加えることができます。 あなたが人々をスリムにしてしわのような望ましくない顔の問題を取り除きたいと思うならば、あなたはこのソフトウェアを利用することもできます。
あなたは無料でメインアプリケーションを入手することができます。 ただし、それを使用できるようにするには、サブスクリプションを取得する必要がある機能がいくつかあります。 あなたがあなたの写真を編集するためにあなたが必要とする楽しさと共通のツールのほとんどが無料であるのでしかし、心配しないでください。
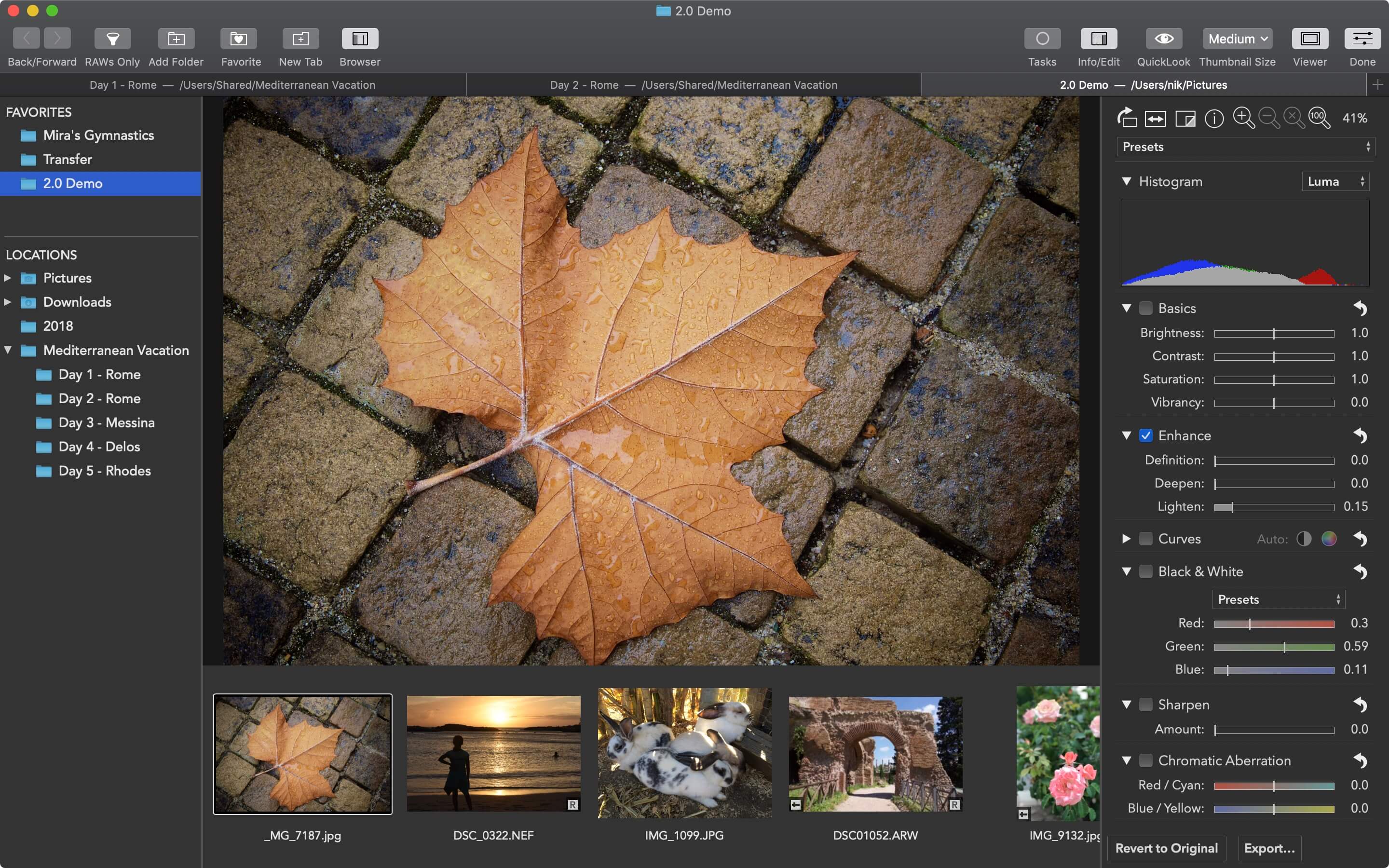
- Googleフォト
Googleの画像エディタには、簡単な編集作業に必要なツールがあると言われています。 Googleフォトの機能のほとんどは、ブラウザベースの編集を通じてアクセス可能です。 あなたのMacコンピュータとiOSデバイスのためのアップローダアプリケーションもあります。そこではあなたがあなたのGoogleフォトライブラリに新しい写真を追加する能力を持つことができて、あなたはそれを自動的に持つこともできます。
あなたが16メガピクセルの解像度でそれらを持っている場合にもあなたの写真のための無制限のストレージを得ることができます。 あなたが16メガピクセルよりも高い解像度を持つつもりなら、それはそれがあなたのGoogleドライブのストレージを占有する時間になるでしょう。
そして、あなたがあなたの写真を編集しようとしているならば、それはあなたのブラウザを使って行われます、そしてこれはAppleの写真アプリケーションと同様に働きます。 写真を編集する過程で、さまざまなカラーフィルタ、照明調整、色、そして見たい画像の数から選択できます。
この写真編集ソフトウェアを使用すると、画像を回転してトリミングすることもできます。 また、あなたがあなたの写真に見られるあらゆる種類のレタッチ傷や他の欠陥に使用できるいくつかのツールがあります。
パート3。Macで同様の画像を削除する
今、私たちはあなたがあなたのMacに持っている写真について話しているので - 編集されたものであろうとあなたの写真のオリジナルコピーであろうと、それでもあなたのMac上で大きなスペースを占めます。 そしてそれが理由で、それがあなたがあなたの新しい写真のための記憶スペースを使い果たすかもしれない理由に関する主な原因であることができます。
もう一つは、あなたがあなたのMac上で写真をダウンロードして編集しているので、あなたがあなたのMac上に保存された同様の写真を持っているかもしれないという高い可能性があるということです。 それに伴い、彼らは急速にますます多くのスペースを食べています。
あなたがあなたのMac上で持っているそれらの類似の写真をどのように見つけそして取り除くことができるかについてあなたが疑問に思うならば、それから我々はあなたがそれをそうすることができる方法をあなたに示すつもりです。 あなたができるだけ早く仕事に行きたいのであれば、あなたは先に進んで、あなたのMac上で同様の写真を見つけて削除するのに役立つだろう最も強力なMacアプリケーションを利用することができます。 そして私達が言及している用具はそれ以外の何ものでもありません iMyMac PowerMyMac.
PowerMyMacには、Macにある類似の写真を見つけて削除するために使用できる機能があります。 この機能は、Macで重複ファイルを見つけるのと少し同じです。 唯一の違いは、Similar ImageFinder機能でも同様の写真を検索できることです。 Duplicate Finderは、写真だけでなくファイルも見つけて削除できます。
だから、あなたはあなたがあなたのMac上で持っているのと同じような写真を削除することができる方法を知ることができるようになるために、ここであなたが従うことができるステップバイステップの方法です。
ステップ1。 PowerMyMacのダウンロードとインストール
Macで同様の写真をすべて削除できるようにするには、公式WebサイトからiMyMacPowerMyMacをダウンロードしてください。 その後、Macにインストールします。
ステップ2.Macのステータスを確認する
iMyMac PowerMyMacが画面に表示されたら、Macのシステムステータスを確認できます。
ステップ3.使用するモジュールとオプションを選択します
その後、画面の左側からToolkitモジュールを選択し、「SimilarImageFinder」オプションを選択します。
ステップ4.Macをスキャンして類似の写真を探します
その後、PowerMyMacはMacでスキャンを行うように要求します。 したがって、これを行うには、[スキャン]ボタンをクリックするだけです。 その後、スキャンプロセスが開始されます。
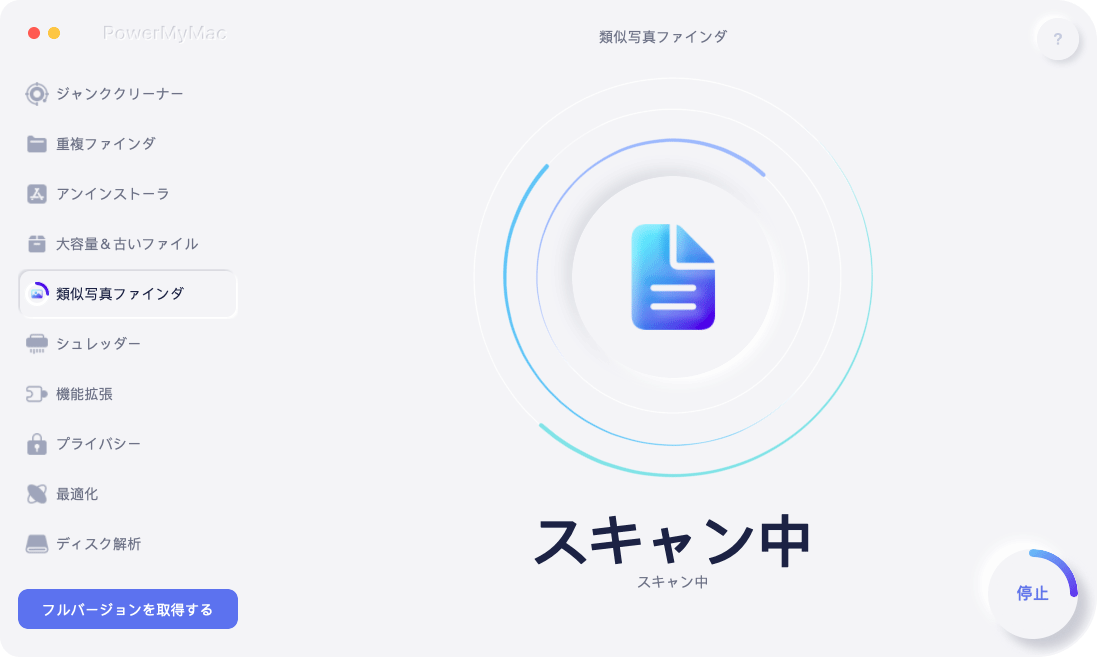
ステップ5.結果を確認する
スキャン処理がすべて完了したら、スキャン処理の結果を確認できます。 あなたはあなたのMac上であなたが持っているのと同様の写真を見ることができるでしょう。
ステップ6.Macから削除する類似の写真を選択します
あなたがあなたのMac上で類似の写真の全てを見たら、それからあなたは先に行きそして特定の写真を選ぶことができる。 あなたはあなたのスクリーン上であなたの写真のプレビューを見ることができるでしょう。 だからそこから、あなたがする必要があるのはあなたがあなたのMacを取り除きたいと思うあなたの類似の写真をすべて選ぶことだけである。
ステップ7.同様の写真をクリーンアップする
画面に表示されている類似の写真をすべて選択したら、それらを完全に削除します。 したがって、このステップでは、先に進んで「クリーン」ボタンを押します。 次に、類似の写真の削除プロセスが開始されます。 あなたが今しなければならないのは、プロセスが完了するまで待つことです。
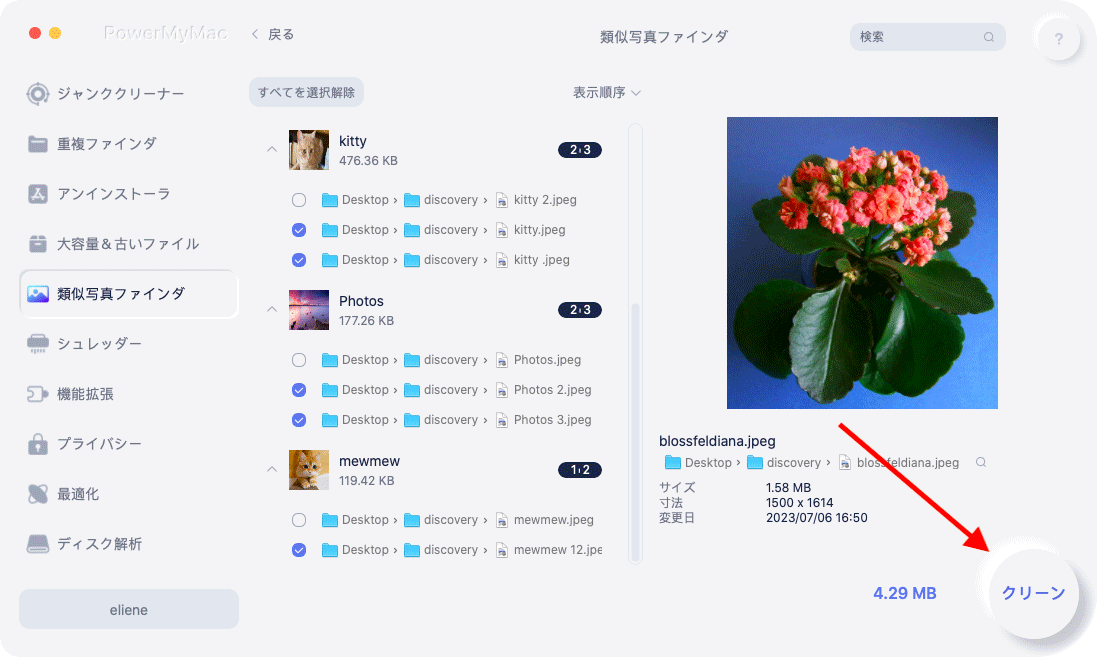
パート4:結論
あなたが写真をあなたがそれらを見せたい方法で編集することは写真家のプロのイメージエディタであるかどうかは関係ありません。 だからこそ、あなたが先に行って、私たちがあなたの写真を編集するために上に含まれている無料の写真編集ソフトウェアから選ぶことができる理由です。 あなたは私たちがあなたに与えたそれらの写真編集ソフトウェアのどれでも選ぶことができます。
また、Macで同じような写真をすべて取り出すことを忘れないでください。 これを行うと、Macのスペースをすぐに増やすことができるからです。 また、類似した写真をすべて削除すると、Macの動作が向上します。 そして、その仕事に最適なソフトウェアはiMyMacPowerMyMacです。 これは、このプログラムが、Macにある不要なものをすべてクリーンアップするのに間違いなく役立つ強力なツールであると考えられているためです。
さらに、類似した写真を探すためだけに、すべての写真を調べる必要はもうありません。 iMyMacを使うとPowerMyMacがきっとあなたの人生を楽にしてくれるでしょう。



