世界中のすべてのMacは、普段良く見えて無視できない問題といえば、やはりディスクスペースの問題です。 このため、フル起動ディスクがあるというメッセージが表示されることもあります。
そして、 高いディスク使用量はほとんどのMacユーザーが直面している問題ですが、これまではすでにディスクスペースをクリーンアップすることを目的としたソフトウェアがたくさん出てきました。 そして私達はまたあなたに一番おすすめのソフトウェアを紹介したいと思います。
しかし、クリーニングプロセスを開始する前に、知っておくべき最も重要なことは、ディスクスペースの使用状況を知る方法と、ディスクスペースの容量を占めているデータを探す方法です。
目次: パート1:ディスク使用量とは何ですか?パート2:Macでディスク使用量を確認する方法パート3:Macで高いディスク使用量を管理するための最適の方法パート4:Macで高ディスク使用量を減らす方法パート5:まとめ
パート1:ディスク使用量とは何ですか?
ディスク使用量とは何ですか? ディスク使用量は、全てのファイルが、ひとつのドライブに、使用可能な空き容量、または使用済みの容量での使用状況を指します。 そして、ディスクペースが足りない状況になると、Macの動作が遅くなり、パフォーマンスが低下になってしまったこともあります。
ですから、Macで発生するいくつかの問題を避けるには、ディスクの使用状況を注意する必要があります。ディスク使用率が高いと以下のようになります。
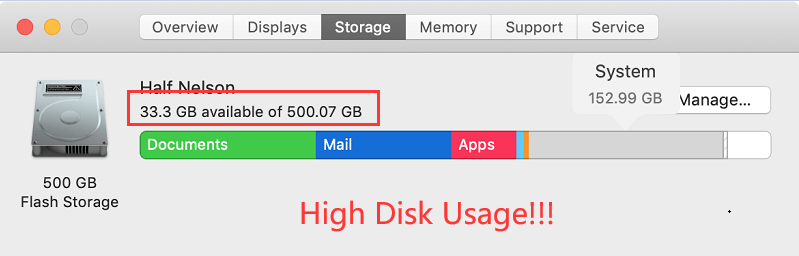
ディスク容量とは
一方、ディスクスペースとは、ドライブの特定の容量を指し、バイト単位で示されるスペースの総量を指します。 合計バイト数は、ファイルやその他のデータを通じて使用可能の合計バイト数でもあります。
ディスクスペースの使用可能サイズが800GBということは、このディスクは800GBまでのファイルが保存でき、それ以上のファイルやデータが保存できなくなります。
つまり、必要な場合に頻繁に使用された後、一部のスペースを解放する必要があります。
パート2:Macでディスク使用量を確認する方法
さて、ディスク使用量を減らす前に、まずMacのディスク使用量を確認してください。 この投稿を参考し、または以下の手順に従って、自分で簡単にディスク使用量を確認ことができます。
- Macで、先に進み、Appleメニューに移動します。
- Appleアイコンをクリックします。
- 次に、「このMacについて」を選択します。
- [ストレージ]タブをクリックします。
そこから、あなたはあなたのハードドライブのストレージの総数を見ることができるでしょう。 そして一般的には、ディスク使用量のファイルのさまざまなカテゴリが次のようにグラフィカルに表示されます。
- システムジャンク
- iOSのファイル
- アプリケーション
- メール
- ドキュメント
- システムデータ
- iTunesファイル
- 削除可能ファイル
- 他のユーザーのファイル
- その他
そして、カテゴリーの「その他」には、個人情報、ディスク上の画像、一時ファイル、システムキャッシュ、ユーザーライブラリフォルダー、アーカイブ、およびMacのスポットライトよって検出されないその他のファイルも含まれています。
また、画面上の同じページで、ハードディスクの空き容量を確認することもできます。 これはあなたのMacの名前のすぐ下のグラフィックス図の上にあります。
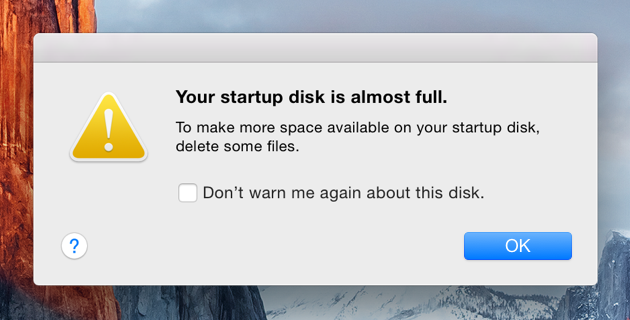
パート3:Macで高いディスク使用量を管理するための最適の方法
今、私たちはあなたのMacが 高いディスク使用量 または起動ディスクがほぼいっぱいの状態になったことはもう知っています。ここには、あなたのMacの高いディスク使用量を減らすことができる最適の方法があります、それはディスクにあるすべての役に立たないあるいは不要なファイルを削除することです。
前に説明したように、自分で削除できますが、時間を節約ためには、 iMyMac PowerMyMac を使うのは一番便利です。
PowerMyMacは、高速で非常に効果的であり、 ボタンをクリックするだけで、Macで不要になったファイルやアプリを削除することができます。
MacにPowerMyMacをインストールするだけで、Macからシステムジャンクやほかの不要ファイルをクリーンアップできるようになります。
ステップ1.PowerMyMacでディスクステータスを確認する
まずは、MacのPowerMyMacアイコンをクリックしてプログラムを起動します。 そして、CPUの状態、メモリーの状態そして ディスク状態を含め、あなたのMacのシステムステータスはプログラムで表示されるようになります。

ステップ2.マスタースキャンモジュールを選択します
PowerMyMacを使用して実行できるオプションのリストが表示されます。 そこから先に進み、ジャンククリーナーをクリックします。
ステップ3.Macですべてのシステムジャンクを検出します
その後、 「スキャン」ボタン を押すとPowerMyMacがすべてのシステムのジャンクを検出し始めます。プロセスの検出完了まで待ってください。

ステップ4.結果を見ます
スキャンプロセスが完全に完了したら、先に進んで結果を確認できます。
ステップ5.削除したいファイルを選択します
それから結果のページの左側にカテゴリのリストがあります。 削除したいカテゴリをクリックすると、その中のファイルが 画面の右側 に表示されます。ファイルのリストに、あなたがMacから削除したいファイルをすべて選びなさい。

ステップ6.システムジャンクをクリーンアップします
あなたのMacから削除しようとしているすべてのファイルを選択した後、右下のある「クリーン」ボタンをクリックしてください。それからはクリーン完成まで待ちます。

パート4:Macで高ディスク使用量を減らす方法
では、あなたはあなたのディスクスペースを占有しているデータの状況を知った上で、それらをMacからクリーンアップする必要があります。 そして、要らないファイルをMacから削除する必要もあります。
それでは、Macでのディスク使用量を減らすための方法をいくつか紹介します。
1.ゴミ箱をクリーンします
ゴミ箱に入れたファイルやその他のジャンクは、ハードディスクのスペースをすでに解放したわけではありません。 ごみ箱に入れたファイルはまだ残っており、スペースを占有しています。
では、ディスクスペースを解放するためには、ゴミ箱を空にする必要があります。 ただし、ゴミ箱にあるファイルやその他のデータを削除すると、復元することはできなくなります。 したがって、そこに含まれるすべてのファイルが不要になったことを確認してください。
2.ダウンロード済みのファイルを削除します
注意してほしいことは、インターネット経由でファイルをダウンロードしたら、そのファイルはダウンロードフォルダに残されているということです。 それでは、そのフォルダを開いて、ハードディスクの空き容量を増やすために不要になったすべてのダウンロード済みのファイルを削除してみませんか。
3.アプリキャッシュをクリーンアップします
キャッシュは、アプリケーションから、さらにはブラウザーやMacにある他のプログラムから出た一時ファイルです。 そのキャッシュは、Macの動作を高速させることに役立ちます。
しかし、キャッシュが要らなくなる時もあるでしょう。 それで、Macにあるアプリキャッシュが不要になったと思っている場合は、 〜/ライブラリ/キャッシュ でキャッシュをあなたのMacから完全に削除しましょう。
4.ログをクリーンアップします
ライブラリフォルダーを開くと、その中にログファイルと呼ばれ、Mac上で一時的な別のファイルがあります。 これらはLogsフォルダーの下にあり、Macのスペースも占用しています。
では、スペースを解放するために、ログをクリーンアップしましょう。 ただし、ログを削除する前に、これらのログが不要になったことを確認する必要があります。
5.古いiPhoneのバックアップを取り出します
多くのAppleユーザーはiPhoneをiTunesに同期しようとしています。これはデータをバックアップするためのいい方法ですが、同期するたびに、バックアップファイルのがどんどん作成され、Macにファイルが蓄積されます。
そのため、ディスクの空き容量を増やすには、古いiPhoneバックアップを探してMacから削除しましょう。
6.ダウンロードしたメールを削除しましょう
Macのメールアプリケーションを使用して特定のメール添付ファイルを確認しようとすると、自動で別のフォルダに保存されます。 数か月経つと、Macを占有しているフォルダにある膨大なデータ量ファイルに驚かれるでしょう。
ですから、それを防ぐために、メールを確認時、ファイルをプレビューし、必要なファイルだけを保存します。 もう一つの方法は、Macからそれらを削除することです。 ダウンロードしたメールを見つけるには、次のパスを参考に探してください。/Library/Container/com.apple.mail/Data/Library/Mail。
7.要らないアプリケーションをアンインストールしましょう
実際には必要としていないMac上のいくつかのアプリケーションがあれば、それらを削除してください。 それはあなたのMacのディスクの空き容量を増やせるのでしょう。 しかし、アプリのアイコンをゴミ箱にドラッグする だけでは完全に削除したわけではありません。
そして、アプリケーションを削除した後、いくつかのファイルの残り もあなたのMacから削除する必要があります。 ですから、あなたのMacのフォルダをチェックして、アンインストールしたアプリの残りの不要ファイル探す必要があります。
8.重複したファイルを削除しましょう
1つの文書を2部以上コピーしたり、誤って複数回ダウンロードしたりしたことがあります。 ですから、ディスクスペースをクリアするために、Mac上の重複したファイルのを削除したほうがいいです。
ヒント: PowerMyMacを使ってディスクをクリアするのがおすすめです。
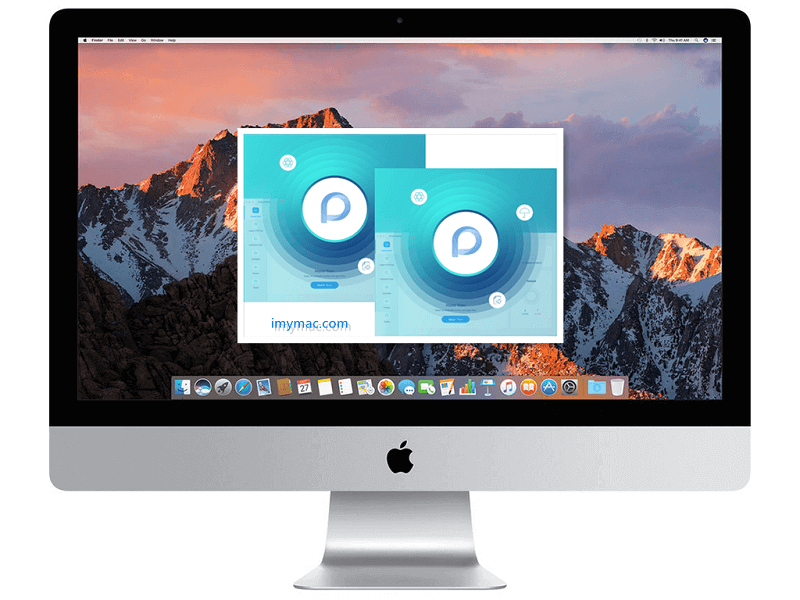
ヒント:もしWindowsのパソコンを持って、ディスクの空き容量が足りなくなったら、 Makeuseofのこの投稿を参照してください。
パート5:まとめ
実はMacでの高いディスク使用量 は非常に危険なことです。 Macデバイスに損害を与える可能性があります。 それだけでなく、ファイルを保存することもできなくなり、Macの動作も遅くなります。
ですから、もしあなたのMacでそういうことを避けたいなら、ディスクの使用状況に注意し、Macのクリーンアップをする必要があります。 iMyMac PowerMyMac 一度使うと高いディスク使用率が対処できます。



