あなたが写真愛好家であるならば、あなたの電話、コンピュータまたはiCloudにたくさんの写真がなければなりません。 写真アプリケーションと連携して、iCloud Photosはあなたの写真とビデオの両方をiCloudに安全に保存し、同時にあなたの電話、MacそしてiCloud.comにデータを同期させることができます。 どのデバイスを使用していても、iCloudアカウントにログインして写真をスキャンできます。 その上、何人かの友人と写真を共有することはより便利で速くなります。 だからこそ、多くの人が自分の写真やビデオをiCloudにアンロードしたいのです。 だから今日は話をするつもりです Mac上でiCloud写真にアクセスする方法。 しかしその前に、あなたのMac上で不要で重複した写真をきれいにするための思いやりのあるヒントを見てみましょう。
目次: パート1。ホットなヒント-Macで不要な重複写真を削除するパート2。 MacでiCloud写真にアクセスする方法パート3:結論
パート1。ホットなヒント-Macで不要な重複写真を削除する
iCloudフォトライブラリにアクセスする前に、iPhoneカメラで写真を撮ったりビデオを録画したりするときに、iCloudがバックグラウンドで写真やビデオを自動的にバックアップすることに注意してください。 これはあなたのiCloudの中で一定のスペースを占めるでしょう。 ファイルをiCloudに保存するのはストレージを節約するためですが、iCloudには5GBの空きストレージしかないことが次第にわかります。 ストレージを増やすには、少なくとも月に$ 0.99(USD)を支払う必要があります。 あなたのMac上のiCloudがそれらのファイルを受信すると、あなたのMacも同様にそのハードディスク上に別のファイルをバックアップします。 したがって、あなたはあなたのMac上のいくつかの不要で重複した画像をきれいにしたほうがいいです。
これは強力な執事のようなソフトウェアをお勧めします iMyMac PowerMyMac Macのクリーンアップ、最適化、保守を迅速かつ徹底的に行うのに役立ちます。 具体的な手順は次のとおりです。
お使いのMac上のiPhotoジャンクをクリアするには:
- ソフトウェアを入力し、マスタースキャンに進みます。
- スキャンボタンを押して、しばらくして結果を表示します。 (このソフトウェアで写真をスキャンするのが初めての場合は、Mac上のデータへのアクセスを許可してください。)
- 削除したい写真を選択して クリーニング クリーニングプロセスを待ちます。
お使いのMac上で類似の写真を消去するには:
- ソフトウェアを起動してクリック 類似画像ファインダー Toolkitモジュールの下。
- スキャンボタンを押して、スキャン結果を表示します。
- 類似の写真を選択して清掃し、 クリーニング しばらく待ってください。
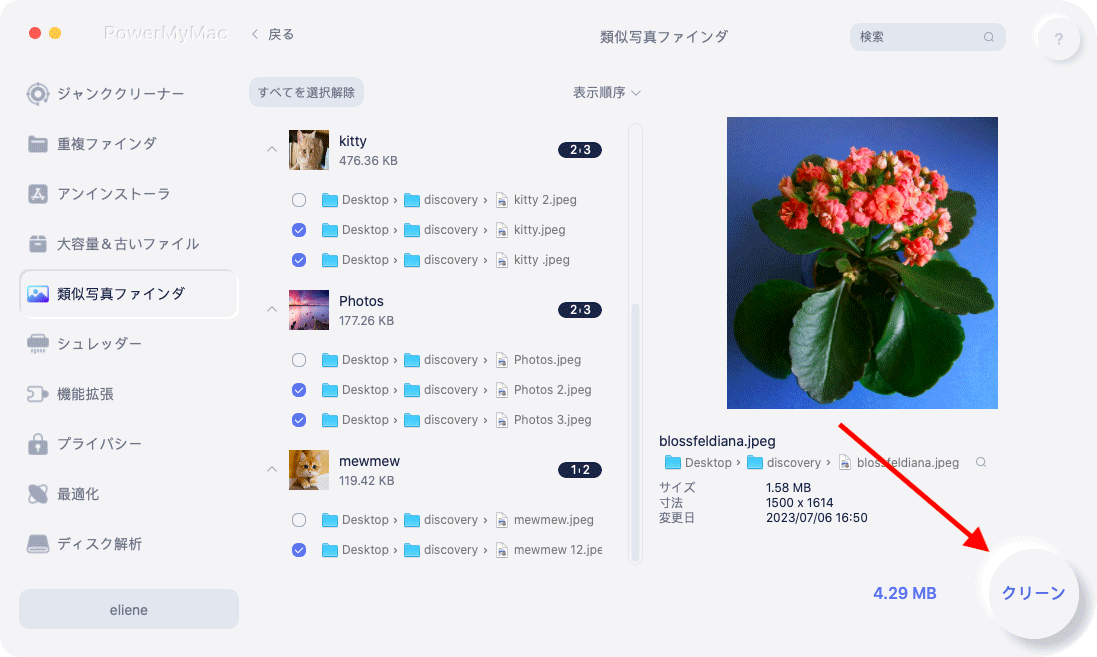
見る! 手順は非常に簡単で、その後、あなたのMacが以前よりずっときれいであることにあなたは驚くでしょう。 より多くのスペースが解放されます。 あなたのMacとiCloudはより速く走るでしょう。 これで、iCloud Photosにアクセスできます。
パート2。 MacでiCloud写真にアクセスする方法
今日では、特にオンライン版だけでなくアプリケーション版もある場合に、iCloudにアクセスする方法がたくさんあります。 この部分では、iCloud写真を入力する2つの方法を共有します。
iCloudの写真をオンラインで入力する方法:
あなたがあなたのMac上でiCloudをダウンロードしないならば、あなたはそれにアクセスしてあなたの写真を見るか、iCloud.comを開くことによってあなたの写真をオンラインでアップロードすることができる。 あなたがすべきことは、
- ブラウザでiCloud.comを検索してください。
- Apple IDにログインして、iCloudを入力してください。
- 左側の列のメニューリストで[写真]をクリックすると、iCloudにアップロードした写真が表示されます。
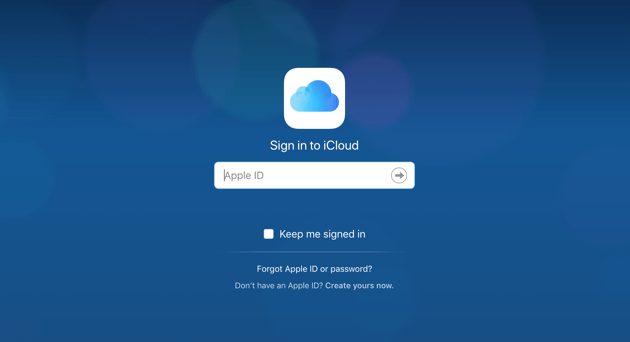
Mac上でiCloudフォトライブラリを入力する方法:
MacにiCloudを既にダウンロードしている場合は、それを開いてから以下の手順に従ってください。
- アップルメニューに行き、「システム環境設定」をクリックします。
- iCloudを見つけて選択します。
- 「写真」という名前のチェックボックスを選択します。
- オプションを開き、“ iCloud Photo Library”という名前のチェックボックスをチェックします。 (この機能をオンにすると、写真は自動的にiCloud Photo Libraryにアップロードされます。これにより、iCloudの特定のスペースが占有されます。写真によるストレージの無駄を減らすために、Macのクリーンアップをお願いします。がらくたや類似の画像)
- 必要に応じて、「My Photo Stream」と「iCloud Photo Sharing」という名前のチェックボックスを選択します。 (このステップで写真の読み込み、送信、共有ができます。)
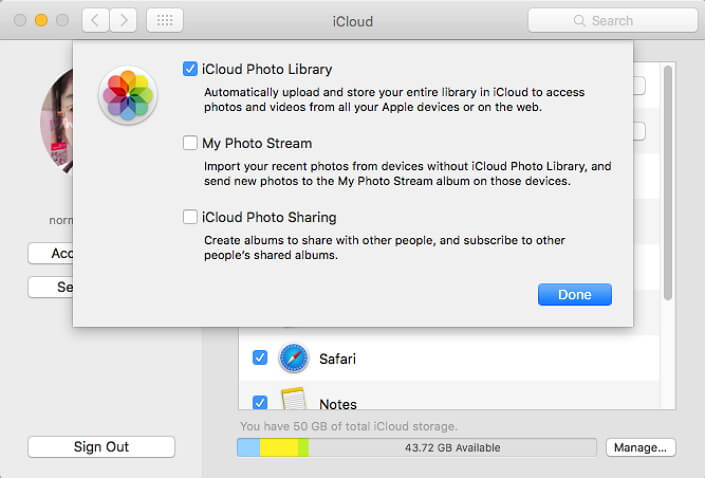
大丈夫、今あなたはすでにあなたのiCloudにいます。 あなたはあなたの携帯電話で撮ったばかりの写真をアップロードしたり、古い写真をスキャンしてあなたの瞬間を楽しんだり、あなたが欲しい人と共有することができます。
パート3:結論
iCloudに写真を保存するのは安全で便利です。 写真は永久にiCloudに保存することができ、許可なく他人に見られることはできません。 自分のMacにiCloudアプリがなくても、写真を頻繁にアップロードおよび共有できます。 iCloud Photosに入るのはとても簡単です。 しかし、私はまだあなたが本当に欲しい写真を保存するためにより多くのスペースを解放することができるようにあなたのMacを定期的に掃除するようにあなたに思い出させたいです。 自分で写真のゴミをきれいにするには、たぶん中途半端で時間がかかりますが、ダウンロードした場合 PowerMyMacもっときれいな写真を撮って、すでにきれいにされているiCloud写真にそれらをバックアップするためにあなたの貴重な時間を節約することができます。 システムに冗長なファイルがなく、十分なストレージがある限り、お使いのMacとそれにインストールされているアプリケーションはより高速に動作することを常に覚えておいてください。



