Appleユーザーは、すべてのiOSデバイス間でiMessageを介してより速いインスタントメッセージを送ることを楽しむことができます。MacのiMessageへの電話番号を追加する方法を知りたいのなら、この投稿を読んでいきましょう!
目次: パート1。どうやってMacのiMessageに電話番号を追加するのか パート2。Mac上のiMessageが機能しないのを解決する パート3。Macの動作が遅いときどうすればいいのか
みんなが読んでいる:時点でMacでiMessageが動作しない問題を修正する方法MacでiMessageをオフにする方法?iMessageをMacに同期させる - 早くて簡単な方法
パート1。どうやってMacのiMessageに電話番号を追加するのか
iMessage がAppleの所有者にもたらされる良いところは、みんながそれに夢中になるようだということだけです。
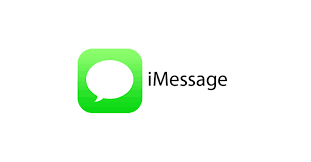
携帯電話のクレジットを使って送受信を楽しむ他のメッセージングアプリとは異なり、iMessageはデータやインターネットを使ってその機能のロックを解除します。 通常のSMS / MMS送信よりもはるかに高速で、さらに多くのことを実行できます。
IMessageは、MacをはじめとするiOSデバイスに簡単にセットアップできます。 このアプリはMacデバイスにプレインストールされているので、AppStoreからダウンロードする必要はありません。
もともとiMessageのファンなら、Mac上でこのアプリを使い続けて、さらに夢中になるでしょう。
- まず、iPhoneで iMessageをオンにします。 設定からメッセージをオンにします。
- 送受信をタップしてApple IDを入力してください。 Macで使ったのと同じアカウントであることを確認してください。
- 電話番号とApple IDは、「連絡可能」セクションでチェックまたは選択されていることを確認します。
- そして、iMessageを開きます。 Macでは、「メッセージ」に「設定」を開きます。
- アカウントに移動してiMessage IDを入力します。
- 次は Apple IDを選択して、電話番号をチェックしてください。
- ここでMacのiMessageに電話番号を追加しました。
必要に応じて、主な属性として。「新しい会話を始める」 のポップアップメニューに電話番号をに追加することができます。
MacのiMessageに自分の電話番号を追加してアクティブ化したので、すべてのメッセージがすべてのiOSデバイス間で同期されます。
パート2。Mac上のiMessageが機能しないのを解決する
iMessageを使用すると、通常のSMSやMMSよりもはるかに多くの情報を送受信できます。 それはきっと大好きになる、もっと楽しく魅力的な機能を持っています。

これを送信できる:
- 写真
- ビデオ
- オーディオ
- ファイル
- ロケーション
- ゲーム
- GIFファイル
- ステッカー
- (その他…)
iOSアプリがダウンタイムを経験することはめったにありません。 ダウンタイムが発生すると、Appleはステータスページでリアルタイムに更新します。アップルの開発者たちは、彼らがリリースするすべてのアプリと機能が正しく機能することを保証するために懸命に取り組んでいます。また、報告された問題を迅速的に解決します。
iMessageユーザーがよく経験する問題の一つは、メッセージの同期です。 これはメッセージが使用している主な経路であるため、通常、それはインターネット接続にしかかかりません。
インターネット接続を確認する
メッセージがMacと同期していない場合は、インターネット接続を確認してください。 中断されたか、または停止している可能性があります。 通常、データが中断され、iMessageを使用しているときに不都合が生じる可能性があります。
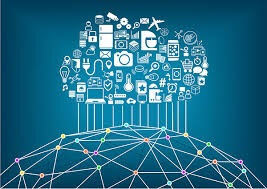
以下のステップを試すことができます:
- MacのWi-Fiのオンとオフを切り替えるだけで、接続を再試行します。
- Wi-Fiルーターを再起動します。
- iMessageをオンとオフを切り替えます。
これらを実行した後、メッセージが同期し始めているかどうかを確認してください。 通常、すべてのメッセージが同期されるまでに数分かかります。
Apple IDを確認して設定を構成する
もう一つ重要なものを考慮すべきです。それは アップルIDです。 別のApple IDを有効にした場合、iMessageを使用することはできません。
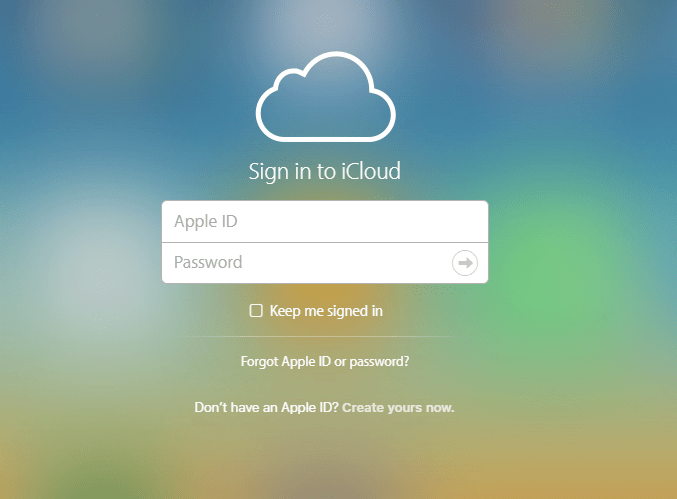
この手順に従ってください:
- MacのApple IDがiPhoneの登録IDと一致していることを確認してください。
- 同じアカウントを取得したことを確認したら、「設定」で「iMessage」、「SMSとして送信」、「MMSメッセージ」の3つのオプションがオンになっていることを確認してください。
これらの設定を確認したら、設定アプリにあるテキストメッセージ転送でMacを有効にしてください。
メッセージが同期されるまで数分待ちます。 これらのステップを実行することによって、iMessageがうまく稼働するようになります。
パート3。Macの動作が遅いときどうすればいいのか
MacでiMessageを有効にして使用し始めた後、システムの動作が遅くなったことに気付いた場合は、iMessageアプリにすべての原因があるわけではありません。
一つのアプリに責任を問われる前に考慮すべきさまざまな状況や要因があります。よく遭遇した問題の一つはMacの遅いです。 通常、デバイスを起動する時、アプリへのアクセス時、および単にスクロールしている間でも、遅延や待ち時間が発生します。
数回クリックするだけでシステムをチェックできる解決策が見つかりました。 たくさんのテストを経験する必要はありません。 単に iMyMac PowerMyMacをインストールして実行します。このプログラムは、デバイスのCPU、メモリ、およびディスクをスキャンします。 また、大量のジャンクファイル、古くて大きなファイル、その他の雑然としたファイルを簡単に削除できます。
PowerMyMacはいくつかの追加機能を提供しています。例えば メモリレトリーバー , アプリケーションアンインストーラ など、これらは不要なアプリのアンインストール、重要なMacツールのメンテナンスなど、ユーザーエクスペリエンスの向上に役立ちます。
このソフトウェアについて最も好きなのはそれが 無料でダウンロードできるということです。その強力なパフォーマンスを試してみてください!
結論
MacのiMessageに電話番号を追加する方法を紹介しました。ステップに従う限り、簡単な作業になります。
いずれにしても、遅い同期やまったく同期しないなどの特定の問題が出てくる場合は、この問題を解決する方法もあります。 ほとんどの場合、この問題の原因となるのはインターネット接続だけです。
インターネットの問題だけでなく、Macのパフォーマンス全体に影響を及ぼしていると思われる場合は、主要な問題をスキャンして修正するために iMyMac PowerMyMac をインストールできます。
Mac上でiMessageを使ってみましたか? この投稿を共有して、友達と一緒に楽しもう!



