時には、Macのシステムストレージが不足しているように感じているかもしれません。そして、Macでシステムストレージをクリアする方法を探し始めます。しかしまず、ディスク容量を確認してください。Macのシステムストレージを使い果たしているアプリなどを確認します。
そして、一度それをチェックすると、より多くのMacスペースを占めるものは黄色いバーで表示されます。その中には削除できるものがあります。でも、それは何であるかがわからない場合もあります。
したがって、この投稿では、Macのシステムストレージにあるものについて、それに、システムストレージをクリアする方法を説明します。
みんなが読んでいる
目次: パート1. Macでのシステムストレージの意味パート2. Macのシステムストレージを自動的に解放するパート3. Macのシステムストレージを手動で消去する方法パート4.まとめ
パート1. Macでのシステムストレージの意味
Macのシステムストレージに格納されているファイルは、実際にはMacに必要のないジャンクがあります。システムキャッシュ、アプリケーションキャッシュ、システムログ、ユーザーログなど。
Macシステムのストレージがこんなに大きいのはなぜですか? これらのファイルは、ダウンロードを行ったり、Macに新しいファイルを保存したりするたびにMacに保存されます。電子メールの添付ファイル、iTunesムービーなどのファイルの一部は大きいため、システムストレージをすぐに使い切る可能性があります。
他のファイルを保存するためにより多くのスペースを解放する方法はありませんか?
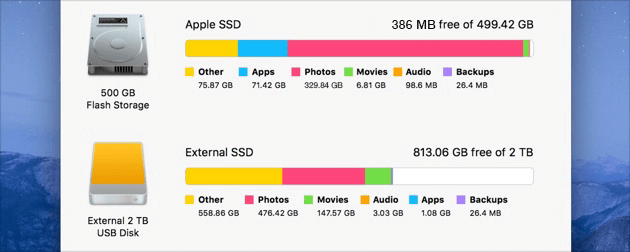
パート2. Macのシステムストレージを自動的に解放する
システムストレージを手動でクリアする方法は次のパートで説明しますが、一つずつ確認する必要があるため、より多くの時間と労力が必要です。
ただし、システムストレージMacを解放するためのより良い方法があります。すぐにMacのシステムストレージをクリアできます。
次のパートに含まれているすべてのメソッドは、すべて一つのプログラムで実行できます。それはiMyMac PowerMyMacというソフトです。
iMyMac PowerMyMacを使用すると、Macで不要になったすべてのジャンクまたはファイルを選択して、一括でクリーニングできます。
- iMyMac PowerMyMacをダウンロードして起動する
- 「ジャンククリーナー」機能を選択する
- Macをスキャンしてジャンクファイルを選択する
- 「クリーン」をクリックしてジャンクを削除する
以下の詳細な手順について説明しましょう。
ステップ1.iMyMac PowerMyMacをダウンロードして起動する
まず、公式サイトからMacにPowerMyMacをダウンロードして、起動してください。
メインインターフェースで、Macのシステムステータスを確認できます。メモリ使用量トジャンクファイルの量が表示されます。

ステップ2.「ジャンククリーナー」機能を選択する
左のパネルから、 「ジャンククリーナー」機能を選択してから、右下の「スキャン」をクリックしてください。

スキャンプロセスが完了すると、結果を表示できるようになります。
ステップ3.削除するファイルを選択する
それから、削除したいすべてのファイルを選択して確認します。右下の「クリーン」をクリックして、ジャンクファイルを削除し始めます。

たったの四ステップでMacのシステムストレージをクリアできます。非常に簡単でしょう。PowerMyMacは初心者でも簡単に使えるツールです。
パート3. Macのシステムストレージを手動で消去する方法
方法#1。 Macのキャッシュをクリーンアップする
キャッシュは、Macのシステムストレージがいっぱいになっている主な原因です。したがって、先にMacのキャッシュをクリーンアップしましょう。
- Finder→「フォルダへ移動」をクリックします。
- 「~/Library/Caches」と入力して、多くのスペースを占めているすべてのファイルを削除します。
- その後、繰り返して1.のステップからもう一度やってください。
方法#2。 古いiTunesライブラリのバックアップを削除する
iTunesでバックアップを作成すると、Macにより多くのバックアップファイルが保存されます。これにより、使用しなくなったこれらのバックアップがMacに蓄積され、システムストレージがいっぱいになる可能性があります。
したがって、不要になった古いiTunesバックアップをすべて削除します。
- Finder→「移動」→「フォルダへ移動」をクリックしてください。
- そして「~/Music/iTunes/Previous iTunes Libraries」と入力します。
- すると、すべてのiTunesバックアップが表示されます。日付によって古いバックアップを選択して削除します。
方法#3。 未使用のアプリケーションをすべて削除
これは、Macでシステムストレージをクリアする最も一般的な方法です。Macでの不要になったアプリを完全にアンインストールするだけでいいです。
Mac上のアプリをアンインストールするとき、そのアプリケーションの関連ファイルを一緒に削除しないといけません。そうでなければ、Mac上のスペースをまだ使い果たすでしょう。
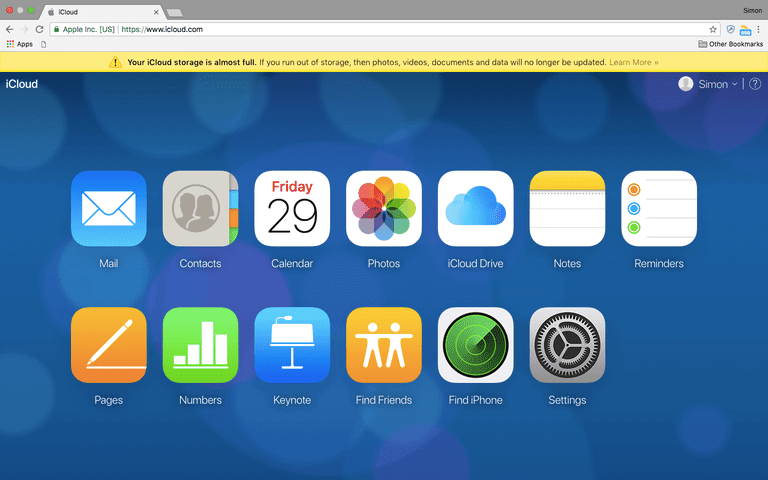
方法#4。 フォトライブラリを整理する
写真はMacによく保存されるものの一つです。 ただし、これらの写真は実際にはMacのシステムステータスにより多くのスペースを取ります。
では、Macシステムのスペースを空けるには、不要になったと思われるすべての写真と、複数のコピーがある写真を削除します。Macのスペースを解放するために、それらを別のハードドライブまたはUSBドライブに転送することもできます。
方法#5。 古いiOSバックアップを削除する
iTunesバックアップと同様に、Macにある古いiOSバックアップも、Macのシステムストレージがいっぱいになる理由の一つです。 そのため、システムのストレージをクリアするには、古いiOSバックアップをMacから削除することをお勧めします。
- Finder→「移動」→「フォルダに移動」をクリックします。
- そして、「~/Library/Application Support/MobileSync/Backup」と入力します。
新しいウィンドウを開いたら、日付によって、Macにある古いiOSバックアップをすべて選択して削除してください。
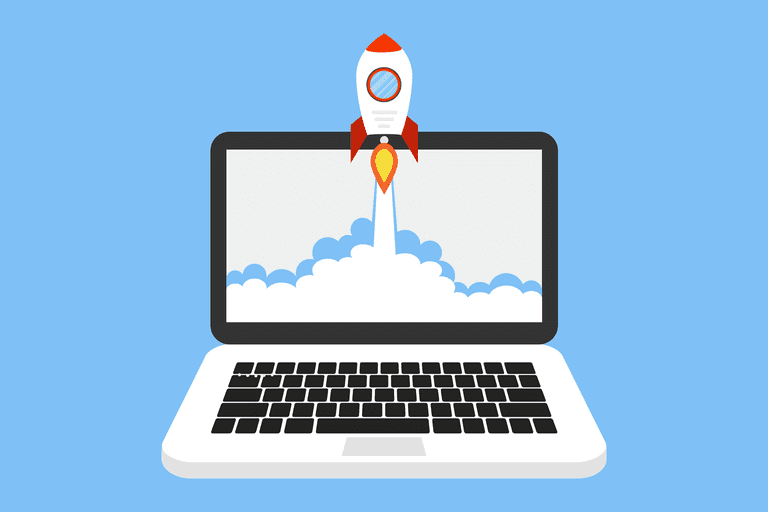
パート4.まとめ
ご覧のとおり、Macでシステムストレージをクリアする方法は簡単です。 これを手動で行うと、より多くの時間と労力がかかります。それで、クリーニングプロセスのiMyMac PowerMyMacを強くおすすめします。今は500MBの無料試用がるので、ぜひお試しください。
Macの使用体験を高めるには、日常ではMacをクリーンアップする習慣をつけてください。



