JPGとPNGは、インターネット上の画像に最もよく使用されるファイル形式です。 しかし、ほとんどの人はPNGよりもJPGを好みます。それがMacなどのデバイスでPNGからJPGに変換する方法 を探している原因かもしれません。
この記事では、直接Macを使ってPNGをJPGに変換する方法について説明します。また言及したシステムを使用して多くの画像を変換する方法を教えます。それに他社製のアプリケーションがいりません。PreviewやAutomatorといったMacの組み込みツールが必要とするだけです。 早速始めましょう。
目次: パート1.JPGとPNG:2つの画像フォーマットの違いパート2.プレビューを使用してMacでPNGをJPGに変換する方法?パート3.プレビューを使用してMacでPNGをJPGにバッチ変換する方法は?パート4.Automatorを使用してMacでPNGをJPGにバッチ変換する方法パート5.結論
みんなが読んでいる:MacでPDFをWordに変換する便利な方法にiPhoneからMacに写真をダウンロードする方法
パート1.JPGとPNG:2つの画像フォーマットの違い
JPEGは、これまで実際に最も使用されている画像の拡張子です。 Webサイトの約73.5%で使用されています。 PNGが72%に後についています。この二つの違いは以下の通りです。
JPEG
JPEGは実際にはJoint Photographic Experts Groupを意味し、そのファイル拡張子は .JPGとよく知られています。 これは、10:1から20:1の比率への非可逆圧縮に使用されます。 JPGでは、圧縮率の変更が可能です。 これは、品質とファイルサイズのバランスが取れていることを意味します。
JPEG は写真共有デバイスとデジタルカメラを使う人のための一般的なファイルフォーマットです。JPEGは写真やカラーには最適な選択ですが、圧縮により品質がわずかに低下することを忘れないでください。 さらに、編集してから再度保存すると、品質がさらに低下します。品質の低下 はごくわずかですが、専門家にとっては大切なことかもしれません。
PNG
これはPortable Network Graphicとして知られており、ファイル拡張子は.PNGです。 このタイプの画像ファイル形式は可逆圧縮を使用し、GIFの代わりに作成されました。 PNGを使用する利点は、不透明度または透明度を使用できることです。 一方、JPEGは白い背景を使用します。
PNGはカラーパレットもサポートしており、RGB(24ビット)とRGBA(32ビット)の両方の色で提供されます。 PNGでは、グレースケール画像を使用することもできます。 PNGは、複雑でない画像に最適です。 例はイラストです。 一方、JPEGは大きなサイズの写真に最適です。
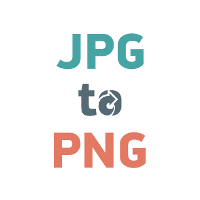
パート2.プレビューを使用してMacでPNGをJPGに変換する方法?
Mac OS Xでは、PNGからJPGへの変換、およびその逆の変換は非常に簡単です。 Macコンピュータに内蔵されているプレビューツールを使用するだけです。 他社製のアプリケーションをダウンロードする必要がないため、プレビューは最適な選択肢の1つです。 どのmacOSを使っていてもかまいません。すべてのバージョンに プレビューツールが入っています。
プレビューを使ってMac上でPNGをJPGに変換する方法を始めましょう。
ステップ01: プレビューアプリケーションを使用してPNGファイルを起動します。ファイルをプレビューアイコンに向かってドラッグします。 または、ファイルをダブルクリックするだけです。
ステップ02: ファイルメニューに移動します。 「重複」を選択します(通常、最新のMac OSバージョンにあります)。 古いバージョンのMac OSでは、この部分は不要です。したがって、古いMac OSバージョンをお持ちの場合は、「重複」オプションは表示されません。 「名前を付けて保存」または「エクスポート」と表示されている部分までスキップしてください。
ステップ03:これで、元のファイルの複写がプレビューで起動します。 もう一度「ファイル」メニューを押します。エクスポートにアクセスしてください。 あるいは、「名前を付けて保存」オプションを選択してください。
ステップ04:フォーマットのドロップダウンメニューからJPGを選択します。 最後に、保存を押します。 これにより、PNGファイルがJPGファイルに変換されます。
新しいJPGファイルは、Finderで選択した場所に配置されます。 元のPNGファイルを削除したい場合は削除できます。 ただし、PNGファイルとJPEGファイルの両方を持ちたい場合は、両方を保持することができます。 通常、プレビューでは、さまざまな画像形式を他の種類の画像ファイルに変換できます。 単にフォーマットドロップダウンメニューでそれを選ぶことができます。 全体として、Macを使用して画像をある形式から別の形式に変換する最善の方法は、プレビューを使用することです。
パート3.プレビューを使用してMacでPNGをJPGにバッチ変換する方法は?
Mac上でPNGをJPGに変換するために様々な方法があります。 たとえば、ターミナルを使用することができます。 または、Automatorを使用することもできます(これについては後で詳しく説明します)。 または、各画像をプレビューに開いて1つずつ変換することもできます。 これは非常に面倒です。
ここに、複数の画像を同時に変換する簡単な方法があります。 単にPreviewを使うだけです。 始める前に、プレビューの環境設定が1つのウィンドウ内でファイルを開くように設定されていることを確認する必要があります。 このように、それらは同時に変換することができます。
これがMac上でプレビューを使ってPNGをJPGにバッチ変換する方法:

ステップ01: プレビューを起動します。その後、左上にあるプレビューメニューに環境設定を選択します。
ステップ02:「設定」ウィンドウが表示されたら、「画像」タブを押します。 次に、「ファイルを開くとき」に移動します。 ここには、「すべてのファイルを1つのウィンドウで開く」、「ファイルのグループを同じウィンドウで開く」、「各ファイルを独自のウィンドウで開く」の3つのオプションがあります。 この方法では、「同じウィンドウでファイルのグループを開く」を選択してください。
重要な注意:「同じウィンドウでファイルのグループを開く」を選択すると、同時に選択したすべてのファイルが1つのウィンドウに一緒に開かれます。 「すべてのファイルを1つのウィンドウで開く」を選択した場合、開いているすべてのファイルは1つずつ開いても同じウィンドウで起動されます。
ステップ03:変換したい画像の場所に行きます。 または、画像を複数の場所に配置している場合は、バッチ変換の目的でのみそれらを1つの場所に移動できます。 次に、Commandを押して変換したいすべての画像を選択します。 それでは、選択したファイルの1つをダブルクリックしてそれらをプレビューで開きます。
ステップ04:プレビュー内ですべてのファイルが開いている場合は、サイドバー内に表示されているサムネイルをどれでも押します。 次にCommand+ Aキーを押します。 または、「編集」を選択して「すべて選択」を押すこともできます。
ステップ05:ファイルをクリックしてから 選択した画像をエクスポートをクリックします。 ファイルを開くまたは保存するためのダイアログボックスが表示されます。 フォーマットドロップダウンメニューが利用可能になります。 もしそうなら、PNGを選択します。 そうでない場合は、代わりに「オプション」をクリックしてから、ファイルを保存するPNG形式を選択してください。
ステップ06:ファイルを保存する場所を選択してください。 最後に、「 選択する」を押します。
これで、一連の画像ファイルを元のファイル形式から目的の画像ファイルの種類に変換できました。 次に、Automatorを使用してMacでPNGからJPGに変換することに進みます。
パート4.Automatorを使用してMacでPNGをJPGにバッチ変換する方法
使い方を知っていたら、Automatorは親しみやすいツールになるでしょう。 それは画像ファイルのバッチに取り組むことを可能にし、そしてそれらを用いてまさに望むことをすることを可能にします。 たとえば、Automatorを使って画像をまとめてサイズ変更できます。 画像のバッチ用のサムネイルを作成することもできます。 さらに、あるファイルタイプから別のファイルタイプに画像のバッチを変換することもできます。
このセクションでは、Automatorを使って、PNGファイルのバッチをJPEG形式に簡単に変換する手順です。
ステップ01:MacでAutomatorを起動する
まずは、 Automatorアプリを起動します。
Dockに行き、アプリケーションアイコンを押します。 次に、ロボットのように表示されるAutomatorアイコンを押します。ークフローのアイコンを押します。 その後、別のAutomatorウィンドウが表示されます。
ステップ02:Automatorに向かって画像をドラッグする
次に、変換する前に、元の画像のバックアップファイルを作ることに注意してください。何かがあっでも、元のファイルは残ります。
では、すべての画像をコピーして別のフォルダに貼り付けるだけで、ファイルのバックアップを作成できます。 それぞれのオリジナルのイメージのコピーを持っていることを再確認します。 バックアップを作成したら、MacでFinderウィンドウを起動します。
そして、JPGに変換したいPNG画像ファイルを選択します。 最後に、これらの画像をAutomatorウィンドウ(右側)に向かってドラッグします。 これで、Automatorウィンドウはインターフェース内に別のボックスを表示します。
ステップ03:「画像の種類を変更」アクションを見つける
Automatorウィンドウの左側にある検索ボックスを押します。 その中に「変換」と入力します。 これにより、Automator内のさまざまなアクションが除外されます。これは、画像をPNGからJPGに一括変換するために「画像の種類の変更」が必要なアクションです。
表示されたら、「画像の種類の変更」アクションを探して選択します。 Automatorウィンドウの右側にあるグレーの領域に向かってドラッグします。 このグレーは、先ほどドラッグした画像ファイルのリストのすぐ下にあります。 または単にダブルクリックすることができます。
Automatorは、ワークフローのアクティビティに「コピー」アクティビティを実際に追加するかどうかを尋ねます。 このオプションを選択すると、すべての画像ファイルのバックアップが作成されます。 ただし、これは以前に行ったことがあるため、この手順は必要ありません。 実行したい場合は、実行すればいいです。 ただし、コピータスクを追加したくない場合は、「追加しない」といボタンを押すだけです。
Automatorでは「画像の種類を変更する」のアクションをドラッグしたら、変換したい画像ファイルのリストの下に別のウィンドウが表示されます。 「画像の種類の変更」のパネルで、作成するファイルの種類としてJPEGを指定します。
PNGファイルをJPGファイルに変換しているので、JPEGを選択する必要があります。 他のフォーマットに変換したい場合は、とりわけTIFFとBMPを選択できます。 Automatorツールは、さまざまな画像ファイル形式を好みの形式に変換するのに役立ちます。
ステップ04:変換を開始する

これが最後のステップです。単に インターフェースの右上部分にある「実行」を押すだけでいいです。 Automatorはバッチ画像変換プロセスを開始します。 元のファイル形式のPNGは、新しい形式のJPGに変換されます。
Automatorの左下側に別のウィンドウでタスクを見ることができます。 このウィンドウはLogと呼ばれます。 このLogでは、PNGからJPGへのバッチイメージ変換プロセスが完了したかどうかがわかります。 画像ファイルの変換が完了したので、Webサイトやグラフィックデザイン作業にも使用できます。
パート5.結論
これで、Macを使ってPNGをJPGに変換する方法を手に入れました。実際には非常に簡単で、ツールも購入する必要はありません。 このガイドでは、説明したことは:
1.JPEGとPNGの違いについて説明しました。 このようにして、どの画像を使用するのに最適かを選択できます。
2.また、プレビューを使用して、PNGを1つずつJPGに変換する方法も説明しました。
3.それに、プレビューツールと自動化ツールの両方を使用して、PNG画像のバッチをJPGに変換する方法も説明しました。
他社製のアプリケーションを使用せずに画像ファイルを変換できます。今すぐ試してみましょう!



