Macで写真の削除を開始することにしました。 おそらく、Macがいっぱいか、必死にディスク領域を必要としているのかもしれません。あるいは、Macの周りにたくさんの複製写真が置かれているという事実を知っているだけかもしれません。 理由が何であれ、いくつかの写真を削除することを選択し、 必要なスペースを取り戻す。 このガイド Macで写真を削除する方法 間違いなくあなたは数ステップでこれらの写真を取り除くのに役立ちます。
目次パート1. Macから写真を削除してスペースを解放するにはどうすればよいですか?パート2. Macで写真を手動で削除する方法?パート3. MacのiPhotoから写真を削除するにはどうすればよいですか?パート4. Macの写真でアルバムを削除する方法?パート5 最後の結論
パート1. Macから写真を削除してスペースを解放するにはどうすればよいですか?
役に立たない写真は本当にMacのスペースを占有し、Macの実行速度にも影響を与えます。 では、Macで写真を削除してスペースを解放する方法は? という強力なツールを使用することをお勧めします iMyMac PowerMyMac で、あなたの 写真をすばやく見つける それらを削除します:
- MacにPowerMyMacを無料でダウンロードしてインストールし、起動します。
- マスタースキャンモジュールを選択します。
- Macですべての写真をスキャンし、スキャン結果を確認します。
- Select the photos you want to delete and click on the Clean button and wait for a second to complete.
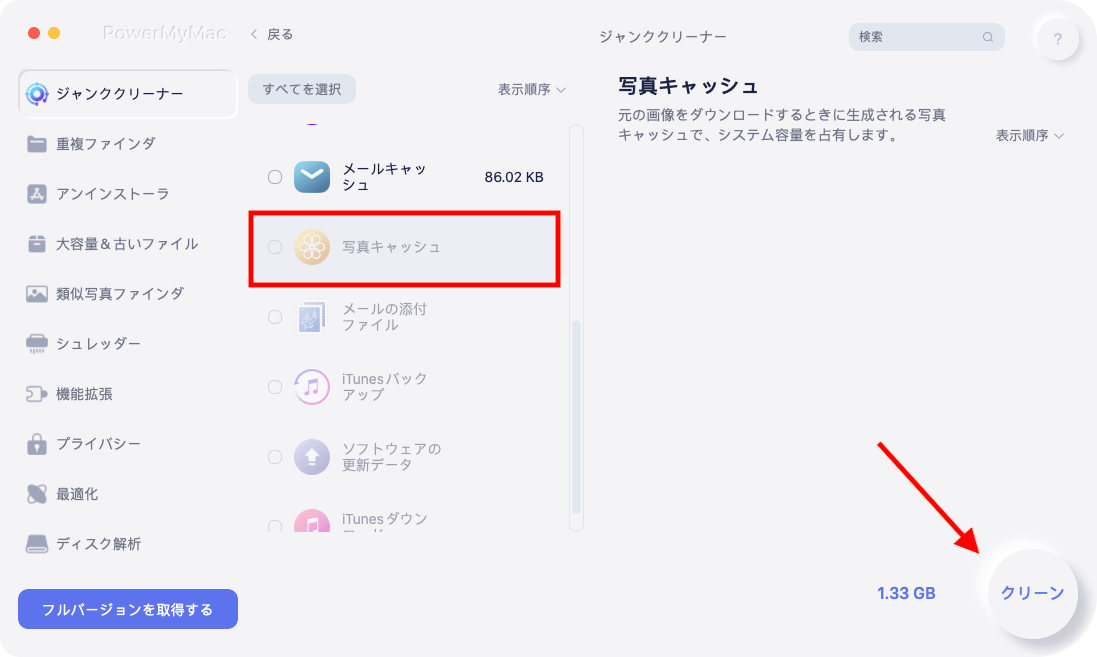
以下にPowerMyMacの最も便利なツールをいくつか紹介します。これらのいくつかのアイテムを見た後、PowerMyMacをインストールすることがどれだけ便利かを実感するでしょう。
ヘルスモニタ
あなたのMacが1つのスクリーンでどれほど「健康的」であるかを見ることができるのは、かなり気の利いた小さなツールです。 PowerMyMacを使用すると、プログラムを開くとすぐに、現在のMacのCPU、メモリ、およびディスクの使用状況が表示されます。 そこで、あなたはすぐにあなたのMacをもっとよく扱って、あなたがあなたがある簡単なメンテナンスをすることによってその寿命を確実に延ばすためにどのように進む必要があるかを理解することができます。

クリーナー
PowerMyMac is equipped with some great Cleaners that can handle most if not all kinds of junk files cluttered all over your Mac. Are you a heavy email user? The Email Attachment Cleaner is exactly what you need. iTunes user? Then you use it as the iTunes Backups Cleaner. Whatever junk you need to get rid of, Mac can definitely help.

類似の写真
多分あなたは同様の写真の多くを取り除く必要があり、それがあなたがMac上で写真を削除する方法について読んでいる理由です。 先に述べたように、あなたは時間をかけて一つずつそれをチェックすることができました、しかしあなたがあなたのMac上におそらく数千から数千の写真があるならば、これはおそらくあなたの時間からかなりの塊を取るでしょう。 PowerMyMacを使えば、それほど長い時間をかけてはいけません。 このツールを使用してプロセスをスピードアップし、類似の写真を選択して、それらがコピーであること、または互いに近すぎることが確実であることを確認できます。
重複ファインダー
Another handy little tool, this can help you find duplicates of pretty much any file and let you know that a copy is taking up some space on your Mac. You just need to use the tool and find what duplicates you can delete in iPhoto, and pretty much get rid of it.
アンインストーラ
プログラムやアプリは本当にあなたのMacのハードディスクの巨大な部分を取ることができるが、あなたがこれらのアプリやプログラムをゴミ箱にドラッグしてアンインストールするとき、あなたはそのプログラムを取り除くだけである。 残念ながら、あなたはあなたのMac上で立ち往生しているプログラムに関連する他のファイルを残します。 これらのファイルの中にはかなり大きなものになることがあり、これが何度も行ったことがある場合、それらはバックグラウンドでスペースを消費する無駄なデータの山に雪玉になっている可能性があります。 これらのファイルを取り除くことはあなたの最大の関心事です。
そしてそれらは、PowerMyMacが提供しなければならない便利なツールのほんの一部です。 あなたがあなたのMac上のいたるところにたくさんの重複写真が保存されているのであなたがMac上で写真を削除する方法に関するこのガイドを読んでいるならば、このプログラムはあなたに大きな頭痛を救うかもしれません。
パート2. Macで写真を手動で削除する方法?
たぶんあなたは1つか2つのフォルダにすべてのファイルを保存したので、それはあなたの人生をずっと楽にするでしょう。 各ファイルをクリックして選択する必要がありますが、簡単なヒントがいくつかあります。手動の方法で写真を削除するには、次の手順に従ってください。
- 写真をすべて残した場所を見つけます。 多分それらは複数のフォルダーにあるか、あなたが時間をかけた場合、おそらくそれらはあなたの人生を楽にするXNUMXつのフォルダーにあるでしょう。
- 削除する写真を選択します。 複数の写真を削除したい場合は、削除する可能性があります。
- XNUMXつの写真をクリックした後、コマンドを押したままにしてから次の写真をクリックします。 これにより、フォルダーから複数の写真を選択できます。
- そこからすべての写真をゴミ箱にドラッグできます。 その後、ごみ箱を開いてすべてのファイルを削除すれば完了です。
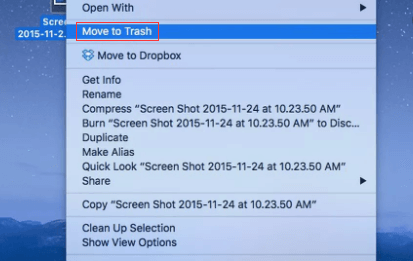
ノート:Commandキーを押し忘れた場合や忘れた場合は、ファイルを1つ選択してください。これは、すべての作業を取り消して最初からやり直す必要があることを意味します。
かなり簡単な方法ですが、特にすべての写真が1つまたは2つのフォルダに入っていない場合は時間がかかります。 この方法があなたと共鳴しない場合でも、まだ利用可能ないくつかの選択肢があります。
パート3. MacのiPhotoから写真を削除するにはどうすればよいですか?
あなたを想定 iPhotoアプリを使用する ほとんどの場合、実際にそのアプリを使用して大量の写真を削除できます。 これは、すべてのファイルが複数のフォルダーにある場合に適切な方法でもあります。 Macで写真を削除するには、次の簡単な手順に従います。
- ドックで写真アプリを見つけ、クリックしてプログラムを開きます。
- Choose the right photos.適切な写真を選択してください。 This step may take some time, depending on the number of photos that's built up over the years.このステップは、何年にもわたって蓄積された写真の数によっては、時間がかかる場合があります。
- もう一度、それぞれをクリックし、コマンドを押しながらクリックしてさらに選択することができます。
- When you are sure of the photos, simply right click and choose the delete option.写真を確認したら、右クリックして削除オプションを選択します。 This will immediately delete all the photos that you have highlighted.これにより、ハイライトしたすべての写真がすぐに削除されます。
Now you know another way on how to delete photos on Mac.これで、Macで写真を削除する別の方法がわかりました。 But just in case you made a mistake and deleted photos you didn't mean to, you can visit the Recently Deleted folder.ただし、間違いを犯して意図しない写真を削除した場合に備えて、最近削除したフォルダにアクセスできます。 You will see what you just deleted and you can削除したものが表示され、次のことができます 写真を取得する or even video you deleted in the Photo app for up to 30 days.または、写真アプリで削除したビデオを最大100日間使用できます。 After scanning everything, it seems you are XNUMX% sure that you want to get rid of all those photos, please select them within the Recently Deleted folder and delete it once more.すべてをスキャンした後、それらの写真をすべて削除することをXNUMX%確信しているようです。最近削除したフォルダー内でそれらを選択し、もう一度削除してください。
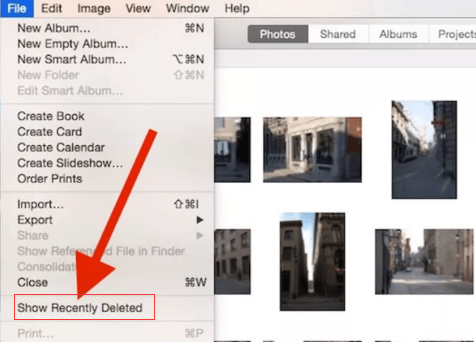
4番目のステップの後、写真を元に戻すことはできないでしょう。 もう一度言いますが、これは非常に便利な小さなツールで、それぞれに忍耐力があれば大量の写真を削除するのに役立ちます。 たくさんの写真を一度に削除する方法がありますが、これには少し準備が必要です。
パート4. Macの写真でアルバムを削除する方法?
Once more, if you are a rather avid user of the Photo app, and want to get rid of a lot of photos in a few seconds then this might be the option that best suits you.繰り返しになりますが、写真アプリのかなり熱心なユーザーであり、数秒で多くの写真を削除したい場合は、これが最適なオプションになる可能性があります。 Please note that this works best if you took the time to place most photos in albums and set it up prior.これは、時間をかけてほとんどの写真をアルバムに配置し、事前に設定した場合に最適に機能することに注意してください。 However, if you did do that it might be unlikely that you want to know how to delete photos on Mac even entire albums.ただし、そうした場合、アルバム全体でもMacで写真を削除する方法を知りたいとは思わないかもしれません。
ただし、そのアルバムが不要であることが確実な場合は、次の手順を実行して、すぐにアルバムを削除してください。
- 単にあなたのドックでPhotoアプリを検索して開きます。
- You can select an album that is usually found on the left-side window.通常は左側のウィンドウにあるアルバムを選択できます。 Kindly note that you can even choose multiple albums if you want, much like photos you can click on one and then select another one by clicking another one while pressing and holding the Command button.必要に応じて複数のアルバムを選択することもできます。写真のように、XNUMXつをクリックしてから、コマンドボタンを押したまま別のアルバムをクリックして別のアルバムを選択することもできます。
- 選択して右クリックし、削除オプションを選択すると、そのアルバムはすぐに最近削除されたフォルダに送信されます。
- 最近削除されたフォルダを開くと、アルバムを取得するか、完全に削除することができます。アルバム全体を削除することに自信がない場合は、そのアルバムを最大30日間元に戻すことができます。
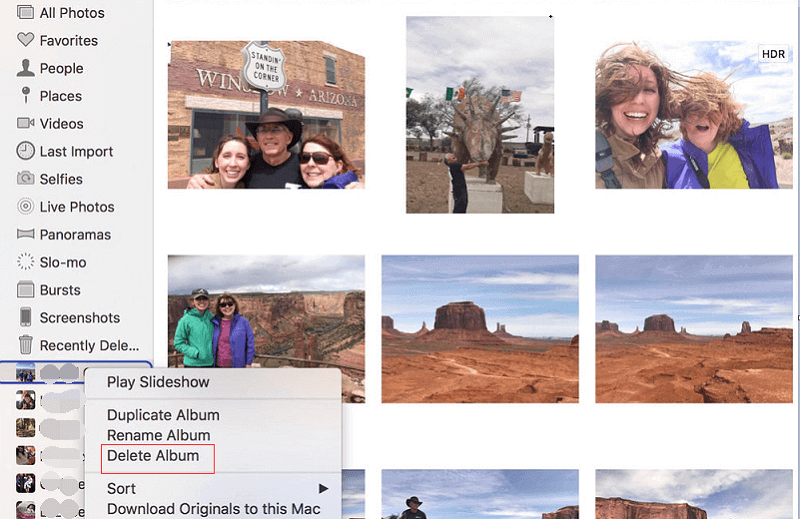
これで、あなたはあなたのMac上のスペースを使い果たしてきた写真の数を取り除くことができるはずです。 もちろん、Macで一日中写真を削除するのではなく、Macの状態を維持したいのであれば、ほとんどのユーザーにとってもこれは素晴らしい選択肢です。
パート5 最後の結論
写真を取り除くのはかなり簡単ですが、あなたが長い間これをするのを待っていたら、それからそれは上記のステップほど簡単ではないかもしれません。 重要なのは、あなたがどのようにあなたがあなたのMacを片付けようとしているかにどれほど快適であるかということだけである。 必要な手順を踏んで、あなたに最も合っているオプションを選択してください。
iMyMac PowerMyMac Macの問題で写真を削除する方法に対処するための最も簡単な解決策です。 With this tool, you don't need to find photos one by one.このツールを使用すると、写真をXNUMX枚ずつ見つける必要はありません。 Instead, those unuseful images will be removed by just a few clicks.代わりに、それらの不要な画像は数回クリックするだけで削除されます。 Have a free trial with it now!今すぐ無料トライアルをお試しください!



