パスワードを覚えるのは、特に頭の中でいくつかのことを考えている場合が難しいです。幸い、キーチェーンアクセスとWi-Fiアナライザーアプリを使用して、MacでWiFiパスワードを見つける方法を簡単に学ぶことができます。
ヒント:
目次: パート1.Wi-FiアナライザーでWi-Fiパスワードを見つける方法パート2.MacでWi-Fiパスワードを見つける方法パート3.Mac OS X用のSafariでWebサイトのパスワードを表示する方法パート4.壊れたキーチェーンアクセスを修復する方法パート5.Wi-Fiの電波強度を高める方法
パート1.Wi-FiアナライザーでWi-Fiパスワードを見つける方法
MacでWi-Fiパスワードを簡単に見つけるために使用できる別のオプションがあります。これは、Appleストアまたはインターネット上にダウンロードできるソフトウェアを使用するためです。
私たちがお勧めする最善のアプリケーションの1つは、PowerMyMacWi-Fiアナライザーです。実際、Wi-Fiアナライザーはこのソフトウェアの追加機能です。これは、ネットワーク速度をテストし、接続履歴を取得することで機能します。
ヒント: 現在のバージョンでは、しばらく次の機能をサポートしていませんが、将来、次の機能をサポートする特別なソフトウェアがリリースされる予定です。
MacでWi-Fiパスワードを見つける方法は、他のどの方法よりも簡単です。次の手順を確認してください。
- ソフトウェアPowerMyMacを起動します
- メインメニューのツールキットに移動します
- 「Wi-Fi」をクリックします
- 「Wi-Fiクリア」に移動し、「歴史的つながり」の右にある「見せる」をクリックします。これで、すべての接続履歴のリストと完全な情報が表示されます
- バーを切り替えるだけで、パスワードが表示されるようになります。この手順を実行するには、管理者アクセス権が必要です。
- 接続したいすべてのネットワークから必要なWi-Fiパスワードを取得します。PowerMyMacソフトウェアを使用して、わずかな数のステップでWi-Fiパスワードを取得しました。この機能の他に、Macをクリーンアップすると最適化する機能も提供します。

パート2.MacでWi-Fiパスワードを見つける方法
オンライン状態を維持することは、ほとんどのキャリア志向の人々、さらにはゲーム、フリーランス、SNSに熱中している人々の主要な目標です。自宅でも、メール、チャット、オンラインショッピングをチェックせずに1時間以上過ごすことはできません。これらはすべて、インターネットに接続することが必要です。自宅や職場でWi-Fiパスワードを覚えている場合は良いことですが、外出して利用可能なネットワークに接続する場合は、パスワードが必要になる可能性があります。あなたがよく訪れる場所なら、パスワードをデバイスに簡単に保存できるので、それらのパスワードを推測して覚えておく必要はありません。
キーチェーンアクセスは、Macデバイスのデフォルトのパスワードストレージシステムです。このソフトウェアは、Wi-Fiパスワード、さらにはアプリケーション、インターネット、Webフォームのパスワードを保存してくれます。これは、特に仕事が忙しい時に、パスワードを忘れがちなときにインターネット接続を維持するのに役立つ便利なツールです。
キーチェーンアクセスを使用してMacでWi-Fiパスワードを見つける方法は次のとおりです。
- Spotlight検索を開き、テキストフィールドに「キーチェーンアクセス」と入力します
- 「キーチェーンアクセス」ウィンドウの左側のサイドバーにある「パスワード」をクリックします
- 接続したいネットワーク名を検索してパスワードを取得します
- 検索結果でネットワークをダブルクリックします
- 「パスワードを表示」のチェックボックスをオンにします
- 管理者名とパスワードを入力してください
- Wi-Fiパスワードがテキストボックスに表示されます
パート3.Mac OS X用のSafariでWebサイトのパスワードを表示する方法
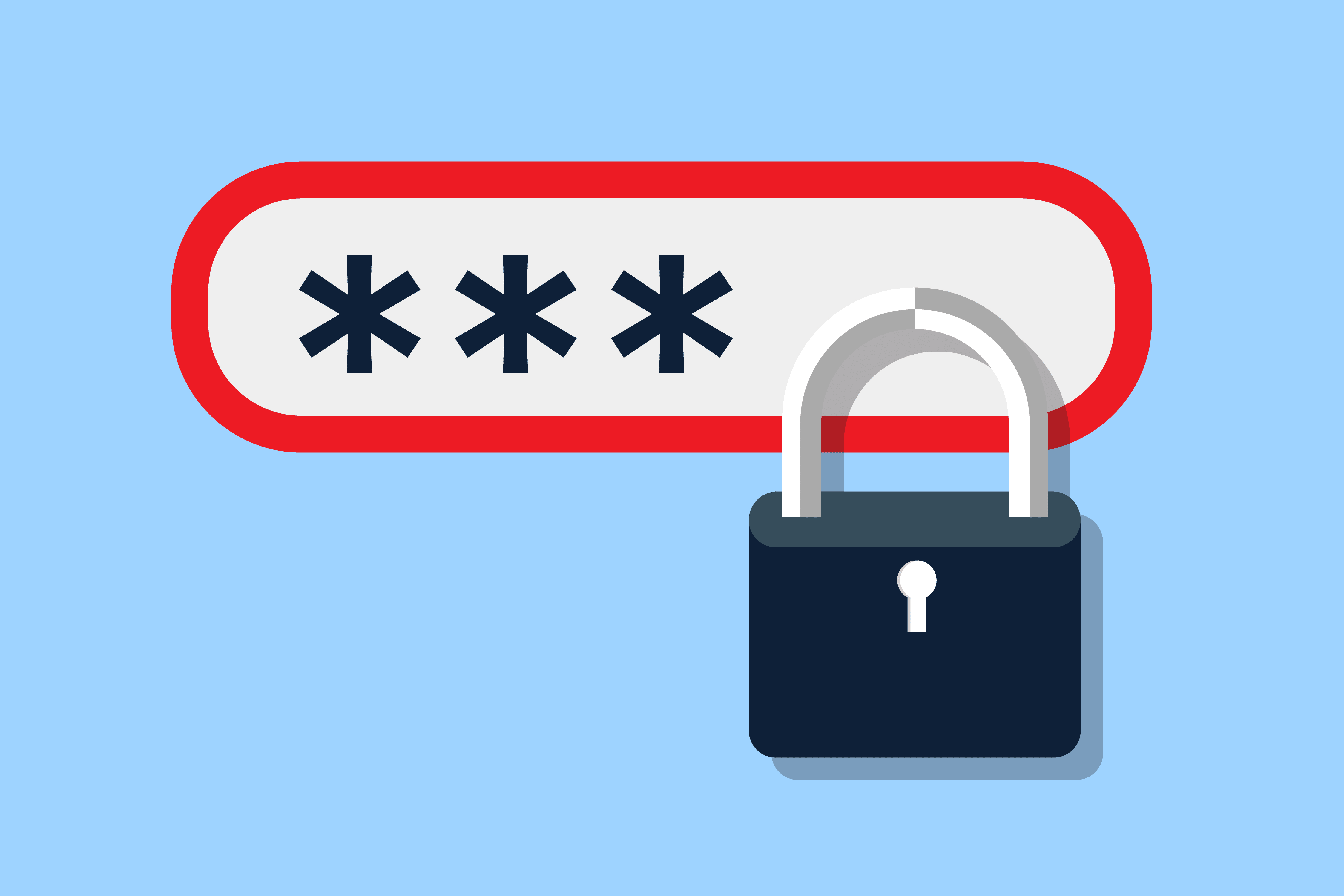
キーチェーンアクセス内にパスワードを保存する以外に、Safariによるユーザー名とパスワードの自動入力機能を選択することもできます。
この機能は、アカウントログインで特定のWebサイトにログインするたびに資格情報を保存し、Safariの自動入力機能を使用することで、忘れることを心配する必要がなく、レコードの検索より多くの時間を節約することができます。
Safariでユーザー名とパスワードを表示するには、次の手順に従ってください。
- Safariを開き、「環境設定」に移動します
- 「パスワード」タブを選択します
- 「選択したWebサイトのパスワードを表示する」のチェックボックスをオンにします。リストから特定のサイトを選択します。このプロセスを実行するための管理者アクセス権があることを確認してください
- ログインの詳細を表示する許可を求められたら、「許可」をクリックします
- 保護された複数のサイトに対してそれを行うことができます
- ユーザー名とパスワードを取得したら、「選択したWebサイトのパスワードを表示する」のチェックを外して、それらを保護します
- もしこのサイトを使用しなくなった場合は、下の「削除」ボタンをクリックして、リストからそれらを削除することができます
パート4.壊れたキーチェーンアクセスを修復する方法
キーチェーンアクセスが詳細を正しく保存していないとか、セットアップ中の権限が正しくないために完全に保存されていない場合があります。
心配しないでください。このマイナーな問題は修復できるため、Macで仕事を続けて、ログインの詳細をキーチェーンアクセスに保存することができます。
- Spotlight検索に「キーチェーンアクセス」と入力します
- [キーチェーン応急処置」を選択してください
- 情報を入力し、「修復」をクリックします
- 「確認]」タンをクリックして、修復プロセスを開始します。修理が完了するまでに数秒かかります。エラーや問題は自動的に解決されます
パート5.Wi-Fiの電波強度を高める方法
Wi-Fiについて話しているので、常に接続を維持するために、Wi-Fi信号をブーストして、より高速な接続を楽しむためのヒントを紹介します。
- PowerMyMac- Wi-Fiアナライザーアプリを使用して、速度をテストします
- 干渉されないように、Wi-Fiルーターを家の中央に配置します
- 不正な接続を確認し、あなたの近所のWi-Fiのただ乗りを防ぎます。それを行うには、ルーター管理者にログインして、接続されているデバイスの数を確認します
- 上記のヒントを実行した場合は、Wi-Fiブースターを使用してください。古いルーターを新しいルーターに交換することも検討してください
みんなが読んでいる:Mac上でMalwarebytesを完全にアンインストールする方法Macが眠らないようにするための効率的な方法
そこにあります。 私たちは今学んだばかりです MacでWi-Fiパスワードを見つける方法 デフォルトの機能であるキーチェーンアクセスを使用します。 我々はまたと呼ばれるソフトウェアをお勧めします PowerMyMac Wi-Fiを提供アナライザ 特徴。 これらの2つの方法から、都合の良い方法を選択できます。 Wi-Fiパスワードの検索とは別に、問題が発生した場合にキーチェーンアクセスを修復する方法についての洞察も提供しました。
Safariの自動入力機能の使用方法に関する詳細なガイドがあるので、ユーザー名とパスワードについて自分で強調する必要はありません。 もちろん、パスワードを正しく取得したことを確認した後は、上記のヒントを参考にしてワイヤレス接続を強化し、より速いWi-Fi速度を楽しむことができます。
実際にもっと多くのことができるように、デバイスを最大限に活用する方法を学んだことを願います。 これらのヒントを友達と共有することを忘れないでください。



