あなたは絶えず旅行しますか? おそらく、Appleデバイスは毎回手元にあります。 また、これらのiOSデバイスを使用すると、ホテル、レストラン、駅の空港、さらにはクライアントのオフィスなど、常に新しいWi-Fiネットワークに接続できます。 これらのネットワークに接続すると、iCloudを介して同期されるため、すべてのiOSデバイスがそれらを記憶します。 これは、iCloudキーチェーンを利用する場合に当てはまります。
以前に接続したネットワークを記憶するAppleデバイスの機能には、長所と短所があります。 さまざまなWi-Fiネットワーク、特に日常的に使用するネットワークのユーザー名とさまざまなWi-Fiネットワークのパスワードを覚えておく必要がないのは良い点です。
ただし、キーチェーン内に複数のWi-Fiネットワークが保存される可能性があります。 欠点は? 安全でないネットワークに接続できる可能性があります。 そして、そこから始まります。 幸い、Macデバイスを使用しているこれらのWi-Fiネットワークを忘れることができます。 読み進めると、MacでWi-Fiネットワークを忘れる方法を学びます。
目次: ネットワーク設定を介してMacに保存されたWi-Fiネットワークを忘れる方法キーチェーンアクセスを介して保存されたWi-Fiネットワークをプレビューおよび削除する方法ボーナス:Macのパフォーマンスを向上させ、Wi-Fiネットワークを分析しますすべてまとめて
みんなが読んでいる:Mac上でWifiの問題を解決する方法のクイックガイドGoogle Play Music Managerを完全にアンインストールする方法に関するガイド
ネットワーク設定を介してMacに保存されたWi-Fiネットワークを忘れる方法
Macデバイスに保存されたWi-Fiネットワークを表示(および削除)するために実行できるさまざまな方法があります。最初の方法には、ネットワーク設定が含まれます。手順を追って実行する方法は次のとおりです。
ステップ01:システム環境設定を表示します。
ステップ02:ネットワークを選択します。
ステップ03:サイドバー内でWi-Fiを選択し、[詳細]を押します。これで、保存したネットワークのリストが表示されます。
ステップ04:マイナス(-)ボタンをクリックして、Wi-Fiネットワークを削除します。削除するすべてのWi-Fiネットワークに対してこれを実行します。
これを行うと、iCloudキーチェーンはそれ自体を更新します。その後、削除されたWi-Fiネットワークは、そのiCloudアカウントにリンクされているすべてのデバイスから削除されます。 Wi-Networksのリストは優先順にあります。リストの一番上にあるのは優先ネットワークであり、デバイスが検出されたネットワークに即座に接続するネットワークです。ネットワークをドラッグするだけで、優先順に並べ替えることができます。
「このコンピューターが参加しているネットワークを記憶する」というチェックボックスをオフにすることもできます。これを行うと、Macコンピューターが参加しているWi-Fiネットワークは保存されません。もちろん、iCloudキーチェーンにも同期されません。
上記の方法ではWi-Fiネットワークを削除できない場合があります。ただし、キーチェーンアクセスを介してそれらを削除できます。これについては、以下で詳しく説明します。
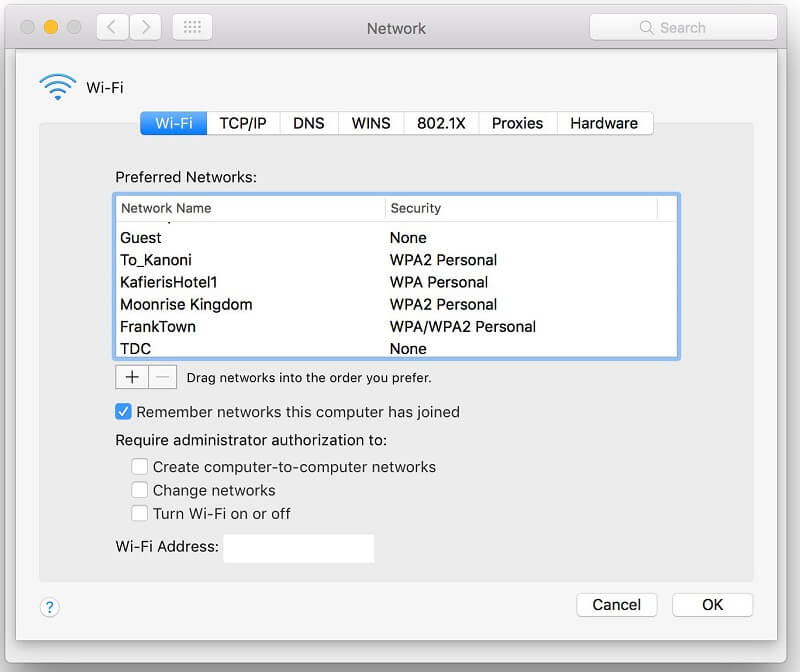
キーチェーンアクセスを介して保存されたWi-Fiネットワークをプレビューおよび削除する方法
これは、Macデバイスを使用して保存されたWi-Fiネットワークを削除するもう1つの方法です。キーチェーンアクセスアプリケーションは、[アプリケーション]> [ユーティリティ]フォルダーにあります。パスワード、安全なメモ、証明書、暗号化キー、復号化キーなどを保存するために使用されます。パスワードとして保存されるものの1つは、Wi-Fiネットワークの資格情報です。より正確には、これらのWi-Fiネットワーク資格情報は空港ネットワークパスワードとして知られています。
以下は、キーチェーンアクセスを介してMac上のWi-Fiネットワークを忘れる方法の手順です。
ステップ01:[アプリケーション]> [ユーティリティ]フォルダーにあるキーチェーンアクセスに移動します。
ステップ02:ウィンドウの右上にある検索ボックスに移動します。 「AirPort」と入力します。
ステップ03:さまざまなアイテムが表示されます。 [種類]列を見て、[空港ネットワークパスワード]というラベルの付いたアイテムを探します。これらは、保存されたWi-Fiネットワークの資格情報です。削除するネットワークを選択します。
ステップ04:Deleteを押します。
ステップ05:もう一度Deleteキーを押して確認します。忘れたいすべてのWi-Fiネットワークに対して削除プロセスを繰り返します。
Macデバイスで行われた変更は、他のMacおよびiOSデバイスに広がるまでに時間がかかります。これらの手順を時々実行すると、不要な保存済みネットワークを削除するのに役立つことに注意してください。これらの重要でないネットワークをクリアすると、Macデバイスが安全でない可能性のあるWi-Fiネットワークに自動的に接続できなくなります。
ボーナス:Macのパフォーマンスを向上させ、Wi-Fiネットワークを分析します
iMyMac PowerMyMacツールを使用してMacデバイスのパフォーマンスを向上させます。このソフトウェアのユニークな特徴は、Macデバイスが直面する1つの問題だけでなく複数の問題を解決する能力です。
PowerMyMacは、MacデバイスのCPU、メモリ、およびディスクドライブのステータスを確認し、システムを詰まらせている不要なファイルがないかMacデバイス全体をスキャンするのに役立ちます。また、これらのジャンクファイルを削除して、Macのパフォーマンスを向上させるためにも使用できます。
また、残りのアプリケーションファイルを残さないアンインストーラー、プライバシーを保護するためのブラウザークリーンアップツール、Wi-Fi分析ツールなどの強力な機能も含まれています。
このガイドはWi-Fiネットワークを支援するためのものであるため、PowerMyMacのWi-Fi分析ツールについて詳しく説明します。このツールを使用すると、ユーザー名やパスワードなどのWi-Fiクレデンシャルを確認できます。また、速度をテストし、関連情報を表示することもできます。手順を追って使用する方法は次のとおりです。
ヒント: 現在のバージョンでは、一時的に次の機能をサポートしていませんが、将来、次の機能をサポートする特別なソフトウェアがリリースされる予定です。
ステップ01:PowerMyMacを起動し、Toolkitに移動します。 Wi-Fiを選択します。
ステップ02:分析を押してMacデバイスからWi-Fi情報を取得します。
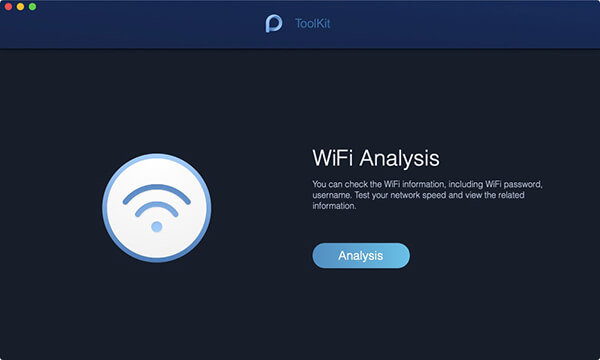
ステップ03:左側に、ネットワーク速度とスイープWi-Fiの2つのカテゴリが表示されます。 ネットワーク速度内で、[テスト]というラベルの付いたボタンを押します。 これにより、Wi-Fi接続のネットワーク速度がチェックされ、関連情報が表示されます。
ステップ04:画面の左側にあるスイープWifiに移動します。 Macデバイスの履歴接続を表示するには、[表示]をクリックします。
ステップ05:これで、以前に接続したWi-Fiネットワークのリストが表示されます。 オンにすると、特定のWi-Fiネットワークのパスワードを表示できます。 必要に応じて、これを使用して上記のネットワークに接続することもできます。
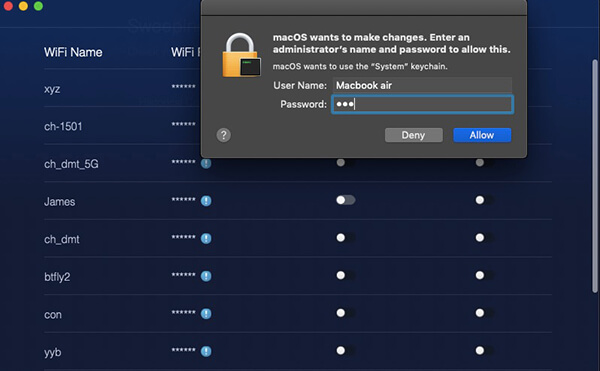
すべてまとめて
保存されているWi-Fiネットワークが多すぎると、Macデバイスがセキュリティで保護されていないネットワークに自動的に接続される可能性があるため、危険な場合があります。 したがって、Macデバイスを介してこれらのネットワークを忘れて削除する必要があります。 これは、ネットワーク設定とキーチェーンアクセスを介して可能です。
さらに、PowerMyMacのツールキットモジュールのWi-Fi分析ツールを使用できます。 これにより、Wi-Fi接続をテストし、関連情報を表示できます。 PowerMyMacソフトウェアは、不要なファイルをクリーンアップし、残りのデータを残さずにアプリケーションをアンインストールすることで、デバイスのパフォーマンスを向上させるのに役立つ優れた多機能ツールです。



