スライドショーを作成して、日常生活に大きな利点をもたらすことができます。スライドショーを使用することで、Macで写真を非常にダイナミックで使用しているデータに対応できるようになるからです。 しかし、すべてのユーザーが Macでスライドショーを作る方法を知っているとは限らないです。
この記事では、Mac上でプレビュー、iMovie、写真とFinderのツールバーを使用して、スライドショーを作成する方法を紹介します。
目次: パート1。4つの方法でMacでスライドショーを作成するパート2。似たような写真をキレイにする方法パート3。まとめ
みんなが読んでいる:iMovieでMac上のビデオを編集する方法Mac上でWifiの問題を解決する方法のクイックガイド
パート1。4つの方法でMacでスライドショーを作成する
今、Macを使ってスライドショーを作るのは簡単です。しかも、思ったより簡単であるかもしれません。スライドショーを作成するために必要なデータまたはコンテンツがすでに整えたら、以下の異なる方法からいずれかを選んで、Macでスライドショーを作成しましょう。
オプション1.Finderのプレビューでスライドショーを作成する
プレビューはMacにインストールされているアプリの一つです。それを使って他の写真やファイルを見ることができます。それに、自分の写真スライドショーを作ることもできます。では、プレビューでスライドショーを作成する方法を紹介します。
- ステップ1:Finderを開いて、必要なすべての画像を選択してください。
- ステップ2:メニューバーの「ファイル」から「開く」をクリックすると、プレビューで画像が表示されます。
- ステップ3:そして、「表示」をクリックして「スライドショー」を選択すると完成です。
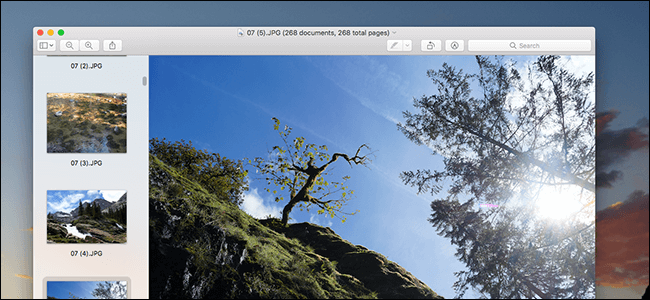
オプション2.iMovieでスライドショーを作成する
iMovieは最も人気のあるビデオ編集プログラムであると考えられています。では、iMovieでスライドショーを作成する方法を紹介します。
- ステップ1:iMovieを起動して、「ファイル」から「新しいムービー」を選択します。
- ステップ2:「メディアのインポート」をクリックします。
- ステップ3:MacのCommandキーを押して、一部の写真を選択するか、「すべてインポート」をクリックすることができます。
- ステップ4:「インポート」をクリックしてBGM曲を追加でき、「再生」をクリックしてスライドショーを実行できます。
オプション3.Appleの写真でスライドショーを作成する
Appleの写真アプリでも、BGM付きのスライドショーを作成できます。Appleの写真アプリは、音楽やトランジションなどをコントロールできるように多くのツールを提供しています。
では、Appleの写真アプリでスライドショーを作成する方法を説明します。
- ステップ1:写真アプリにすべての写真を追加して、スライドショーの画像を選択します。
- ステップ2:そして、「ファイル」>「作成」>「スライドショー」の順にクリックします。次に、スライドショーの名前を変更できます。
- ステップ3:次に、「写真をアップロード」ボタンをクリックし、スライドショーで使用されているすべての写真をインポートします。
- ステップ4:これで、作成したすべてのスライドショーが画面の左側に表示されます。「マイプロジェクト」タブをクリックして、それからサムネイルをダブルクリックしてスライドショーを開きます。
- ステップ5:その後、「再生」ボタンをクリックしてスライドショーを作ります。ここから、BGMの音量、テーマ、必要に応じて曲の変更、スライドごとの長さなど、いくつかの調整を行うことができます。
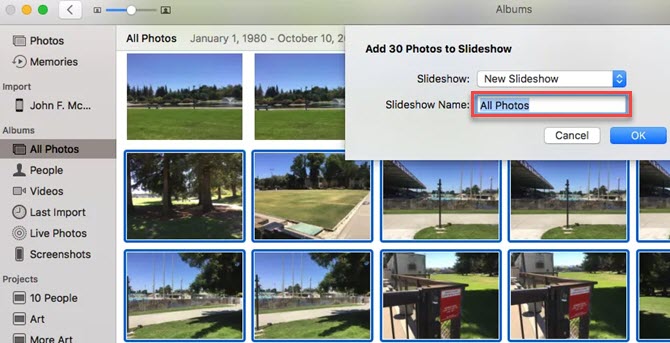
オプション4.Finderのツールバーでスライドショーを作成する
ツールバーでスライドショーを作成することもできます。その方法は下記の通りです。
- ステップ1:Mac上でFinderを起動し、スライドショーで使いたい全ての画像を選択します。
- ステップ2:キーボードの「Option」と「Space」キーを同時に押します。すべての選択された画像がスライドショーとフルスクリーンで自動的に表示されます。
- ステップ3:「次へ」の矢印を押して、スライドを確認できます。スライドショーを停止するには、「一時停止」の縦棒のアイコンをクリックするだけでいいです。 次に、画面上の四角形のアイコンをクリックして、すべてのスライドをサムネイル形式で表示します。
パート2。似たような写真をキレイにする方法
スライドショーを作るためにMacのすべての写真を扱うので、まずいらない写真を取り除く必要があります。その中に、たぶん類似した写真があるでしょう。
また、Macで類似の写真を削除して、スライドショーを作るには簡単になります。写真を選択する時間がそれほどかからないためです。それだけでなく、これを行うことで、より多くのストレージスペースを確保することもできます。たくさんの写真が実際には巨大なスペースを占めています。
では、Mac上の似たような写真を削除して、Macをキレイにするには強力なツールが必要になります。ここでは iMyMac PowerMyMacを強くお勧めします。それはMacにある類似の写真をすべて見つけて削除する機能があるからです。
では、iMyMac PowerMyMacで類似した写真を削除する方法を紹介します。
- まず、MacにiMyMac PowerMyMacを無料ダウンロードして起動します。
- そして、左側のパネルから「類似写真ファインダ」を選択します。
- 類似した写真を検出するには、画像フォルダをソフト内に追加して、「スキャン」ボタンをクリックします。
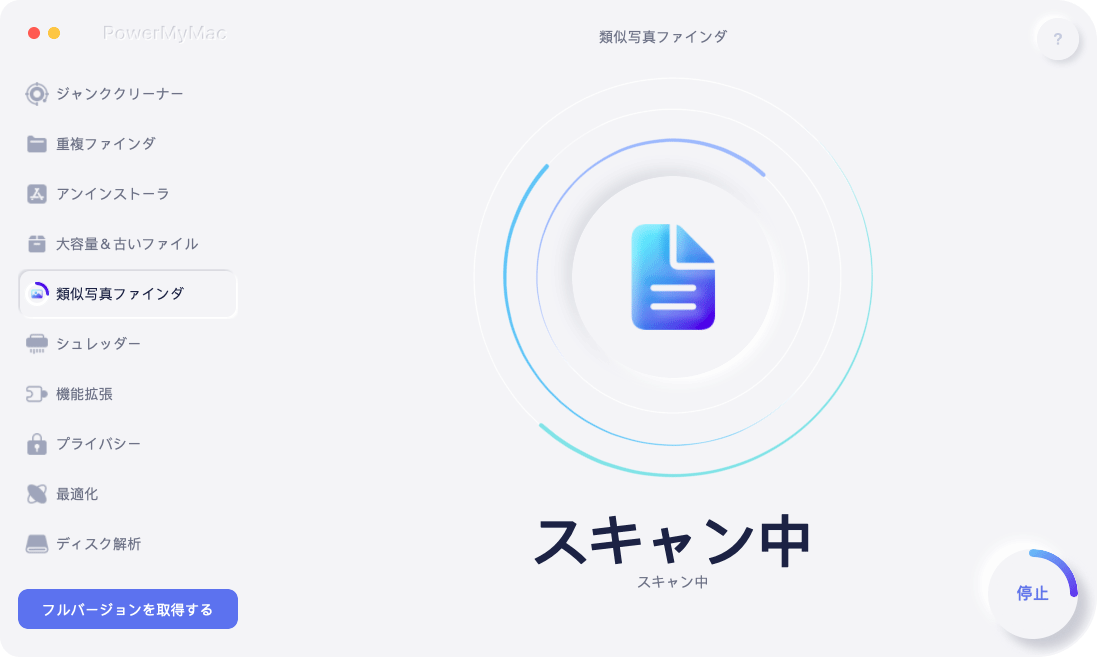
- スキャン完了後、画面に表示される結果を確認できます。
- 類似した画像は自動的に選択されます。それらを確認してから、「クリーン」をクリックします。
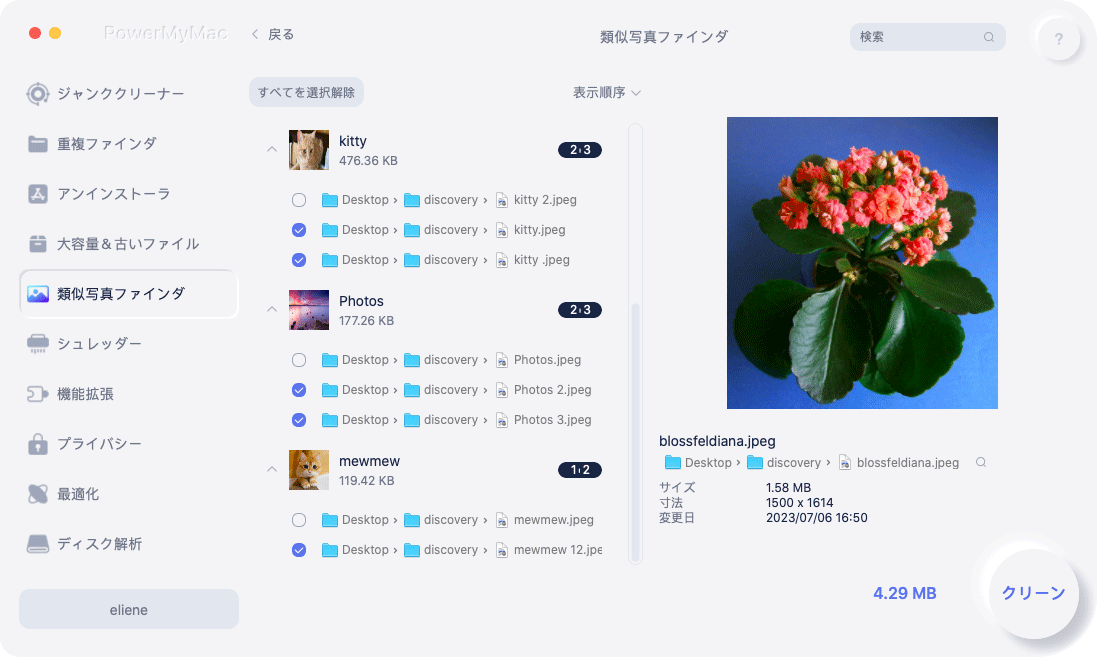
- クリーンアッププロセスが完了するしたら、通知が表示されます。
- 必要に応じて、再スキャンができます。
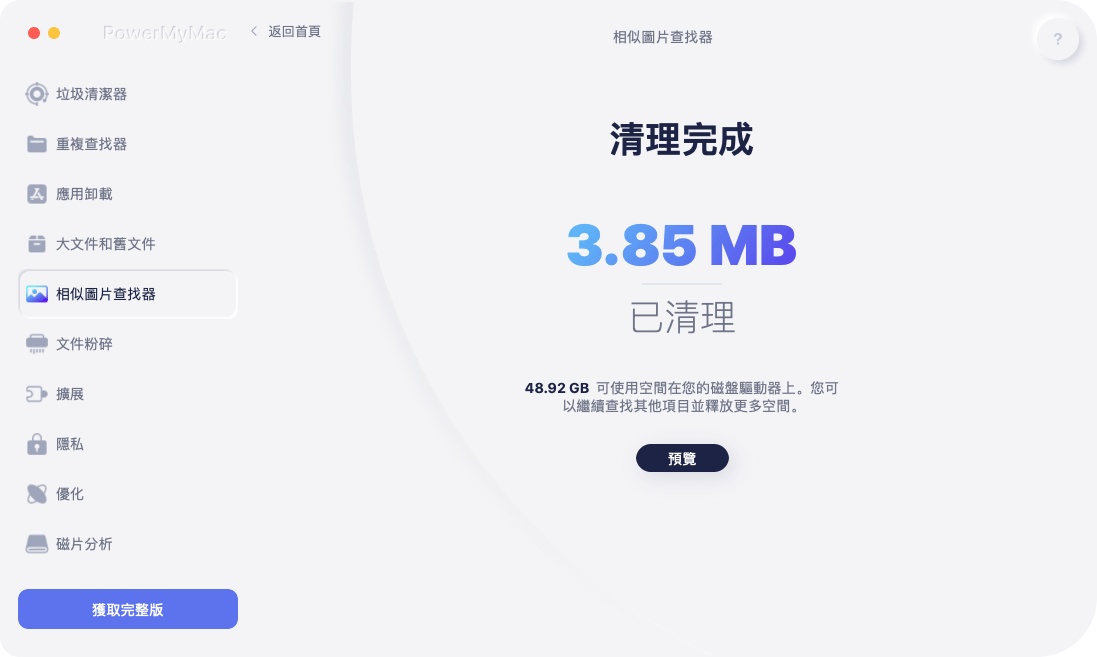
パート3。まとめ
ご覧のとおり、Macでスライドショーを作成するのは、思ったよりもはるかに簡単でしょう。いろいろな方法があるので、適切な一つを選択すれば簡単にできます。参考までに、上記のオプションから選択できます。
また、Macにある類似の写真など、不要な写真をすべて削除することを忘れないでください。 これは、スライドショーの作成をより軽く、より簡単にできます。また、Macの空き容量を増やし、新しいスライドショーの作成にも役に立ちます。
そして、Macをクリーンアップすることになると、iMyMac PowerMyMacに越したものがありません。今は無料トライアルがあるので、ぜひ試してみて、Macをより安全かつ徹底的にクリーンアップしましょう!



