Instagramは、主にフォロワーや友人と写真やビデオを共有するために使用される広く知られているアプリケーションです。 このアプリの使用は主に電話またはタブレットを介して行われますが、Macでもこのアプリを使用できます。
MacでInstagramを使っている人にとっての関心事は、あなたが画像を閲覧したりそれらを好きにしたりコメントしたりすることができるが、あなたには画像をアップロードする特権がないということです。 学びたいのなら MacからInstagramに投稿する方法あなたのデバイスから写真をアップロードするのを助けることができる方法があります、しかし、最初に、いくつかの役に立つ簡単なヒントを見ましょう。
目次PowerMyMacの同様の写真を使用するためのクイックヒントMacからInstagramを投稿する方法の3メソッドそれをまとめよう
みんなが読んでいる:Macで画面を録画する方法ショートカット! Mac上でスペースを作る方法の方法!
Quick tip on Using PowerMyMac's Similar Image Finder
Once you decide to post your photos on Instagram from your Mac, you might have several duplicates or similar photos on hand. Sadly, these photos only take up disk space in the long run.
これを防ぐために覚えておくと便利なヒントは、次のいずれかのツールを使用することです。 PowerMyMac, specifically the Similar Image Finder tool under the Toolkit module. It functions as a photo manager that finds and removes similar photos it detects on your device.Aside from this useful tool, PowerMyMac offers an array of tools to keep unwanted files in check while ensuring optimal functioning of your Mac.
使用方法のステップをよく見てみましょう。 類似画像ファインダー ツール。
- Open PowerMyMac and tap on the Toolkit module. On the interface of the Toolkit module, tap on Similar Image Finder.
- On the Similar Image Finder interface, tap on the Scan button. The scanning process will find and detect similar photos on your device.
- スキャンが完了したら、[表示]ボタンをタップして、システムで検出された類似の写真を確認します。 左側にも同様の写真が表示されます。 右側では、写真をタップして詳しく見ることができます。
- 削除するには類似の写真を選びます。
- Tap on the Clean button on the bottom right corner of the interface to remove the similar photos that you have selected. The length of the cleaning process is based on the size of the selected similar photos.
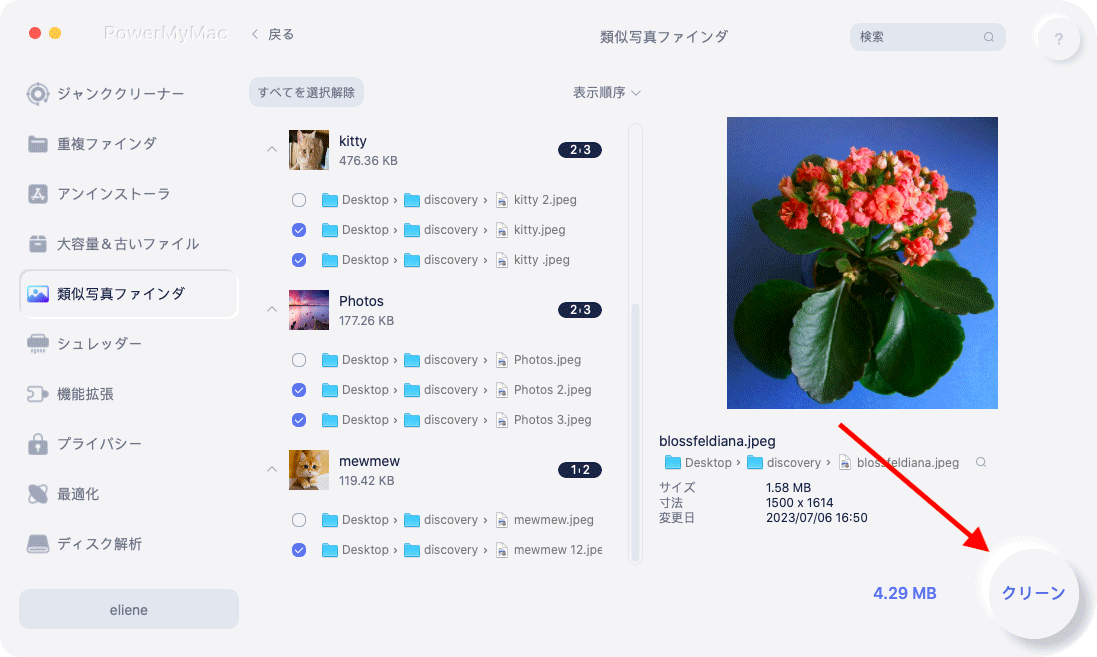
MacからInstagramを投稿する方法の3メソッド
あなたのMacを使ってInstagramに写真をアップロードすることを可能にするいくつかの方法があります。 これらのメソッドをよく見てみましょう。 MacからInstagramに投稿する方法.
1 ブラウザのユーザーエージェントを変更する
このフレーズを聞くのが初めての場合は、心配しないでください。 これは複雑に聞こえるかもしれませんが、MacまたはPCからInstagramに投稿することを可能にする最も簡単な方法の1つです。 サードパーティやダウンロードは不要です。 さらに、このアプローチは一般的に基本的なものであり、ギャラリーの投稿やビデオファイルでは機能しません。
一般に、ユーザーエージェントは、使用されているブラウザとオペレーティングシステムに関する情報を提供するためにブラウザがWebサイトに送信するコードのコンポーネントです。 簡単に言えば、Instagramのデスクトップ版はあなたがモバイルデバイスでサイトを閲覧していることをあなたのブラウザに知らせ、あなたが更新すると通常存在しない「アップロード」ボタンが現れるでしょう。
クロム
Chromeをウェブブラウザとして使用している方は、次の手順に従ってください。
- [表示]メニューを使用してChromeブラウザで開発者ツールを開きます。
- コンソールが開きます。 ユーザーエージェントを変更するには、[デバイスの切り替え]ツールバーである[要素]の前のアイコンをタップします。
- あなたは、デバイスのリストからモバイルデバイスのモデルを選択するために「レスポンシブ」を示すドロップダウンメニューを見つけるでしょう。 iPhone 6 / 7 / 8を選択できます。
- これにより、ブラウザの表示がモバイル画面に変わります。 この時点で、アップロードボタンが表示されます。 すぐに表示されない場合は、別のページに進んで戻るか、単にそのページを更新してください。
- アップロードボタンはあなたのデバイス上のファイルを自動的に開きます。
- 写真を選んでください。 縦向きまたは横向きの画像であれば、必要に応じて回転またはズームアウトできます。
- さまざまなInstagramフィルタがありますが、編集ツールは利用できません。 あなたが準備ができているならば、あなたがモバイル機器でそうするように次へをタップしてください。
- レビューページでは、キャプションや場所を追加することはできますが、アカウントにタグを付けたり、他のソーシャルネットワークで共有することはできません。 共有をタップすると投稿があなたのプロフィールに公開されます。
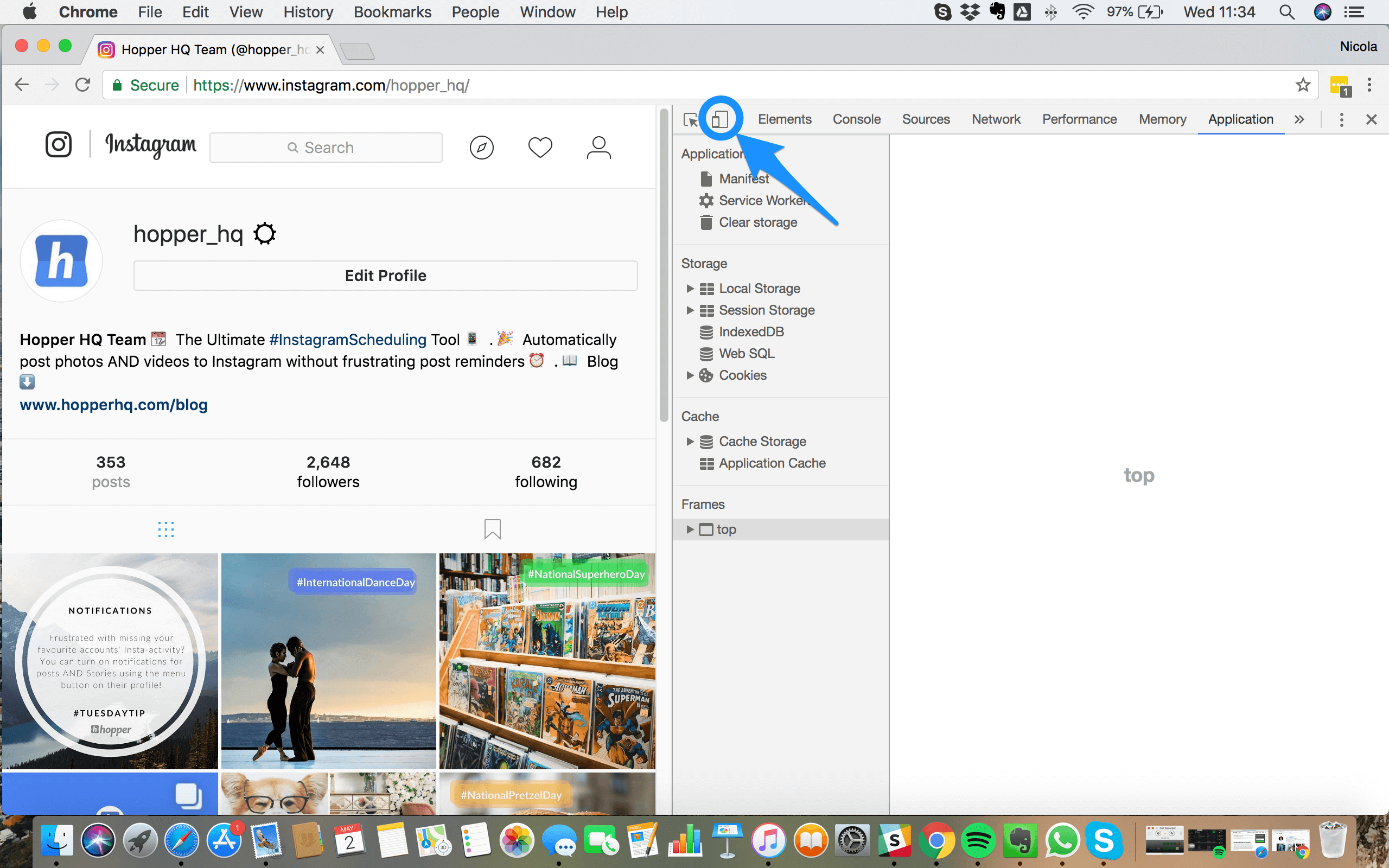
サファリ
When changing the user agent on Safari, you must enable the “Develop” menu by going to: Safari > Preferences > Advanced and enable the “Show Develop menu in menu bar” option.
- 「開発」メニューがSafariのナビゲーションバーに追加されたら、「ユーザーエージェント」ドロップダウンメニューの上にマウスを移動して、「iPhone」オプションを選択します。 これにより、アップロードボタンがブラウザのベースに表示されます。
- あなたがあなたのファイルに進むようにアップロードをタップします。
- 写真を選択し、必要なフィルタを追加して[次へ]をタップします
- 右上隅の[共有]ボタンを使用して自分のプロフィールに公開する
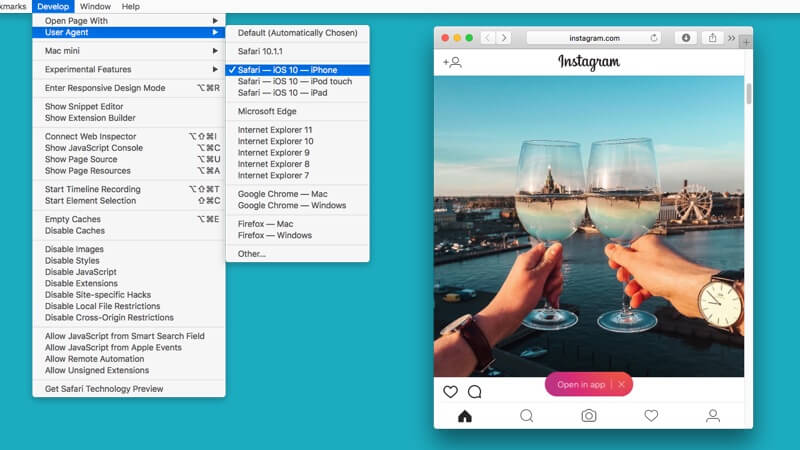
2 Vivaldiを使う
Vivaldiはカスタマイズ性の高いWebブラウザで、MacやPCからInstagramに写真をすばやく簡単にアップロードできます。 ブラウザは、Webパネルでモバイル版のInstagramのWebサイトを実行することによってこのタスクを実行します。
- Vivaldiをダウンロードしてインストールし、ウィザードを使ってブックマークをインポートして環境設定を設定するか、または「すべてスキップ」をタップしてブラウザのデフォルト設定に進むだけです。
- 次のURLに行きます。 instagram.com そして、インターフェースの左側にあるプラスアイコン(ウェブパネルの追加)をタップします。 URLは自動的に入力されます。 もう一度プラスアイコンをクリックするだけです。 この時点で、モバイル版のInstagramはブラウザの左側のサイドバーに表示され、他のサイトを閲覧してもそこに残ります。 アカウントにログインし、携帯サイトが安全に収まるまでサイドバーのサイズを変更します。
- Webサイトの下部にあるプラスアイコンをタップして、Macから写真を選択します。 フィルタを適用し、キャプションとタグを追加してアカウントにアップロードします。
3 エミュレータを使う
別の方法 MacからInstagramに投稿する方法 is to use an emulator.A trusted and efficient emulator that you can use is Bluestacks which is a free Android emulator that you must download.
アプリケーションをダウンロードしたら、エミュレートされたAndroidデバイスを設定する必要があります。 このプロセスには、GoogleアカウントとBluestacksアカウントが必要です。 両方のアカウントを作成したら、Bluestacks内でリンクするようにしてください。 リンクが確立されたら、Androidエミュレータを使用してPlayストアに移動してInstagramをダウンロードできます。
アプリケーションはあなたの場所や連絡先を含む情報へのアクセスを要求します。 Instagramが正常にダウンロードされると、InstagramのアイコンがMy Appsタブの下に表示されます。 アプリを起動するには、アイコンをタップします。 Bluestacksは、縦型スマートフォンのサイズと形に変わります。 Instagramアカウントにログインして、モバイルデバイスを使用するのと同じ方法でアプリを使用します。
この時点で、写真を編集したり、フィルタやキャプションを追加してから、Macにアップロードすることができます。

それをまとめよう
これらの方法は MacからInstagramに投稿する方法 あなたがあなたのMacを使って写真を投稿することを可能にするでしょう、あなたが知っているべきであるという一定の制限があります。 たとえインターフェースがモバイルのInstagramと驚くほど同一であっても、それはいくつかの写真とビデオを投稿するためのすべての編集ツールと能力を欠いています。
一般に、写真をデスクトップまたはUSBに公開する準備ができていて、それらをモバイルデバイスに転送する時間がない場合は、これは簡単な解決策になります。



