しばらくして、あなたはコンピュータ、特にマッキントッシュを与えられました。 しかし悲しいかな、あなたが探していたのはWindowsデスクトップです。 Microsoft Office、Notepad ++などのプログラムを使用したいのですが、ご使用のWindowsコンピュータでしか機能しないことはご存知でしょう。
それは難しいかもしれませんが、それはまさにそのとおりですが、それは本当ですか?
おそらくあなたを含む大部分のユーザーは、自分のMacでMacプログラムを実行する方法、またはWindowsでWindowsプログラムを実行する方法を知っているだけです。

彼らは、物事を進めるより良い方法があることをほとんど知りませんでした。 新しいMacintoshでWindowsを実行する.
しかし、これは簡単に思えるかもしれませんが、実際はあなたが思うよりも少し難しいです。
この記事がどのようにするための各ステップをあなたに示すのかという理由です Mac上でWindowsを実行する だからあなたはずっと憧れの恩恵を享受することができます。
目次: 最低要件iMyMacを使ってWindowsインストールの準備をするBoot Campを使用してMacにWindowsをインストールする結論
みんなが読んでいる:MacにWindowsをインストールする方法Macからウイルスを除去するためのトップ6の方法
最低要件
何よりもまず、あなたは私たちの指示にスムーズに従うことができるようにあなたのMacの最小必要条件を知っているべきです。
Macのさまざまなモデルから始めましょう。
Boot Campの互換性のあるモデル
Windowsをサポートしているモデルもあれば、サポートしていないモデルもあります。 また、モデルがWindowsをサポートしていれば、当然それは ブートキャンプ そのシステムでは
あなたがしなければならないのはそれを見つけることだけです、それについては後で説明するので問題にはなりません。
今のところ、Boot Camp、そしてその結果としてWindowsを実行することができるモデルを見てみましょう。
- iMac(2012以降)*
- Mac mini(2012以降)
- MacBook Air(2012以降)
- MacBook Pro(2012以降)
- Mac miniサーバー(Late 2012)
- Mac Pro(Late 2013)
- MacBook(2015以降)
- iMac Pro(2017)
お使いのMacデバイスがこれらのモデルのいずれかに属している場合は、他の2要件を読むことに進むことができます。
料金を更新する
それはまだ必要条件ではないかもしれませんが、それはあなたのWindowsシステムのためのアップデートが来る時です。
定期的なアップデートがあるので、あなたは常に各アップデートのために料金を払うことを要求されるでしょう。 しかし、これはごくわずかなもので、無料のものもあります。
いずれにせよ、あなたはとにかくある時点で投資しなければならないことを覚えているので、これについてあまり心配する必要はありません。 そしてもちろん、RAM要件についても忘れないでください。
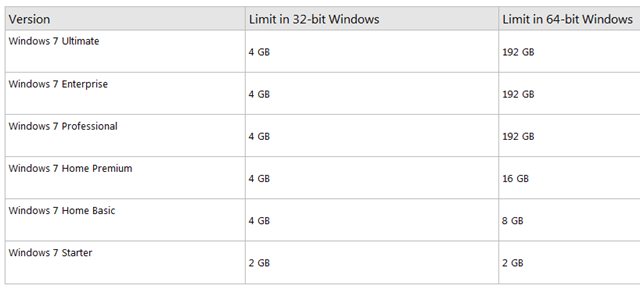
RAM
スムーズにMacでWindowsを実行する方法についての方法を探しているなら、あなたのMacintoshは持っているべきです 少なくとも8GBのRAM.
はい、8GBです。 これはMacをまだ購入していない人にとっては少し大きいかもしれませんが、実際にはRAMの平均サイズです。
8GB以下のRAMを搭載したMacでWindowsを実行することはできますが、パフォーマンスにはいくつか問題があります。
これらの要件に注意を払って、あなたは今あなたのMac上にWindowsをインストールする準備をすることができます。
iMyMacを使ってWindowsインストールの準備をする
実際のインストールの前に、必要な変更が行われるようにMacを準備する必要があります。 これには、ファイルのバックアップ、ハードディスクのクリーニングなどが含まれます。
これを行うには、使用を検討してください。 iMyMac PowerMyMac、Macユーザーが自分のオペレーティングシステムを変更するために特別に設計されたソフトウェア。
これは、Windowsを実行できるようにMacを準備するための3つのステップです。
お使いのMacの仕様を調べる
明らかに、あなたのMacが実際にWindowsのインストールに適しているかどうかをチェックしなければなりません。 そうでない場合は、現在のオペレーティングシステムに解決するしか方法がありません。
要約すると、最小要件は互換性のあるモデルであり、 RAMの8GB。 更新料はあなた自身の意思次第です。
MacのRAMの仕様を確認する方法は次のとおりです。
- Macでは、画面の左上隅にAppleのアイコンが表示されます。 クリックする必要があります。
- その後、ドロップダウンメニューが表示され、「このMacについて」というオプションが表示されます。そこで、もう一度クリックする必要があります。
- 結果ウィンドウには [概要]タブ RAMサイズを含むあなたのMacのスペックの。 をクリックすることもできます メモリ タブ 詳細はこちら
モデルに関しては、あなたは与えられたシリアル番号を使ってのみMacを識別することができます、そしてあなたがそれを探すことができる方法に異なる方法があります:
- あなたが得ることができるように前の手順に従ってください [概要]タブ あなたのMacのスペックの。 ここにあなたのシリアル番号が表示されます。
- シリアル番号を見つける最も簡単な方法は、Macの底面を確認することです。 これは、シリアル番号が通常書き込まれる場所です。
- 3番目に難しい方法は、シリアル番号が表示されるMacの元のパッケージレシートを確認することです。
- シリアル番号を見つけたら、その番号を使ってMacのモデルをインターネット上で検索します。 各モデルには、シリアル番号の付いたパターンがあります。
要件を満たしていないにもかかわらずインストールプロセスを実行すると、デバイスが破損する可能性があるため、Macの資格を確認することが重要です。
ハードディスクを掃除する
あなたのMacの資格を確認した後、あなたはまたあなたが持っていることを確認するべきです 空き容量の55GB。 これは、Windowsインストールからのファイル用です。
手動でやるのがどれほど怖いのかを知っているので、いつでも簡単な方法で、また最も安全な方法で対処することができます。 PowerMyMacの使用をお勧めします。
PowerMyMacは、Macユーザーのためのオールインワンツールであり、いくつかの機能を備えており、さまざまな種類のジャンクをクリーニングできます。 あなたがするつもりならそれはまた必要なファイルを無視することができます。

これが、PowerMyMacで削除できるさまざまな種類のジャンクです。
- システムジャンク
- iPhotoのがらくた
- 電子メールの迷惑メール
- 類似の写真
- iTunesの迷惑メール
- ゴミ箱ファイル
- 大きいファイルと古いファイル
- 重複
ほんの数回のクリックで、不要なジャンクを全部取り除き、完了するまで数分待つだけで済みます。
クイッククリーニングの利点と利便性を享受するには、次の手順に従います。
- PowerMyMacをダウンロード ここ.
- PowerMyMacを実行し、ジャンククリーナーモジュールをクリックします。
- どの種類のがらくたを最初にきれいにしたいと思うか選びなさい。 (Eメール、iTunes、iPhotoなど)
- ナビゲーションヘッダーの スキャン.
- あなたがスペアにする必要があるファイルのチェックを外してクリック
これで、あなたはすでにギガバイト相当の不要なファイルをあなたのMacからきれいにしただろう。 これにより、Windowsをインストールするための十分なスペースが得られます。 しかし、準備のためのまだ別のステップがあります。
必要なファイルをバックアップする
操作が失敗した場合は、ファイルのバックアップを取ってください。
これまでにユーザーが意図せずに必要なファイルを削除するケースが数多くあったので、PowerMyMacは、削除されたファイルを復元できる独自の機能を開発しました。
バックアップとは異なりますが、MacでWindowsを実行する方法を学びたい場合にも機能します。
それはまたあなたがソフトウェアの中にあなたのバックアップの存在を確認するのを助けるでしょう ステータスモジュール。 これで、あなたは今Mac上でWindowsを動かす方法の最後のステップにいます。
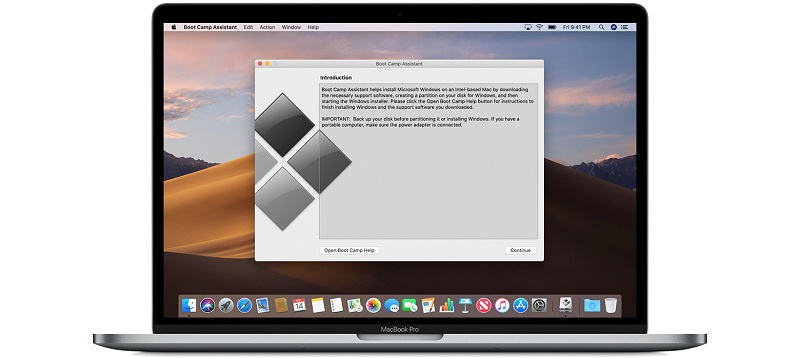
Boot Campを使用してMacにWindowsをインストールする
すべての設定が完了し、準備が整ったら、Boot Camp機能を使用してMacにWindowsをインストールする最初のステップを実行できます。
ステップ1:Windows 10ディスクイメージをダウンロードする
あなたがする必要がある最初の事はマイクロソフトの公式のウェブサイトからWindows 10ディスクイメージをダウンロードすることです。 これを行う方法の手順は次のとおりです。
- Windows 10ディスクイメージがあるこのWebサイトにアクセスしてください。
- 次にこのツールをダウンロードするをクリックしてください。
- 最後に、あなたのMacにツールをインストールしてください。
ツールがインストールされたら、Boot Campアシスタントを実行する準備が整いました。
ステップ2:Boot Campアシスタントを実行する
契約期間により発生する Boot Campアシスタント インストールプロセスを通じて、あなたの「アシスタント」になります。 このツールは、デフォルトでは次の場所にあります。 事例・実績 あなたのMacの ユーティリティフォルダ.
Boot Campアシスタントを実行すると、最初のステップでダウンロードしたISOファイルが自動的に検索されます。
ステップ3:パーティションとフォーマット
その過程でフラッシュドライブまたはオプティカルドライブを使用している場合は、Windowsをインストールする場所を尋ねられることがあります。
その場合は、 BOOTCAMPパーティション を選び フォーマットボタン.
フラッシュドライブや光学式ドライブを使用していない場合は、これは自動的に行われます。ステップ4の直後にステップ2に進む必要があります。
ステップ4:Windowsのインストール
最後に、あなたが待っていたことの一つは、Mac上でWindowsを実行する方法です。 あなたがすでに推測したかもしれないように、これは最もエキサイティングな部分です、しかし、あなたはこれが少し難しいかもしれないことに気付くでしょう。
MacでWindowsを実行する方法についての手順を列挙しながら、シートベルトを締めます。
- ISOファイルを見つけて インストールボタン.
- パスワードを入力し(もしあれば)、Windowsのセットアップ画面が表示されます。
- ご希望の言語を選択してください。
- ストリーミングを停止する場合は上部の 今すぐインストールボタン.
- 提供されたプロダクトキーを入力するか、提供されていない場合は、[プロダクトキーがありません]オプションをクリックします。
- 選択範囲でWindows HomeまたはWindows 10 Proを選択し、 [次へ]ボタン.
- [ドライブ0パーティションX]をクリックします。
- ストリーミングを停止する場合は上部の [次へ]ボタン そして、Windowsがインストールされるのを待ちます。
- セットアップ画面が点滅したら、[インストールのカスタマイズ]または[エクスプレス設定の使用]オプションを選択できます。 あなたのインストールをカスタマイズする場合は、すべての設定をオフにして、あなたがうまくいくと思うものだけをチェックすることをお勧めします。
- アカウントを作成するように求められたら、彼らの指示に従ってください。 ユーザー名を作成するか、セキュリティを強化するためにパスワードを追加します。
- ナビゲーションヘッダーの 次 .
- Cortanaパーソナルアシスタントを有効にするかどうかを尋ねられます。 をクリックすることもできます 今すぐボタン 無効にしたい場合
これらの12ステップの後、Windowsはすでに完全に起動しているはずです。
ウェルカムボックスが表示されたら、そこに表示された使用許諾契約の条項に同意する必要があります。 その後、インストールボタンをクリックするように指示されます。 インストールが完了したら、[完了]をクリックすると、コンピュータは自動的に再起動します。
ただし、これが自動的に行われない場合があります。 その場合、あなたがする必要があるのはただ一つだけです。
ステップ5:あなたのMacを再起動します
前述の手順を実行した後でも、一部のモデルは自動的に再起動しません。 とにかく、あなたはあなたのMacを再起動してWindowsにアクセスする必要があるでしょう。 しかしそれはそれほど単純ではありません。
まず、あなたはあなたのMacの電源を切らなければならない。 次に、Option(Alt)キーを押しながら今度は電源を入れます。 どのドライブから起動したいのかを選択する必要があります。
ドライブを選択した後、あなたは今あなたの指先でデュアルオペレーティングシステムのMacデバイスを持っています。
結論
以前は、デバイスがありませんでした。 それから、あなたはWindowsが欲しいのに、あなたはMacを与えられた。 しかし今、あなたはMacとWindowsプログラムの両方と互換性のあるデバイスを持っています。
このプロセスには少し時間がかかりますが、サードパーティ製のソフトウェアを自由に使用できる以上のものを処理する方法はありません。
それは多くの点で役に立ちますが、実際には必要なすべての資格情報で非常に安全です。
一日の終わりに、いくつかの理由で、あなたは今できなかったWindowsプログラムをダウンロードすることができます。



