データなどの情報は、お使いのデバイスに遍在しています。 ただし、Macの画面スペースが限られているため、必要な情報をすべて把握することは難しいです。でも、Macで画面を分割する方法があり、より多くの仕事をするようになります。
目次: パート1.Macで画面を分割する3つの方法パート2.ボーナスヒント:Macの状態を考慮する
パート1.Macで画面を分割する3つの方法
方法#1:画面を最大化する
この方法は画面を正確に分割するものではありませんが、すべてのツールを表示したままにする良い方法です。 全画面表示になったためにすべてのツールがなくなったとき、嫌いではありませんか? メニューまたはDockに戻るには、全画面表示を終了する必要があります。
代わりに画面を最大化することにより、不要なクリックを減らすことができます。これにより、メニューとDockを表示したまま、より大きな画面でアプリのビューを取得できます。Optionキーを使用すると、全画面表示にならずに画面を最大化できます。 これを行う2つの簡単な手順を次に示します。
- Optionキーを押したままにする。トップ画面の左側にある緑色のボタンであるフルスクリーンアイコンは、プラスボタンに変わります。
- ボタンがプラス記号に変わるまで待つ。 プログラムがより大きな画面に変わるのに数秒しかかかりません。全画面表示に変わるわけではありません。 画面上で十分な大きさになって、他のアプリなども表示できます。これで、メニューバーとドックを保持することです。
Optionキーを使用すると、プログラムは画面上のすべてのスペースを占有します。 ただし、メニューとDockは残ります。 必要なツールを検索して開く必要がなくなるため、時間を大幅に節約できます。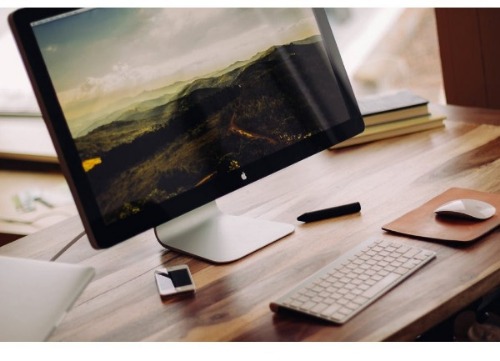
方法#2:Mission Control
Mission Controlは、マルチタスクに最適なツールです。プログラムがどこにあるかを正確に確認でき、プログラムから別のプログラムに簡単に切り替えることができます。
Mission Controlは、さまざまなプログラムを割り当てることができるようにスペースを作成するのに役立ちます。 そのため、画面サイズが制限されていても、複数のプログラムをすべて同時に見ることができます。 それはかなりきちんとしていると思いませんか?
複数の画面を複数のアプリにすべて同時に割り当てる場合は、Mission Controlを使用してそれを行うことができます。 実際、Mission Controlは、画面上に最大26個の異なるスペースを作成するのに役立ちます。
複数のアプリを重ねると、画面が乱雑に見えるでしょう。これから、Mission Controlの出番です。この素晴らしい機能を使用して、アプリを切り替えて、必要なウィンドウを前面に表示できます。 アプリを切り替える時間を節約できます。
言うまでもなく、Mission ControlはMacの画面を分割するにはもっとも効率なツールです。それを起動するには2つの方法があります。
1)F3キーを押す。fnキーを押すことも必要かもしれません。また、Controlと上向き矢印を押しても構いません。
2)トラックパッドを使用する。トラックパッドで、3本または4本の指で上にスワイプします。
Mission Controlを使用している場合は、いくつかの変更があります。たとえば、画面の上部に「デスクトップ」という単語が表示されます。 これは、以前に見た実際の画面のミニチュア表示の代わりになります。 それでも、それは仮想デスクトップを作成できる場所と同じです。 もう1つの追加は、画面の右上にある[+]ボタンです。
Mission Controlのもう1つのすばらしい機能は、複数の仮想デスクトップを作成できることです。多くの仮想デスクトップにまだ慣れていない場合は、最初に1つの仮想デスクトップを使用してください。
以下の手順に従って、Mission Controlで仮想デスクトップを作成します。
- 画面の右上にある[+]ボタンをクリックします。
- カーソルを動かして、仮想デスクトップの外観を確認します。
- 別の仮想デスクトップを追加するには、もう一度[+]ボタンをクリックします。
- 各仮想デスクトップで必要なプログラムをドラッグします。
- 作業する仮想デスクトップをクリックします。
Controlキーや左右の矢印キーなどの便利なショートカットを使用すると、複数の仮想デスクトップ間を短時間で移動できます。
Mission Control内でアプリを簡単に移動できます。 コントロールと左右の矢印を使用して、デスクトップ間を移動できます。 画面の上部に移動する必要はありません。 アプリを仮想デスクトップにドラッグすることもできます。
いずれかのアプリのフルスクリーンを表示したい場合は、左上に表示される緑色のボタンを使用してフルスクリーンにします。 その後、Mission Controlに入ると、その特定のアプリがデスクトップとして表示されます。 良い点は、仮想デスクトップが正しい順序で表示されることです。 フルスクリーンアプリに移動して、キー、コントロール、左矢印を使用すると、メイン画面の各仮想デスクトップに移動できます。
- Xマークをクリックして、仮想デスクトップを削除します。
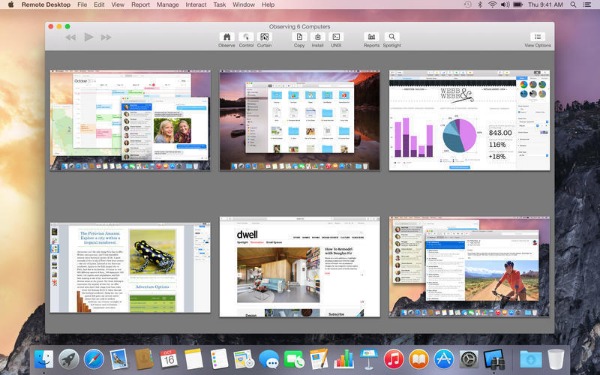
方法#3:画面分割モード
分割画面モードは全画面モードに非常に似ていますが、1つではなく2つのアプリを使用できます。 そうすれば、両方のプログラムを同時に見ることができます。
この機能はとてもきれいです。 特に、2つの異なるプログラムを同時に使用し、あるプログラムから別のプログラムに移動する時間を節約する場合に便利です。
以下に、分割画面モードを有効にする手順を示します。
- 緑色のボタンに移動します。でも、それをクリックしないでください。 画面に青い網掛けが表示されます。
- 使用しているアプリを画面のどこかにドロップします。 反対側にMission Controlビューが表示されます。
- Mission Controlビューでアプリを選択して、分割画面モードを取得します。
- Mission Controlに戻り、分割画面モードを仮想デスクトップの1つとして表示します。
- お好みのアプリの線または端をドラッグして、スピット画面ビューで大きくしたり小さくしたりします。 画面50 / 50を分割する必要はありません。アプリのサイズ変更は非常に簡単なので、画面を好きなように分割できます。
- カーソルを上部に移動し、いずれかのアプリの緑色のボタンのいずれかをクリックします。 これにより、いずれかのアプリが通常のウィンドウに表示されます。 その特定のアプリがデスクトップ全体を引き継ぎ、同時に他のアプリを終了します。
もう一つの方法はMission Controlを使用するころです。画面分割モードが仮想デスクトップの1つとして表示されます。分割画面モードのデスクトップの左上にある終了ボタンをクリックして、両方のアプリを終了します。 これが完了すると、両方のアプリが所属するデスクトップに戻ります。
分割画面モードのシンプルなナビゲーションは、作業を大幅に高速化するのに役立ちます。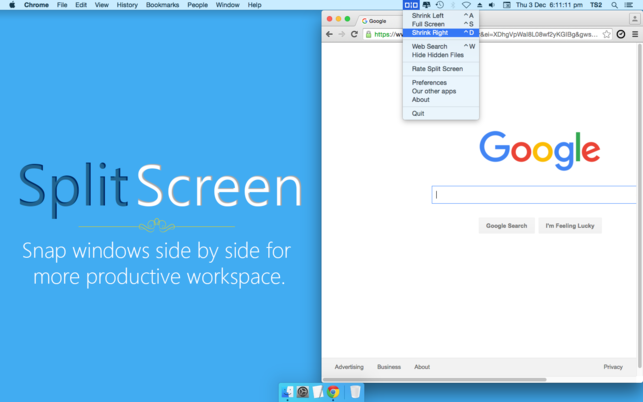
パート2.ボーナスヒント:Macの状態を考慮する
Macの画面を複数のスペースに分割するということは、複数のアプリを同時に実行することを意味します。それには何の問題もありません。それは作業をはるかに速く働くことができ、生産性を高めることができますから。
でも実は、複数のアプリをすべて同時に実行するなら、マイナス影響があります。したがって、複数のアプリを同時に実行すると、Macへの負担を考慮する必要があります。それを気にしないと、Macの実行速度が遅くなる可能性があります。かえって複数のアプリを同時に実行するのが難しくなります。
だから、Macを最高速度で実行し続けるには、いくつかのツールが必要です。ここでおすすめするのは iMyMacのPowerMyMacです。
PowerMyMacにはたくさんの強力機能があり、Macのパフォーマンスを向上するのに役立ちます。

Macを最適化するだけではなく、PowerMyMacはそれ以上のことができます。例えば、Macをクリーンアップして、より多くのスペースを確保できます。不要なファイルやアプリを完全に削除する機能もばっちり取り込んでいます。
Mac上の不要なアプリを徹底的にアンインストールできます。それはデスクトップからアイコンを削除するだけではありません。 システムから不要なアプリとその関連するファイルを完全に削除できます。
まとめ
これで、画面Macを分割する方法がわかったので、より賢く、より速く作業できます。 同時に実行できるアプリの数を考慮すると、PowerMyMacをインストールすると、Macを最高の状態に保つことができます。



