MacでNetflixビデオをオフラインで見たいですか。 iPhoneまたはiPadを使用して、さまざまな映画や番組を実際にダウンロードして、Netflixの映画をオフラインで見るのは簡単です。 しかし、どうすればMacコンピューターでできますか? Netflixのダウンロード制限があります。つまり、Mac用のNetflixを無料でダウンロードすることはできません。心配しなくてもいい、さまざまな方法がありますから。 ただし、これはそれほど単純ではありません。
Macコンピュータでは、オフラインで見るためにMac上でNetflix映画をダウンロードことはできません。Netflixをオフラインで見るようになるいくつかのメソッドを実装する必要があります 。では、Netflixの映画をコンピューターにダウンロードする方法はなんですか? プロセスは単純ですが、それでも時間と労力を必要とします。
免責事項: MacでNetflixをオフラインで方法の詳細を調べる前に、このガイドに記載されている方法は実際にNetflixの契約条件に違反していると説明しておきます。 これはおそらくアカウントまたは購読の終了につながる可能性があります。 我々はその行為を容認しません。あくまでも教育目的で掲載しています。
目次: パート1。Mac上でNetflixをオフラインで見る方法の概要パート2。オフラインで視聴するには、Mac上でNetflixの動画をダウンロードする方法パート3。QuickTime Playerを使ってMacでNetflixのビデオを録画してオフラインで視聴するパート4。Apowersoftを使用してMacでNetflixビデオを録画してオフラインで視聴するパート5。Windowsを使用してMacにNetflixビデオを録画する記録したNetflixビデオをiOSデバイスに転送するパート6。結論として
みんなが読んでいる:Mac上でNetflixから映画をダウンロードする方法Macでビデオを録画する方法
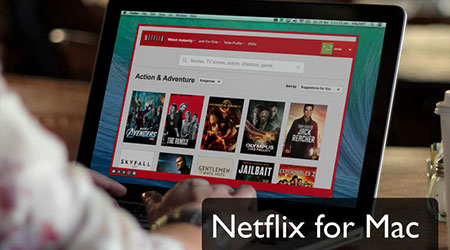
パート1。Mac上でNetflixをオフラインで見る方法の概要
Macでnetflixを視聴できないのはなぜですか? NetflixをデスクトップMacに置く方法は何ですか? NetflixはMacデバイスをサポートしていません。 Netflixのビデオをオフラインで視聴したい場合は、Macにダウンロードする必要があります。 スクリーンレコーディングを実装する必要があります。ビデオを実行して、映画か望んでいるもののどちらかを再生しなければなりません。 そして、そうする一方でスクリーンレコーダーに仕事をさせることができます。
これは多くの人にとって戸惑うことです。それに、結果は望むものほど完璧ではありません。 ただし、これはNetflixからお気に入りの映画や番組を入手するためにできる最も効率的な方法の1つです。
Macデバイスに使えるスクリーンレコーダーやビデオレコーダーはたくさんあります。 これらには、ScreenFlow、Camtasia、およびSnagitが含まれます。 Apowersoftにはスクリーンレコーダーもあります。 マックビデオレコーダーはダウンロードすることができ、その無料トライアルを選ぶことができます。 しかし、無料のオプションでは、プレミアムバージョンのように与えられているすべての機能を利用することはできません。
たとえば、最大3分を記録することしかできません。 明らかに、これは映画やテレビの全エピソードを録画するのに十分ではありません。 したがって、年間約USD39.95のプレミアムバージョンを入手する必要があります。
Apowersoftに代わる無料のMonosnapがあります。 または、代わりにQuickTimeプレーヤーを使うことができます。 QuickTimeは通常、ほとんどのMacデバイスにプレインストールされており、無料で使用できます。 ただし、映画やテレビ番組の録画にアプリケーションを使用する必要がない場合もあります。 macOS Mojaveでは、単に CMD + SHIFT + 5を押すだけです。 それが終わったら、スクリーンレコーディングが始まります。 ただし、他の方法と比べて音質はそれほど良くありません。
パート2。オフラインで視聴するには、Mac上でNetflixの動画をダウンロードする方法
ここで概説する方法は、macOSMojaveをお持ちの方に有効です。 Macで映画をダウンロードする方法は次のとおりです。
ステップ01:Webブラウザを起動する
Firefox、Chrome、またはSafari以外の他のブラウザを使用する必要があります。 上記のブラウザを使用して録画しようとすると、Safariが警告を発するので、代わりにFirefoxまたは他のブラウザを使用します。 Safariは「再生エラー」を表示します また、モニタがHDCPに準拠していることを確認するように求めます。 この問題を解決するために、別の種類のブラウザを使用します。
ステップ02:Netflixにサインインする
Netflixのメインホームページにアクセスしてください。 その後、 アカウントにログインします。 録画したい映画やテレビのエピソードを選びます。 映画やショーの再生を開始すると、フルスクリーンで表示することを選択できます。 ディスプレイの音量と位置を調整します。 ムービーを一時停止して、マーカーをショーの先頭に戻します。
ステップ03:録音を開始する
キーボードのCMD + SHIFT + 5を押します 。 これはスクリーンを記録する能力を持つスクリーンショット機能を表示します。 「選択した部分を記録」を選択します。 この後、録音したい場所にマウスを置きます。
ステップ04:マイクを使って音声を録音する
残念ながら、macOS Mojaveでは、内蔵オーディオを録音することはできません。 そのため、マイクを使ってサウンドを録音する必要があります。 これのためにオプションを押す必要があります。 その後、 内蔵マイクを選択します。そうしないと、ビデオには音声が関連付けられません。
それでオーディオを持っていないならば、スクリーンを記録することは無意味です。その後、録音を押します。 映画やテレビ番組を再生したままにします。 ボリュームがオンになっていることを確認してください。 画面の記録中に他のことをしてください。
ステップ05:ファイルを保存する
ショーが完了したら、CMD + Shift + 5 を押して、メニューを表示します。 その後、画面上部にあるメニューにある停止アイコンを押すことができます。 録画されたビデオは通常デスクトップに保存されます。 ただし、コンピュータにStacksがある場合は、Filmsというラベルのカテゴリに含まれています。
これは非常に大きなファイルかもしれないことに注意してください。 このオプションを使用してNetflixでビデオを録画してオンラインで視聴する場合は、Macデバイス内で十分なスペースを取る覚悟してください。 そしてもちろん、Netflixの利用規約に違反していることを知ってください。 記録したばかりのコンテンツを共有しない方がいいです。
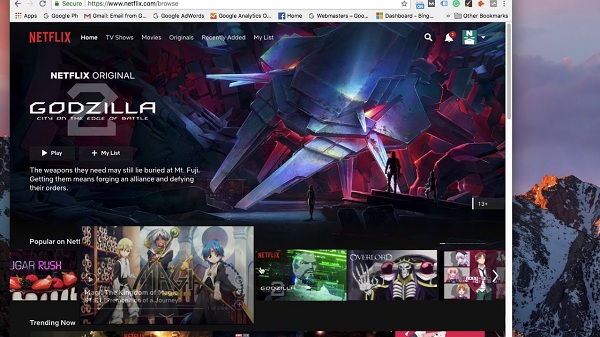
パート3。QuickTime Playerを使ってMacでNetflixのビデオを録画してオフラインで視聴する
macOS Mojaveを持っていませんか? お気に入りのNetflix番組を録画する方法はまだあります。Macオペレーティングシステムに付属のアプリケーションであるQuickTime Playerを使用してください。 QuickTime Playerを使ってMacにNetflixのビデオを録画する方法は次のとおりです。
ステップ01:QuickTimeとNetflixを起動する
まず、Macデバイス上でQuickTime Playerアプリケーションを開きなさい。 その後、Webブラウザを開きます。 もう一度言いますが、上記の理由から、Safariの代わりにChromeまたはFirefoxを使用することをお勧めします。 Safariの表示を記録すると、後者はエラーを表示します。 次に、Netflix.comにアクセスしてください。 その後、アカウントにサインインしてください。 映画または録画したいテレビ番組を選択します。
ステップ02:画面を録画する
DockにQuickTimeのアイコンを右クリックしてください。 新しいスクリーンレコーディングを選択します。 この後、録音ボタンのすぐ隣にある下矢印を押します。 オプションの内蔵マイクを選択します。 録音を開始するには、「録音」ボタンをクリックしてから、2つのオプションから選択できます。 これらのオプションには、画面全体をキャプチャできることや、録画したいムービーの領域をドラッグして移動できることが含まれます。
ステップ03:ビデオを再生し、待ってから保存する
最初からビデオを再生します。 全体のエピソードが完了するまで待ちます。 その後、Dock内のQuickTime Playerのアイコンを右クリックします。 画面記録停止を選択します。 録音に付ける名前を決めます。
簡単にするために、ムービーの名前または ショー+シーズン+エピソード番号に保存します。 その後、それを望む場所に保存してください。 これはストレージドライブ内の多くのスペースを占めることに注意してください。 また、記録されたコンテンツを共有しないでください。
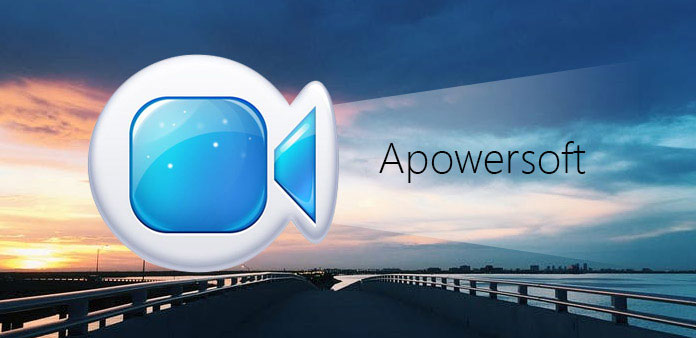
パート4。Apowersoftを使用してMacでNetflixビデオを録画してオフラインで視聴する
これはQuickTime Playerに代わる素晴らしい方法です。それは公式ウェブサイトまたはMacのApp Storeでダウンロードすることができるソフトウェアです。試みられて、そしてテストされるものです。その素晴らしいところは、Appleの内蔵ツールと比較してオーディオの問題がないということです。 Apowersoftを使用して、MacでNetflixのビデオを録画し、オフラインで視聴する方法は次のとおりです。
ステップ01:Apowersoftをダウンロードして起動する
WebサイトまたはMac App StoreからApowersoftをダウンロードして、コンピュータ上でプログラムを起動するだけです。 オーディオ入力のアイコンをクリックして、 ドロップダウンメニューが表示されるまで待ちます。 この場合、入力を修正することができます。 Netflixを録音するときは、「システムサウンド」オプションを選択します。
ステップ02:録音前にさまざまなオプションを設定する
さて、オプションのタブにアクセスしてください。 それから特定の設定を選択してください。 次のオプションを削除することをお勧めします。「記録境界を表示する」オプションを削除することをお勧めします。 「マウスカーソルの記録」と「記録ツールバーの表示」も。このようにして、オーディオとビデオのみが記録されます。このメニュー内で、カスタマイズされたホットキーを選ぶべきです。 最後に、さまざまな録音オプションをもう一度確認します。
ステップ03:Netflix.comにアクセスしてください。
Webブラウザを開きます。 でもSafariは使わないでください。 代わりにFirefoxまたはChromeを使用してください。 コンピュータに接続している外部モニタを取り外します。 これはスクリーンを正しく記録することを妨げるかもしれません。
次に、記録済みファイル全体の出力場所を決定します。 フォルダを開くオプションの近くにある小さな点を押すことによってこれを行います。 通常、デフォルトの場所は「ユーザーな」>映画>Macスクリーンレコーダーのようになります。ただし、必要に応じてこの場所を変更できます。 今自分のNetflixアカウントにログインして、録画したいフィルムまたはショーを選択してください。
ステップ04:録音を開始する
Apowersoftの録音ボタンを押します。 画面の一部またはディスプレイ全体を選択できます。 これは記録している映画の位置に依存します。 しかし、最良の選択肢は全画面表示 モードを使用することです。これにより、ビデオの解像度が向上します。
録音ボタンを押すと、カウントダウンが表示されます。 これは3秒間続きます。 設定から削除しない限り表示されます。 それから、フルスクリーンモードの録画を選択した場合は、単に映画がスクリーン全体に表示されるようにしなさい。
ステップ05:待って保存する
記録が完了したら、Netflixを含むブラウザを最小化します。 Apowersoftのロゴを見つけます。 これは通常、Macの画面の右上にあります。「録音停止」をクリックしてください。そうすると、ある.MOVファイルを提示されます。
このファイルは別のウィンドウで自動的に開きます。 巨大なファイルを録音した場合は、完了ウィンドウが表示されるまでにかなり時間がかかることに注意してください。 録音が完了すると、ファイルはApowersoftのタブに配置されます。
録画したムービーのファイル名、期間、サイズ、作成日が表示されます。 その場所から、即座にその名前を編集することができ、プロパティを見ることができます。それが間違っていると思ったら、それを削除することができます。 オンラインになっていなくても、Macで録画したビデオをすぐに視聴できます。
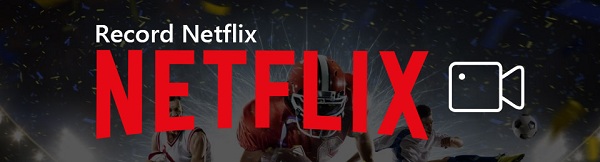
パート5。Windowsを使用してMacにNetflixビデオを録画する
Windows PCでは、実際にNetflixのビデオをダウンロードしてオフラインで見ることができます。 たとえば、Windows 10を使用するときは、PCを使用してNetflix用のアプリをダウンロードするだけです。 次に、ビデオ内に表示されるダウンロードアイコンを使用して、希望の映画またはテレビ番組をダウンロードします。 お使いのMacコンピュータでこの機能を利用するには、WindowsをBoot Campにインストールする必要があります。または、VMWareまたはParallelsを使用して上記のオペレーティングシステムを実行することもできます。
記録したNetflixビデオをiOSデバイスに転送する
iPadやiPhoneに向かって.MOVファイルを転送したい場合は、まず.MP4ファイル形式のファイルに変換することをお勧めします。 それでも、正当なNetflixアカウントが持っている場合はiPhoneやiPadに直接ビデオをダウンロードすることができます。 それが最も簡単な方法です。
Apowersoftのフルセットのアプリケーションを購入すれば、内蔵のビデオコンバータを手に入れることができます。 これには、割引料金で年間59.95ドルがかかります。 それは.MOVファイルを.MP4に変換することができるビデオコンバータを与えるでしょう。ソフトウェアは非常にうまく機能し、iOSデバイスをお持ちの方に最適です。
Apowersoftを使用するには、変換用のアイコンを押すだけです。これはレコーダー内にあり、新しいウィンドウが開きます。 この新しいウィンドウで、変換したいムービーファイルを探します。 それを押してからインポートしてください。
これで、.MOVファイルを.MP4に変換することができます。希望の場所へ保存することを選択できます。 ファイルが大きすぎると、変換プロセスに時間がかかる可能性があります。 ただし、変換中に他のことを実行できます。 完了すると、ポップアップが表示されて状況を知らせます。 これで、ファイルをiOSデバイスに転送できます。
パート6。結論として
MacデバイスでNetflixをオフラインで視聴するには、QuickTime PlayerやApowersoft Screen Recorderなどのアプリケーションを使用して画面を録画する必要があります。 または、Mac上でWindowsを実行して、Netflixアプリ内で簡単に映画をダウンロードすることもできます。
これらすべてはNetflixの利用規約に違反していることに注意してください。 そうすることを避け、代わりにオンラインで見ることが最善です。 または、本当にオフラインでビデオを見たい場合は、Netflixの映画やテレビ番組を他の人と共有しないでください。



