MacKeeperに疑問を持っている方がいらっしゃいますか? MacKeeperは本当にウイルスでしょうか。この記事では、このアプリがウイルスであるかどうかについて説明します。
MacKeeperについては、様々な議論があります。また、MacKeeperはトロイの木馬として使われているとも言われています。そのため、MacKeeperを間違った場所から入手してしまうと、ハッカーに狙われてしまう可能性があります。
みんなが読んでいる:
目次: パート1。MacKeeperについてパート2。MacKeeperはウイルスですか?パート3。MacからMacKeeperを徹底的に削除する方法パート4:結論
パート1。MacKeeperについて
MacKeeperは、Zeobit, LLC.によって開発されました。MacKeeperは、Mac用に作られた多機能システムユーティリティです。このソフトウェアは、セキュリティ、システムの最適化、およびクリーンアップのために使用することができるいくつかのツールで構成されています。
しかし、このソフトは宣伝されているような機能が実現できなく、それをアンインストールしたくても徹底的に削除できないという非難もあります。
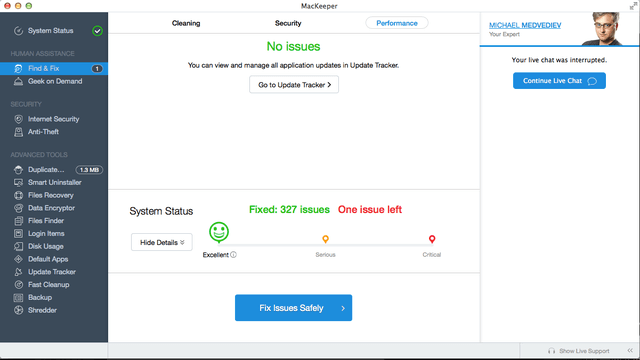
パート2。MacKeeperはウイルスですか?
実は、MacKeeperはウイルスではありません。ただ、どこから来たのかわからないまま、Mac上に突然現れてしまうからウイルスだと言われがちです。ですから、このソフトをアンインストールしたいですが、徹底的にそれを削除する方法も知らないユーザーもいます。
そこで今回は、MacKeeperをアンインストールする方法をご紹介します。
パート3。MacからMacKeeperを徹底的に削除する方法
方法#1。 MacKeeperなりの方法で取り除く
ステップ4:それからMacKeeperのメニューで「Preferences」を選択してください。
ステップ5:次に、画面に表示される次のウィンドウで、「一般」を選択してください。
ステップ6:「メニューバーにMacKeeperアイコンを表示する」を選択します。
ステップ7:それから、「終了」を選択してください。
ステップ8:次に、アプリケーションウィンドウからプログラムアプリのアイコンをゴミ箱にドラッグします。
ステップ9:その後、管理者パスワードを2回入力するように求められます。
方法#2。 MacKeeperを手動で取り除く
ステップ1:Mac上でFinderを起動してください。
ステップ2:Finderの「移動」メニューを選び、次に「フォルダへ移動」を選びます。
ステップ3:そして、画面に表示されるダイアログボックスに、〜/ Libraryと入力して[Go]ボタンをクリックします。
ステップ4:MacKeeper Backupsという名前を持つフォルダーを見つけたら、それをゴミ箱にをドラッグして、削除してください。
ステップ5:その後、Libraryフォルダから「Application Support」を開きます。
ステップ6:「Application Support」フォルダから、「MacKeeper」であるファイルとフォルダをゴミ箱にドラッグして削除します。
ステップ7:その後、Libraryフォルダに移動し、Cacheフォルダを起動してください。 com.mackeeper.MacKeeper、com.mackeeper.MacKeeper.Helper、またはMacKeeperという名前の他のファイルを含むすべてのフォルダをゴミ箱にドラッグして削除します。
以下の名前を含んでいるフォルダを削除してもOKです。
- LaunchAgents
- LaunchDaemons
- Preferences
方法#3。 サードパーティのツールを使用してMacKeeperを削除する
上記の方法以外にも、MacからMacKeeperを削除する方法があります。それは、Macからアプリケーションを完全にアンインストールするのに役立つサードパーティのアプリケーションを使用することです。iMyMac PowerMyMac アンインストーラーをお勧めします。
iMyMac PowerMyMac アンインストーラは、Mac にインストールされているすべてのアプリケーショ ンを、そのアプリケーションに関連するすべてのファイルやフォルダと一緒に削除することができる、非常に便利な ツールです。ボタンをクリックするだけで、すべてが完了します。
PowerMyMac アンインストーラーを使って、MacKeeperをアンインストールする方法をご紹介します。
パート3。MacからMacKeeperを徹底的に削除する方法
最初に行う必要があるのは、公式Webサイト(www.imymac.jp)からPowerMyMacをダウンロードすることです。 PowerMyMacをダウンロードしたら、先に進んでデバイスにインストールします。
ステップ2。 プログラムを起動する
MacにPowerMyMacをインストールすると、それをを起動してください。
手順3.アンインストーラモジュールを選択します
同じページで、画面に6つの主要なモジュールがあることに気付おてください。 そのリストから、アンインストーラーモジュールを選択して、MacからMacKeeperのアンインストールを開始します。
ステップ4.Macのアプリケーションをスキャンします
アンインストーラーを選択して、「スキャン」をクリックして、Macをスキャンする。

ステップ5.結果を表示する
スキャンプロセスが完了すると、Macにあるすべてのアプリケーションが画面に表示されます。
注意: 探しているアプリケーションが見つからなかった場合は、「再スキャン」をクリックしてください。
ステップ6.MacKeeperアプリケーションを選択します
画面に表示されているアプリケーションの一覧に表示されているMacKeeperを選択します。
ステップ7.クリーニングするすべてのファイルを選択します
MacKeeperアプリケーションをクリックすると、画面の右側にMacKeeperアプリケーションに関連しているすべてのファイルとフォルダーが表示されます。
そこから必要のないファイルを選択します。また、画面上部にある「すべて選択」をクリックして、すべてのファイルまたはフォルダを選択することもできます。
ステップ8.MacKeeperをクリーンアップする
Macから削除するすべてのファイルとフォルダを選択したら、下の「クリーン」をクリックすると、クリーニングとアンインストールのプロセスが開始されます。

パート4:結論
MacKeeperは、ウイルスではありません。たまたまデバイスと衝突してしまっただけです。MacKeeperをMacから削除したい場合は、上記の方法をご利用ください。
しかし、最もお勧めの方法は、PowerMyMac アンインストーラーを使うことです。PowerMyMac アンインストーラーを使えば、MacKeeperやその他のアプリケーションをワンクリックで簡単にアンインストールすることができます。ここのように、PowerMyMac アンインストーラーは、Mac上のあらゆるアプリケーションをアンインストールすると同時に、そのアプリケーションに関連するすべてのファイルやフォルダを削除することができます。



