Macは安全です。 だから、あなたは思います。 まあ、Windowsと比較すると、そうです。 Macはそれ自体で安全で安全ですが、Windowsコンピュータは保護する必要があります。 Macコンピューターは脆弱性が少ないです。 ただし、注意が必要です。 あなたはまだ信頼できることを知る必要があります Macスパイウェアリムーバー.
Macがマルウェアが添付された疑わしい電子メールを開かないように見えても、それがあらゆる種類のウイルス、アドウェア、スパイウェア、またはトロイの木馬から免れているという意味ではありません。 実際のところ、今日のMacの世界には大量のマルウェアが殺到しています。 信頼性の高いものをダウンロードしてインストールすることで、これに対処する方法を知る必要があります Macスパイウェアリムーバー.
目次: パート1. Macはスパイウェアを入手できますか?パート2. Macに最適なマルウェア除去とは何ですか?パート3.マルウェアがMacを攻撃しないようにする方法パート4 結論として
パート1. Macはスパイウェアを入手できますか?
ご存知のように、Macを攻撃しようとするマルウェアがあり、それを知らないほどです。
今日では、マルウェアは疑わしい電子メールの添付ファイルとして届くだけではありません。 彼らはあなたがインターネットをサーフィンしている間に単純なポップアップとして現れることによってあなたを攻撃しようとすることができます。 ポップアップは、Macがウイルス、スパイウェア、アドウェア、さらにはトロイの木馬に感染していることを示しています。 怖いのは、それをクリーンアップするためにプログラムをダウンロードする必要があることも通知することです。 よくわからない場合は、そうすることになるでしょう。
ポップアップが合法かどうかを見分けるのは難しい。 それらのほとんどは、それらがあるかのように見えます。 したがって、何かをダウンロードしてインストールすることになります。 その後、あなたは電話番号に電話をかけることになり、突然、反対側の人があなたを助けるためだけに数百ドルを要求しています。 そのシナリオを考えると、Macには注意が必要です。 ポップアップを信頼しないでください。 Macは完璧ではなく、脆弱性もあることに注意してください。 したがって、このようなシナリオを回避するには、信頼性の高いMacスパイウェアリムーバーが必要です。
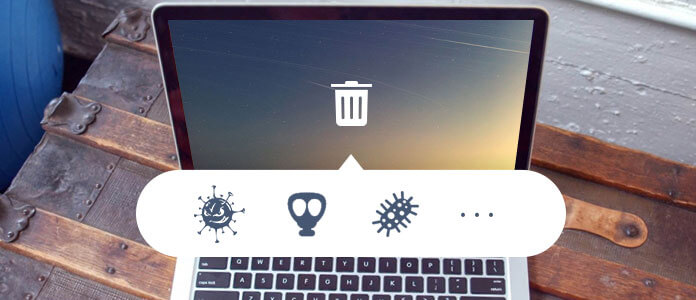
パート2. Macに最適なマルウェア除去とは何ですか?
マルウェアを回避することができます Macスパイウェアリムーバー、それを使用して アプリを削除 Macに害を及ぼす可能性があります。 重要なのは、Macスパイウェアリムーバーがたくさんあるため、見つけるのに注意する必要があることだけです。 安全で信頼できるものを見つけてください。
PowerMyMacのアンインストーラーをMacスパイウェアリムーバーとして使用する
以下の手順に従って、PowerMyMacのアンインストーラーを使用してMacを保護できます。
- 起動する iMyMac PowerMyMac あなたのMacで。
- アンインストーラを選択します。
- 画面に表示される各種ソフトウェアを確認してください。
- 不要なソフトウェアを選択して削除します。
ステップ1.MacでPowerMyMacを起動します
imymac.jpにアクセスして、Webサイトを立ち上げます。 カーソルをメニューバーに移動し、PowerMyMacをクリックします。 または、下のダウンロードボタンをクリックしてください。
ステップ2.アンインストーラーをクリックします
プログラムを起動するとすぐに、PowerMyMacのメインインターフェイスの左側にアンインストーラーが表示されます。 それをクリックするだけです。
ステップ3.画面に表示されるさまざまなソフトウェアを確認します
[スキャン]ボタンをクリックします。 これにより、Mac上のアプリケーションが自動的にスキャンされます。

ステップ4.不要なソフトウェアを選択してクリーンアップします
スキャン結果のすべてのアプリを表示します。 不要なソフトウェアを選択してクリーンアップします。
PowerMyMacからさらに多くのものを得ることができます。

PowerMyMacは、Macを常に最速の速度に最適化するように設計されています。 無視できないツールです。 彼らのアンインストーラーは、彼らの強力な機能の1つにすぎません。 PowerMyMacをインストールすると、Duplicate Finder、File Shredder、Privacy、Similar ImageFinderなどの次のツールも入手できます。
パート3.マルウェアがMacを攻撃しないようにする方法
方法1.システムパスワードを設定する
Macでシステムパスワードを設定して、マルウェアを回避することもできます。 最近では、そうする必要があります。 最近では、システムパスワードでMacを保護する必要があります。 システムパスワードの作成に役立つ手順は次のとおりです。
- 上のAppleロゴをクリックし、ドロップダウンメニューの[システム設定]までスクロールして、[システム設定]に移動します。 ドックにすでにある場合は、そこから移動できます。
- ユーザーとグループに移動します。 パスワードがなく、ポップアップウィンドウの下部にあるロック解除ボタンをクリックすると、ロックが解除され、それは良くありません。 したがって、簡単にロックを解除できないように、強力なパスワードが必要です。
- [古いパスワード]フィールドを空白のままにして、新しいパスワードを入力します。
- パスワードを確認し、[パスワードのヒント]フィールドに入力します。 実際のパスワードをヒントとして使用することは避けてください。
- [パスワードの変更]ボタンをクリックします。
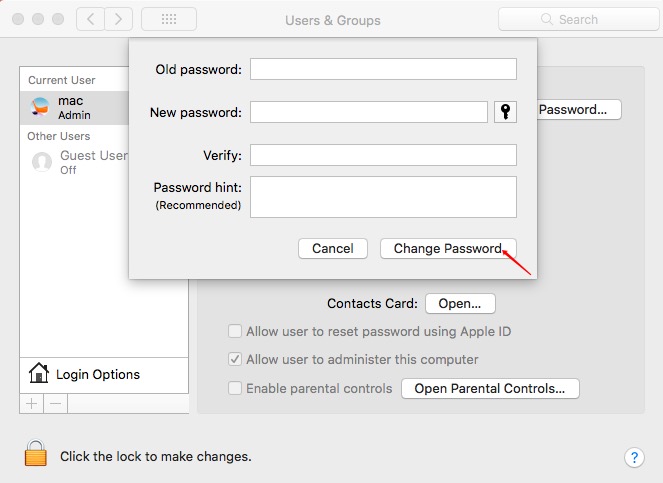
Macにインストールする必要がある場合は、システムパスワードが必要です。 マルウェアに感染したプログラムの中には、空白のままにしようとするものがあります。 そのため、パスワードがない場合、そのマルウェアはMacで感染する可能性があります。
方法2.セキュリティとプライバシーの設定でMacAppStoreと特定された開発者のみを許可する
これは、マルウェアがMacを攻撃するのを防ぐ1つの方法でもあります。 以下の手順に従って、プライバシーと設定を適宜設定してください。
- をクリックしてください セキュリティ&プライバシー システム環境設定内。
- アプリのダウンロードを許可するには、パスワードを入力してください。
- 次の項目を選択します: 2番目のオプション Mac App Storeおよび特定された開発者。 そうすれば、正当なソースから何かをインストールしようとするたびに安全です。
信頼できるものをインストールする必要がある場合は、いつでも3番目のオプションの[どこでも]をクリックできることに注意してください。 2番目のオプションに戻ってください。 MacのApp Storeで どこからでも信頼できるソフトウェアのダウンロードとインストールが終了したら、開発者を特定します。
方法3.ポップアップを強制終了する
インターネットをサーフィンしているときにポップアップが突然画面に表示され、消えないように見える場合は、強制的に終了できます。 これを行う方法は次のとおりです。
- トップメニューのAppleロゴに移動します。
- 選択する 強制終了 ドロップダウンメニューから。 それでもうまくいかない場合は、
Option+Command+Escキーボードで。 強制終了アプリケーションが表示されます。 - をクリックしてください サファリ オン 強制終了 窓。
- クリックします。 強制終了 ウィンドウ下部のボタン。 Safariをもう一度クリックしたときに同じポップアップが画面に表示される場合は、 強制終了.
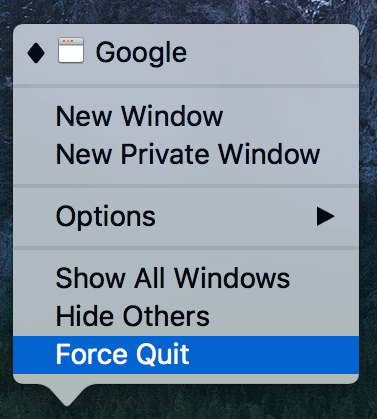
同じことを行うと、次にSafariを開いたときに、強制終了しようとしていたウィンドウを再度開くかどうかを尋ねるポップアップウィンドウが表示されます。 必ずクリックしてください 再開しない 下のボタン。
パート4 結論として
Macの所有者は、マルウェアの攻撃の可能性に注意する必要があります。 コンピューターがMacであるという理由だけで、あまり満足してはいけません。
信頼性が必要です Macスパイウェアリムーバー。 PowerMyMacを使用すると、スパイウェアリムーバーを停止するだけでなく、 マルウェアをアンインストールします。 それは考えるべきことです。
マルウェアの攻撃からMacを保護するために何をしますか? ご意見をお聞かせください。



