お問い合わせ内容は? Macでビデオを録画する あなたの内蔵カメラを使用してデバイス? それは異なる目的のためかもしれません。 たとえば、ビデオ、映画のスニペットをすばやく記録する、または短いビデオエントリを忘れた場合などに使用します。 あなたの理由が何であれ、あなたは簡単にできます Macでビデオを録画する 様々なアプリを使っています。 これらは、Mac自体に内蔵されていても、無料で使用しても、サードパーティのプロバイダから購入してもかまいません。
あなたのMac上でビデオを録画するためにあなたがすることができる様々な方法があります。 あなたは有料のツールや無料のツールを使うことができます。 ほとんどの場合、動画も編集できる機能があります。 ただし、プレインストールされたQuickTime Playerを使用してそれを行う方法についての手順から始めます。 その結果、簡単にアップロード、編集、共有できるビデオを作成できます。
目次QuickTime Player Macビデオレコーダ:Macでビデオをキャプチャする方法無料のMacスクリーンビデオレコーダー有料Macスクリーンビデオレコーダーすべてまとめて
みんなが読んでいる:
iPhoneからMacにビデオを転送するのに役立つ4つの方法
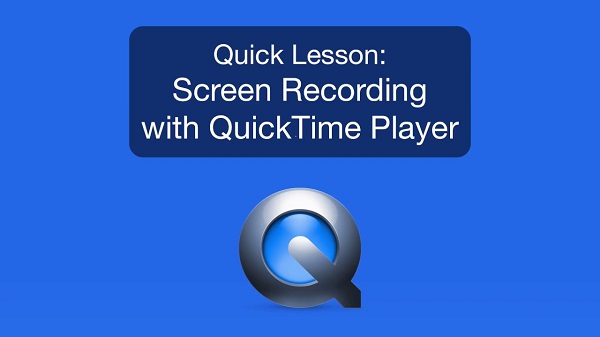
QuickTime Player Macビデオレコーダ:Macでビデオをキャプチャする方法
使い方のステップはここにあります QuickTime Playerの Macのオペレーティングシステム内。
ステップ01: Applicationsフォルダを起動します。 次に、QuickTime Playerという名前のアプリを開きます。
ステップ02:ファイルメニューを押します。 新しい映画の録画を選択.
ステップ03:FaceTimeのウェブカメラが起動され、画面に表示されます。 自分のムービーを録画するには、録画ボタン(赤色)を押します。
ステップ04:録音が終わったら、 停止ボタンを押す。 必要に応じてビデオをトリミングすることもできます。
ステップ05:[ファイル]メニューにアクセスして 保存を押す。 一部のMacオペレーティングシステムでは、保存はエクスポートと呼ばれます。
ステップ06: ファイル名を付ける 録画したばかりの映画の場合。 この後、それをMacデバイス内のあなたの望む場所に保存してください。
通常、デフォルトのファイル形式はQuickTimeです。MOVファイル。 ただし、必要に応じて別のファイル形式として保存することもできます。 または、ツールを使用して他のファイル形式に簡単に変換できます。 .MOVファイル形式は、実際にはさまざまなデバイスと互換性があります。 さらに、ソーシャルネットワーキングサイトに直接アップロードします。 最新のマルチメディアプレーヤーを使用して、Windows、Android、iOS、およびMacの各デバイスで表示することもできます。
記録したビデオの解像度は、Macのモデルによって異なります。 それぞれ独自のタイプがあります FaceTimeウェブカメラ。 さらに、それぞれ異なる解像度があります。 しかし、通常、約480pまたは720pの解像度が期待できます。 もっと良い解像度(4Kや1080pなど)を使用したい場合は、代わりにiPadやiPhoneを使用することを選択できます。
QuickTimeは、多数の機能を備えた非常に強力なアプリケーションです。 あなたのカメラを記録することができることは別として、それはMacコンピュータのスクリーンに表示されるビデオを記録するためのビルトインスクリーンレコーダーを持っています。 あなたもを通してオーディオを録音することができます マイク内蔵.
それはMacのビデオレコーダーを得ることになるとQuickTimeプレーヤーは最も簡単な選択です。 しかし、もっと多くの機能が欲しいなら、無料と有料両方のサードパーティアプリケーションを選ぶこともできます。 以下に含まれているのは、お使いのMacに最適な無料および有料のビデオレコーダーアプリです。
無料のMacスクリーンビデオレコーダー
あなたが無料のMacビデオレコーダーを選ぶなら、それはそれらが通常限られた機能を持っていることに注意することが重要です。 これは、それらが無料であり、それらを使用するためにあなたが単一のダイムを支払う必要がないためです。 たとえば、限られた期間でしかビデオを録画できないものもあります。 あなたが単純なビデオ録画のために現金を払い戻したくないなら、しかし、以下のアプリは良い選択です。
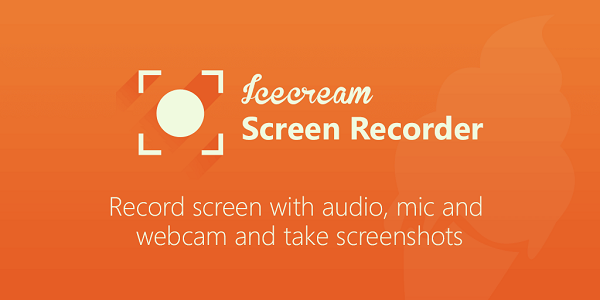
01 - アイスクリームスクリーンレコーダー
あなたはあなたのスクリーン内のどんな特定の地域でも捕獲するのにこれを簡単に使うことができます。 それはあなたがスクリーンショットとビデオ録画の両方をすることを可能にします。 Icecreamスクリーンレコーダーを使用すると、Webセミナー、Skype通話、およびゲームをで記録できます。 見事なHD品質.
画面全体を記録するか、特定のアプリウィンドウを記録するかを選択できます。 これにより、最高の方法で優れたビデオコンテンツを取り込むことができます。 あなたが望むならアプリはあなたがあなた自身の透かしを入れることを可能にします。 さらに、さまざまなビデオ解像度出力の中から選択するのが簡単になります。
02 - ジン
これはTechsmithが無料で作成した素晴らしいスクリーンキャプチャツールです。 他のスクリーンレコーディングツールとは多少異なります。 Jingを使用してキャプチャしたビデオは、SWFなどのさまざまな形式で保存できます。 さらに、それはスクリーンキャストの中に格納することもできます。 それはあなたがすることができます 5分の動画を録画する そうしながらマイクを使用することができます。 単純なソリューションに焦点を当てた手順を簡単に説明したい場合には、これは素晴らしいツールです。
03 - モノスナップ
この無料のMacビデオとスクリーンレコーダーを使用すると、録音を行う前にシステムオーディオマイクとWebカメラをオンにすることができます。 Macデバイスの内蔵カメラまたは外部デバイスを使って自分自身を録画することができます。
画面記録は毎秒60フレーム(FPS)で行われ、円滑な再生が保証されます。 これは、高品質の要求に対して滑らかに見えるビデオを作成するための素晴らしい方法です。 Monosnapにはスクリーンショット機能もあります。 あなたは、単に画面全体またはその一部をキャプチャすることができます ホットキーを押す あなたはセットアップしました。
ソフトウェアはあなたに提供します さまざまな編集オプション 機密情報のぼかし、重要なデータの強調表示、矢印やマーカーの使用などの機能。 それはクラウドと統合し、専門家と学生の両方にとって理想的です。
クラウドドライブは、Box.com、Googleドライブ、Dropbox、Yandex.Disk、CloudApp、FTPなどのさまざまなプラットフォームに接続できます。 これは、録画したビデオを友人や同僚と共有するのに最適な方法です。 モノスナップは、1回限りの短いビデオ録画に最適です。
04 - OBSスタジオ
これは無料です オープンソースの スクリーンレコーディングソフトウェア。 それはあなたがMac、Windows、およびLinuxでライブストリームをすることを可能にします。 無制限のシーンは、リアルタイムのオーディオまたはビデオキャプチャ(さらにはミキシング)と組み合わせることが可能です。 そのプラットフォームは、高性能のビデオおよびオーディオレコーディングレベルに最適です。
フィルタには、色補正、カラーキーイング、イメージマスキングなどがあります。 OBS Studioには、ソフトウェアに組み込まれているオーディオミキサーが付属しています。 このオーディオミキサーには、ノイズゲイン、ノイズ抑制、ノイズゲートなどのフィルタ機能があります。
05 - 記録
それはあなたとあなたの友人の速くて短いビデオを作るのに使用することができます。 例えば、あなたが何か面白いことをしているのなら、あなたはそのソフトウェアを使ってそれをに変えることができる。 GIFファイル。 最大5分を記録できます。 さらに、それはあなたがあなたの録音からGIFを作成することを可能にします。 スクリーンレコードはRecorditのサーバーにアップロードされ、簡単に共有することができます。
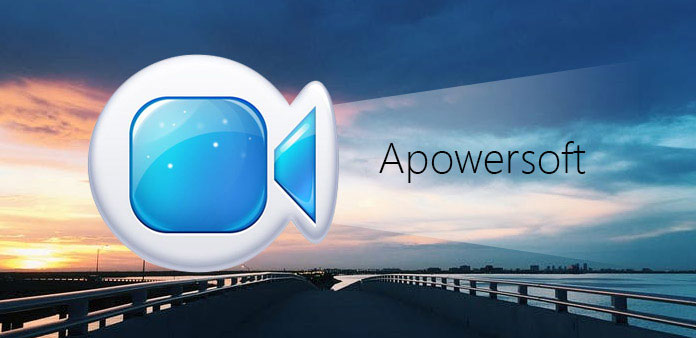
06 - Apowersoft
このツールは、通常自分の画面を録画するプロ向けに作られています。 それは記録スクリーンの過程の間にユーザーにより多くのコントロールを与える強力な機能を誇っています。 あなたもそれをあなた自身を含む鮮やかなチュートリアルを作成するために使うことができます。
Apowersoftは記録モードのための3つの異なるオプションを提供します。 さらに、一度録音すれば、さまざまなオーディオ入力から選択できます。 最後に、ソフトウェアはさまざまな マウス構成 あなたはあなたのレコーディングのニーズにぴったりだと思います。
07 - スクリーンレコーダーRobot Lite
スクリーンレコーダーロボットのライトバージョンは素晴らしいツールであり、スクリーンキャスティングをする簡単な方法です。 その機能によって編集も可能です。 ただし、動画内に透かしを入れることはできません。 これは、違法コピーを避けるためにビデオに独自のマークを付けたいユーザーにとっては面倒なことです。
これは無料のツールなので、最大600秒しか記録できません。 それはまた課します 200秒の最小制限 短いビデオを作りたい人のために。 しかし、これを回避する方法があります。 あなたは単純に何度も何度もビデオを録画することができます。 次に、編集ツールを使って大きなビデオを作成します。 このツールは、ほとんどのスクリーンレコーダーのようにApple Storeで購入できます。
有料Macスクリーンビデオレコーダー
有料版の素晴らしいところは、無料オプションからは得られないカスタマーサポートサービスを提供することです。 さらに、彼らはあなたの録画されたビデオをより良く見せるために多くの機能を持っています。 さらに、ほとんどの有料Macスクリーンビデオレコーダーは録画に時間制限を課しません。 以下は、私たちがあなたのMacデバイス用に見つけた最高の支払いスクリーンキャプチャツールのいくつかです:
AV Recorder & Screen Capture
このソフトウェアはアップルストアから購入できます。 それはあなたがあなたのスクリーン内の単一のものを記録することを可能にします。 最大解像度は 2800のx 1800 ビデオ録画用。 ゲームプレイのチュートリアルを記録したい場合、これは素晴らしいツールです。 1秒あたりのフレーム数(FPS)オプションがあり、自動録画時間長を設定できます。 あなたのビデオを共有することも同様に彼らのプラットフォームを通して容易にされます。
SnagItの
これはTechsmithによる素晴らしいツールです。 同社は長い間スクリーンキャプチャツールを提供してきた。 SnagitはWebサイトからダウンロードでき、優れた編集機能を備えています。 それは理解しやすいインターフェースを持っています。 保存されたビデオは.MP4ファイル形式であり、 約1GBの制限。 録画が完了したら、ビデオをさまざまなアプリケーションサービスに転送して、ユーザーにとって信頼性の高いツールにすることができます。
スクリーンレコードスタジオHD
このプロのスクリーンキャプチャソフトウェアは軽量で、Apple Storeで購入することができます。 画面記録機能以外にも、さまざまな画像およびテキストのロゴを提供します。 ユーザーは2つの異なるオーディオソースを混在させることができます。 マウスクリックのアニメーションとクリック数も含まれています。 欠点は、それだけを記録することができますです 最大長2分 または120秒
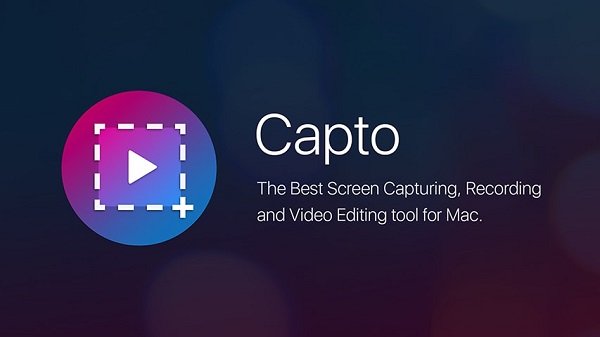
キャプトスクリーンキャプチャ
Captoは、あなたが魅力的で有益なビデオをキャプチャするのを手助けすることによってあなた自身の創造性を引き出すためにあなたをプッシュします。 それはあなたが毎秒60フレーム(FPS)で記録することができます フルHD画質。 画面全体を録画するか、選択した地域を録画するかを選択できます。 音声もはっきりと録音できます。
感情は、コンピュータのカメラまたは外部のカメラを使用してCaptoの画面キャプチャを介して記録することができます。 このスクリーンレコーダーには、ビデオを向上させるための一連の編集ツールが付属しています。 ファイル管理システムを使用すると、ファイルを簡単に保存してプロジェクトを取得できます。 Capto Screen CaptureはMac App Storeから入手できます。
スクリーンレコーダープロ
これはで記録画面を助けることができます 30fpsから60fpsまで。 優れた結果は、その最適なパフォーマンスからもたらされます。 アプリ、ゲーム、インターネット、または内蔵のコンピュータオーディオシステムからオーディオを録音することを選択できます。 Screen Recorder Proはカスタムスケーリングを提供しているので、最良の結果を得るために記録されたビデオを縮小することができます。
このアプリはMac App Storeから入手でき、インターネットにアップロードするためにビデオを圧縮することができます。 記録しているビデオの長さに制限はありません。 ファイルを.MP4や.MOVなどのさまざまな形式に保存することもできます。 署名とロゴは録画したビデオ内に配置できます。 さらに、マウスアニメーションを記録することもできます。
カムタジア
これは、自分のスクリーンを録画するプロの間で最も人気のあるツールの1つです。 それは提供しています 広範囲のレイアウト スムーズな編集機能を可能にします。 録画したビデオにも多くの要素を含めることができます。
Camtasiaを使用すると、注釈、タイトル、アニメーションのパン、トランジションを追加して、ビデオを見事にすることができます。 それが有料のMacビデオレコーダーになると、Camtasiaは市場で最高の一つと見なすことができます。 ソフトウェアによって提供されるツールは、特にあなたがプロの目的のためにスクリーンを記録する時間を節約するのに素晴らしいことができます。
すべてまとめて
おそらく、Macのビデオレコーダーの最も良い使い方は、特定の問題に対する解決策を示し、それらをアップロードすることです。 Macのスクリーンレコーダーを使用するときは、単に画面を記録する以外にも多くの機能があります。 これらの機能は、動画の見た目を改善し、生産性を向上させるのに役立ちます。
そのため、これらのトップMacビデオレコーダーはスクリーンレコーダーとも呼ばれます。 チュートリアル、スクリーンキャストビデオ、その他の録画を簡単に作成して視聴者に説明することができます。 彼らはあなたの人生の重要な瞬間を記録するのにも使うことができます。 あなたがそれが有料のものであろうと無料のものであろうとあなたのニーズに合った最良のものを選ぶことができます。 ハッピーレコーディング、そして上のアプリを使って素晴らしいチュートリアルビデオを作ってください!



