Macに関する問題の1つは、NTFSからの読み取りが簡単であっても、MacからNTFSに書き込む方法です。そのため、この記事では、MacでNTFSに書き込む方法についていくつかの可能な方法を紹介します。そして、外付けドライブを使用する際には、exFATにあるドライブの使用を検討する必要があります。これは、exFATドライブがmacOSで簡単に読み書きできるためです。
目次: パート1:NTFSとは何ですか?パート2:MacでNTFSに書き込む方法パート3:最適なサードパーティドライバー
みんなが読んでいる:NTFSを使用する方法MacでUSBをフォーマットする方法
パート1:NTFSとは何ですか?

NTFSまたはNew Technology File Systemは、Windows NTオペレーティングシステムが特定のハードディスクにファイルを保存し、同時に取得するために通常使用するファイルシステムです。これは、Windows 95およびHPFSと同じです。
NTFSの機能:
- 大きなファイルをサポート
- 統合されたファイルの圧縮
- Unicode規格をサポート
- リムーバブルディスクと固定ディスクの両方のデータを保護
- クラスタファイルを追跡するために、bツリーディレクトリを使用
パート2:MacでNTFSに書き込む方法
MacでNTFSを作成する方法には3つがあります。
1.有料のサードパーティドライバーを使用します
実際には、Macデバイスにインストールして使用できるサードパーティ製のドライバーがいくつかあります。これらのドライバは有料ですが、無料のNTFSドライバを使用するよりもインストールが簡単で、Macのパフォーマンスが向上します。
2.サードパーティのドライバーを無料で使用します
あなたが使うことができるそれらの有料のドライバーの他に、無料のものとして出てくるものがあります。これらのドライバーを使用すると、Macにインストールして、サポートを作成できるようになります。ただし、これらのタイプのドライバーのインストールに関しては、有料のものよりも少し複雑に見えるかもしれません。これは、システム整合性保護オプションがあるMacデバイスに特に当てはまります。
また、無料のサードパーティ製ドライバーは、有料のドライバーと比較して、パフォーマンスの点で少し遅くなります。また、無料のサードパーティドライバは、セキュリティリスクと見なされる読み取り/書き込みでNTFSを自動的にマウントします。
3.Appleの実験的なNTFSサポートによる書き込みます
Macには、NTFSドライブの作成に使用される実験的なサポートが付属しています。ただし、デフォルトではオフになっているため、有効にするには端末を混乱させる必要があります。これにより、Macで正しく動作するという保証はありません。同時に、NTFSファイルシステムで問題が発生する可能性もあります。
4.MacでNTFSに書き込むのに最適なツール
上記のものとは別に、使用できる別のツールがあります。それPowerMyMac Toolkitです。
MyMac PowerMyMac ツールキットには、Macで使用できるNTFS書き込みツールが付属しています。 Microsoft NTFSというツールを使用して、HDD、フラッシュドライブ、またはWindows用にフォーマットされたSDDカードにあるファイルの読み取りと書き込みを同時に行うことができます。そして、これをどのように使用できるかを知るために、あなたがする必要なのは、PowerMyMacをダウンロードしてMacにインストールし、以下に提供する手順に従うことだけです。
ヒント:現在のバージョンでは、一時的に次の機能をサポートしていませんが、将来、次の機能をサポートする特別なソフトウェアがリリースされる予定です。
ステップ1:PowerMyMacを起動し、ツールキットを選択します
MacにPowerMyMacをインストールしたら、先に進んでプログラムを開きます。そこからメインインターフェイスに、3つのモジュールが見えて、そこから「ツールキット」をクリックしてください。
ステップ2:NTFSを選択します
そこからツールキットモジュールの下で、先に進み、「NTFS」ボタンをクリックしてください。
ステップ3:ファイルに書き込みます
PowerMyMacのNTFSに入ったら、「書く」ボタンをクリックして、HDD、SSD、またはフラッシュドライブにあるファイルのコピー、編集、またはセットアップ手順を開始します。
注:画面に「失敗」というポップアップメッセージが表示された場合、これは、NTFS-3GとOxfuseをインストールする必要があるということです。ですから、プログラムのNTFS機能の使用を開始する前に、それらのツールがあることを確認してください。
ステップ4:ファイルを作成します
Macに両方のツールをインストールすると、USBの情報と、所有しているフォルダやファイルを確認することができます。そこから、先に進み、書き込みたいファイルを選択して、上部の空白のサイトにドラッグします。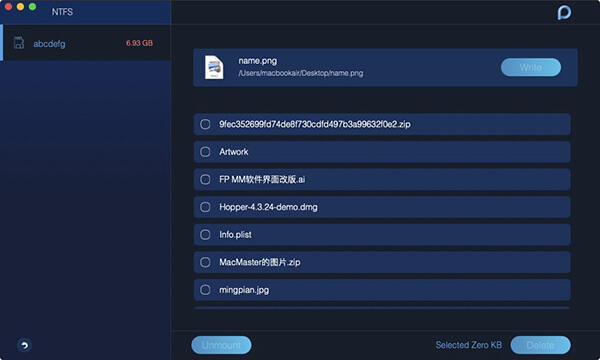
ステップ5:ファイルを書き込みます
その後、先に進んで書き込みボタンを押すと、選択したファイルがUSBに移動し始めます。そして、それが完全に消えるようになったら、書き込みプロセスが完了したという意味です。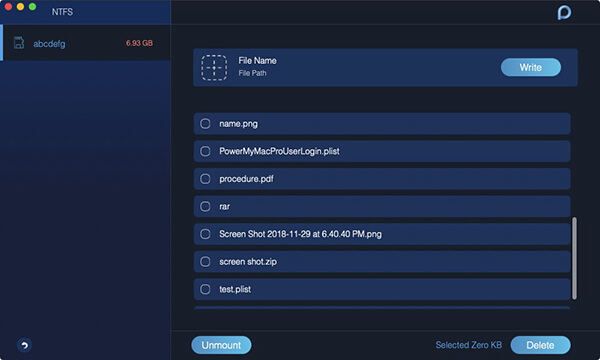
ステップ6:USBを取り出す
書き込みが完了したら、[マウント解除]ボタンをクリックして、Macに接続したUSBを取り外します。
パート3:最適なサードパーティドライバー
有料の最適なサードパーティのドライバーは何ですか
現在市場に使用できる有料のサードパーティ製ドライバーには、一つの最強のドライバーがあります。それがParagon NTFS for Macです。このサードパーティ製ドライバーの価格は19.95ドルで、10日間の無料試用版が付あります。
最新バージョンのmacOSを使用しているユーザーにとってParagon NTFS for Macがクリーンな方法でMacにインストールできるようになります。ですから、Paragon NTFS for Macは、数ドルの支払いをいとわない場合に利用できる最良のオプションです。
また、Paragon NTFS for Macを使用すると、パーティションを手動でマウントするだけで、これらのターミナルコマンドに直面する必要がなく、それらの無料のドライバを使用することによって発生する可能性のある潜在的な破損に対処できるようになります。
また、今Seagateドライブを使用している場合は、SeagateドライブにParagon NTFS for Macの無料ダウンロードが付属していることに注意してください。そのため、余分なものを入手する必要がなくなります。
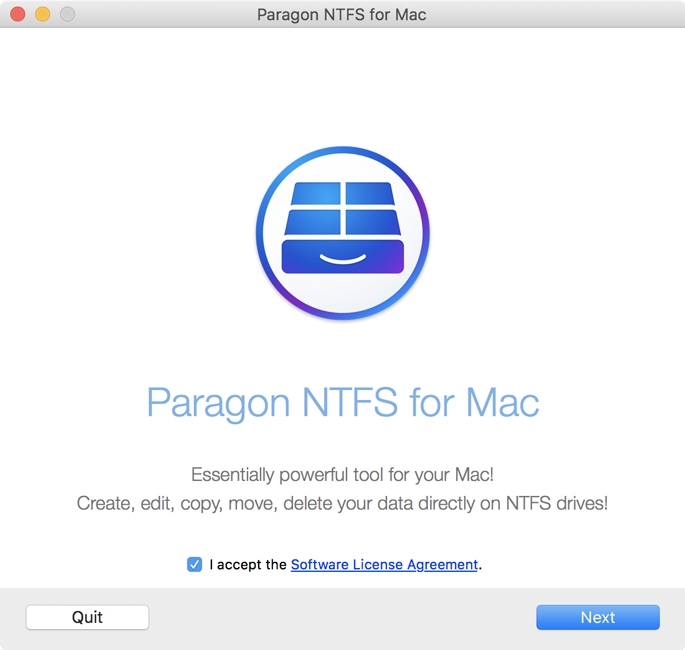
あなたが使えるもう一つのツールはMac用のTuxera NTFSです。このアプリは31ドルの価値でダウンロードでき、14日間の無料トライアルが付属しています。ただし、もっと安いものを入手したい場合は、Paragon NTFS for Macを使用してください。安価であるという点を除けば、その機能もMac用のTuxaraNTFSと同じです。
無料で最適なサードパーティドライバは何ですか
Fuse for Macは、無料で入手できるドライバーの1つです。ただし、完全に機能させるには、それほど安全ではありません。また、MacでNTFSパーティションを読み取り/書き込みモードで自動的にマウントできるようにするには、システム整合性保護またはSIPをオフにして、Appleのツールの1つをバイナリに置き換える必要があります。これは、攻撃に対してより脆弱であることが知られています。ですから、これを使用すると、Macのセキュリティが危険になる可能性があります。
でも、Fuse for Macを使用して、NTFSパーティションを読み取り/書き込みモードでマウントできるようにする別の方法があります。これは、Macのターミナルを使用してこのドライバーを手動で使用することです。そして、この方法で、あなたはあなたのMacの安全を確保することができるでしょう。ですから、それがあなたがする必要があることです。
まず、Fuse for Macをダウンロードして、Macにインストールする必要があります。プログラムをインストールするときは、必ずデフォルトのオプションを使用してください。それに伴い、続行するにはAppleのコマンドライン開発者ツールもインストールする必要があります。それらを入手できなかった場合は、先に進んで以下の手順に従ってください。
- Finderで、先に進んで「アプリケーション」に移動します
- 次に、「ユーティリティ」に移動します
- その後、次のコマンドパスを入力します:xcode-select –install
- そして最後に、「インストール」ボタンを押してください。
ヒント:MacでXcodeをアンインストールしたい場合は、提供されているリンクを参照してください
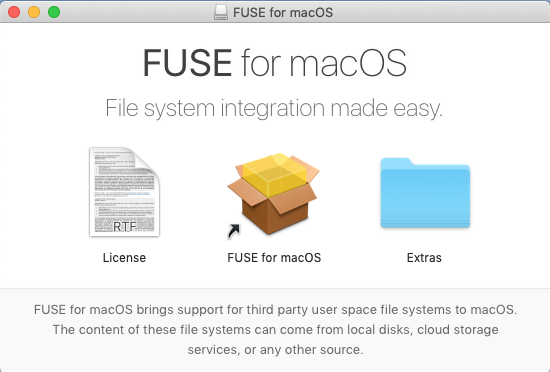
あなたがする必要があるもう一つのことはHomebrewをダウンロードしてインストールすることです。もしMacに表示しない場合は、ターミナルで次のコマンドパスを入力し、Enterボタンを押してMacにインストールする必要があります。
/usr/bin.ruby -e "$(curl -fsSL https://raw.githubusercontent.com/Homebrew/install/master/install)"
Enterボタンを押した後、先に進み、プログラムから要求されたときに提供されたパスワードを入力します。次に、必要なスクリプトがダウンロードされ、Homebrewが自動的にインストールされます。
Homebrewドライバーを正常にインストールしたら、ターミナルで次のコマンドを入力して、NTFS-3gを使用できるようにします。
brew install ntfs -3g
そこから、読み取り/書き込みの方法でNTFSパーティションを手動でマウントできます。次に、Macのターミナルウィンドウで、先に進み、以下のコマンドを入力して、/ Volumes/NTFSにマウントポイントを作成します。
sudo mkdir /Volumes/NTFS
MacのNTFSドライブに接続したら、次のコマンドを実行して、パーティションディスクを一覧表示します。
diskutil list
そこから、NTFSパーティションのデバイスの名前を識別できるようになります。先に進んで、Window_NTFSファイルシステムに付属しているパーティションを検索するだけです。また、ドライブをマウントできるようにするには、次のコマンドを実行して、デバイスの名前をNTFSパーティションに置き換えるだけです。先に進んで、このコマンドを入力してください。
sudo /usr/local/bin/ntfs -3g /dev/disk2s1 /Volumes/NTFS -olocal -oallow_other
次に、/ Volumes/NTFSの下にマウントされているファイルシステムを確認することができます。これは、通常のマウントされたドライブのようにデスクトップにも表示されます。これにより、プラグをいつでも抜くことができます。
ただし、MacにNTFSドライブをマウントさせたい場合は、読み取り/書き込み機能に接続してください。また、システム整合性保護またはSIPをオフにする必要があります。
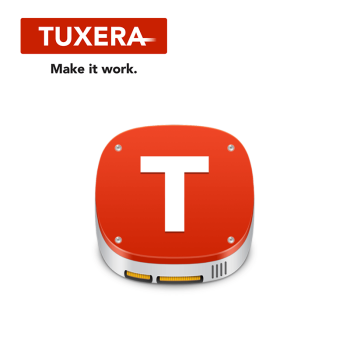 注意事項:それを行わないでください!Macのセキュリティにリスクをもたらす可能性があるからです。また、MacにあるNTFSマウントツールを交換し、NTFS-3gツールを使用する必要があるからです。ただし、それでもこの方法を使用したい場合は、次にその方法を示します。
注意事項:それを行わないでください!Macのセキュリティにリスクをもたらす可能性があるからです。また、MacにあるNTFSマウントツールを交換し、NTFS-3gツールを使用する必要があるからです。ただし、それでもこの方法を使用したい場合は、次にその方法を示します。
- まず行う必要があるのは、Macを再起動して、Macの再起動がまだ行われている間、Command+Rキーを押し続けることです。そうすると、リカバリモードで再起動することができます
- その後、Macのターミナルを開いて、ユーティリティに移動します。そこから、先に進んで次のコマンドを入力できます:csrutil disable
- Macが正常に再起動したら、デスクトップに移動して、画面でターミナルを起動します
- そして、そこから先に進み、以下のコマンドを入力します
sudo mv /sbin/mount_ntfs /sbin/mount_ntfs.originalsudo ln -s /usr/local/sbin/mount_ntfs /sbin/mount_ntfs
- その後、先に進み、システム整合性保護をオンにします。次に、Macを再起動し、Macの再起動中にCommand+Rキーを押し続けます。 Macが再びオンになると、NTFS書き込みが機能するようになります。
ですから、このメソッドで行ったすべての変更を元に戻したい場合に備えて、先に進んでシステム整合性保護をオフにしてから、次のコマンドを入力してください
sudo rm /sbin/mount_ntfssudo mv /sbin/mount_ntfs.original /sbin/mount_ntfsbrew uninstall ntfs – 3g
まとめ
ご覧のとおり、MacからNTFSへの書き込む方法は複雑に見えるかもしれませんが、実際には非常に簡単です。示したさまざまな方法から選択するとか、あるいは使用できるドライバーについて以下にコメントしてください。



