Malwarebytesは、Mac上のマルウェアアプリケーションを見つけて削除する機能を持つ、最も優れたマルウェア対策ツールの1つとして知られています。 これには、試用版として使用できる無料版も付属しています。
しかし、実際にはいくつかの理由でMacからMalwarebytesをアンインストールすると思うMacユーザーもいます。Mac上でいくらかの記憶スペースを解放したいからだろう。 異なったマルウェア保護ツールを使うのを好むと言う人もいれば、Mac上でMalwarebytesに問題が起こるという人もいます。
理由が何であれ、MacでMalwarebytesを本当にアンインストールしたい場合は、その方法をいくつか紹介します。 プロセスを完了するためのヒントとコツについては、以下のガイドをご覧ください。
ヒント:
目次: パート1。MacでMalwarebytesをアンインストールする方法最も簡単な方法パート2。同じアプリケーションを使用してMacでMalwarebytesをアンインストールするパート3。MacでMalwarebytesを手動でアンインストールする方法パート4。MacでMalwarebytesをアンインストールするリスクパート5:結論
パート1。MacでMalwarebytesをアンインストールする方法最も簡単な方法
Mac上でMalwarebytesをアンインストールするために使うことができるもう一つの方法は他社製のアプリケーションを入手することです。そしておすすめのは iMyMac PowerMyMacアンインストーラです。
PowerMyMacは、Macからアプリケーションを完全にかつ簡単に削除するのに役立つ最も便利なツールの一つと見なされています。 これには、上記のアプリケーションに関連付けられているすべてのファイルとフォルダーも含まれます。
これで、PowerMyMac Uninstallerの使用方法を理解できるように、以下のステップバイステップガイドを参照してください。
ステップ1。 PowerMyMacのダウンロードとインストールする
まず、PowerMyMacを当社 公式ウェブサイトからダウンロードする必要があります。 そしてプログラムをダウンロードした後、インストールしてください。
ステップ2.PowerMyMacを起動する
Macにプログラムを正常にインストールしたら、Mac上で実行してください。プログラムのメインインターフェースでリアルタイムでMacのシステム状態を見ることができるでしょう。 つまり、画面に表示されるのは、使用しているMacの実際のステータスです。メモリ使用量、CPU使用量、およびディスク使用量が表示されます。

ステップ3.アンインストーラーオプションを選択する
プログラムのメインインターフェイスで、PowerMyMacはその下のオプションのリストを表示します。 そこから、アンインストーラオプションをクリックするだけです。

ステップ4.Macデバイスをスキャンする
次に、PowerMyMacUninstallerがMacをスキャンするように要求します。 これは、PowerMymacが現在Macにあるすべてのアプリケーションを見つけることができるようにします。 これで、画面の下部にある「スキャン」ボタンをクリックします。 ここから、PowerMyMacがスキャンプロセスを完了するのを待つだけです。
ステップ5.結果を表示し、Malwarebytesアプリケーションを見つける
スキャンプロセスが完了すると、そのプロセスの結果を表示できるようになります。 PowerMyMac Uninstallerは、Macにあるすべてのアプリケーションがリストフォームであることを示します。 それらはすべて画面の左側に表示されます。
次に、画面に表示されているアプリケーションのリストから、Malwarebytesアプリケーションを探します。 スクリーン上のアプリケーションのリストをスクロールダウンすることによってできます。 または、画面上部にある検索フィールドを使用してMalwarebytesを見つけることもできます。
Malwarebytesアプリケーションが見つかったら、それをクリックしてください。 PowerMyMac Uninstallerはその後、画面の右側にあるアプリケーションの詳細を展開します。
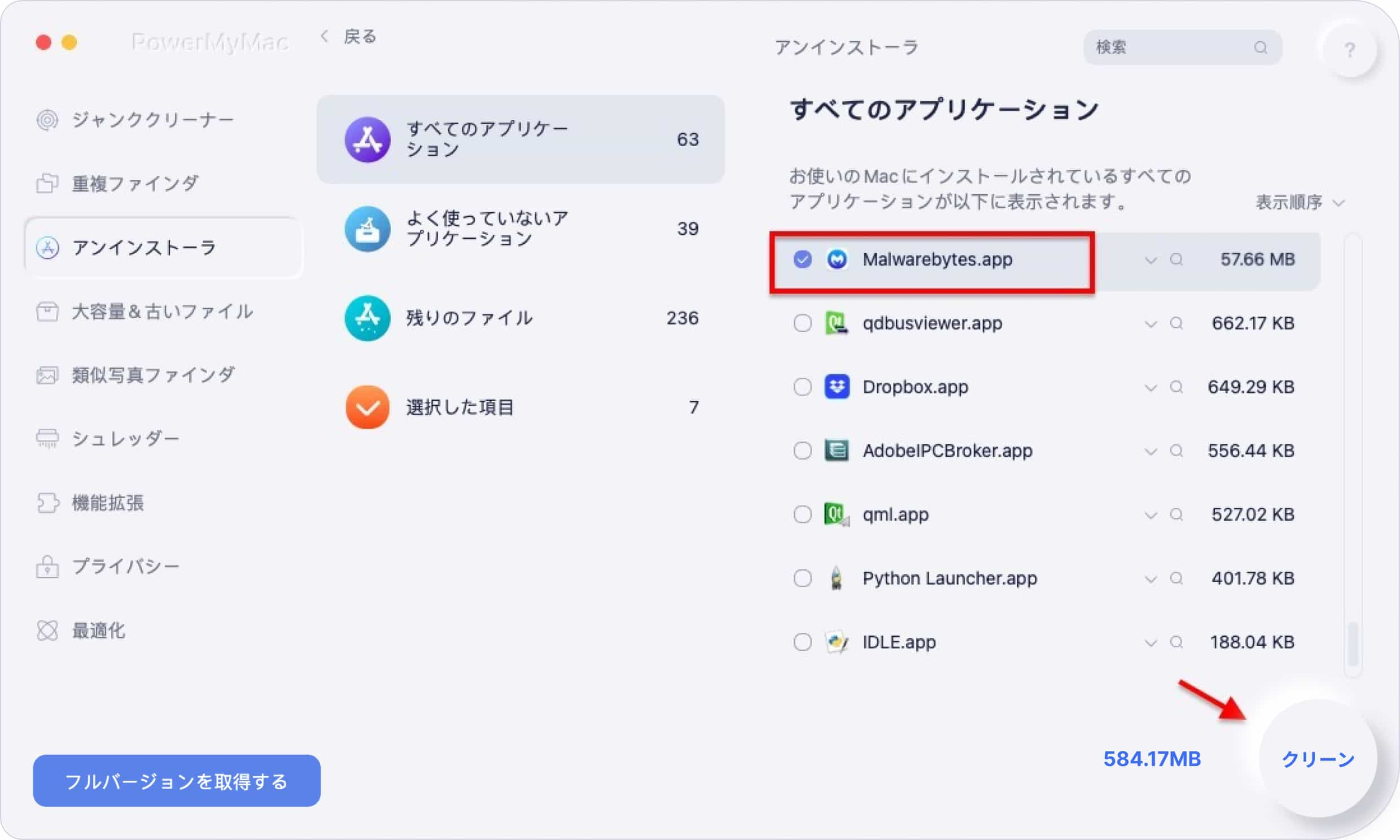
ステップ6.削除するすべての関連ファイルを選択する
Malwarebytesアプリケーションの拡張部分には、そのアプリケーションに関連付けられているファイルとフォルダのリストが表示されます。 そこから、Macから削除したいと思うファイルをクリックすることだけでいいです。 それらをチェックすることによって一つずつ選ぶことができます。 または、画面上部にある「すべてを選択」ボタンをクリックして、画面に表示されているすべてのファイルを選択することもできます。
ステップ7.選択したファイルをクリーンアップする
そこから、Malwarebytesアプリケーションと一緒に削除するすべてのファイルを選択したら、画面の左下にある「クリーン」ボタンをクリックします。 これで、アンインストールプロセスが開始され、選択したすべてのファイルが同時に削除されます。 ここで、PowerMyMacアンインストーラがプロセス全体を完了するのを待つのはいいです。
MacからMalwarebytesアプリケーションをアンインストールし、そのアプリケーションに付随するすべての関連ファイルをアンインストールしました。 ひとつのボタンをクリックするだけですべてができます。 iMyMac PowerMyMacアンインストーラのおかげで、Mac上の任意のアプリケーションをアンインストールするのは非常に迅速かつ簡単にできます。
みんなが読んでいる:Macで起動プログラムを変更する方法Macの凍結を解除し、凍結したMacアプリを修正する方法
パート2。同じアプリケーションを使用してMacでMalwarebytesをアンインストールする
同じアプリケーションを使用してMacからMalwarebytesをアンインストールする方法を紹介します。 これは立ち上げる必要があるのはMac上のMalwarebytesプログラムだけです。 これがどのように機能するのかを知るためには、以下のステップバイステップガイドに従ってください。
- ステップ1:MacでMalwarebytesを起動します。
- ステップ2:Malwarebytesアプリの上部にある「Help」ボタンをクリックします。
- ステップ3:その後、「Uninstall Malwarebytes Anti-Malware」をクリックします。
- ステップ4:ダイアログボックスが画面に表示されます。 そこから「Yes」ボタンをクリックします。
- ステップ5:Apple IDとパスワードの入力を要求するポップアップが表示されます。
- ステップ6:最後に、「OK」ボタンをクリックします。
注:この方法がお使いのMacで機能しない場合に備えて、次の方法に進むことができます。
パート3。MacでMalwarebytesを手動でアンインストールする方法
手動でMacからMalwarebytesをアンインストールすることもできます。 ただし、この方法ではもっと時間がかかるあるかもしれません。 手動でMac上のMalwarebytesをアンインストールする方法について知りたいのであれば、ここに方法があります。
ステップ1:Finderを起動してください。
ステップ2:「アプリケーション」をクリックしてください。
ステップ3:アプリケーションフォルダから、Malwarebytes Anti-Malwareアプリケーションを右クリックして、ゴミ箱に移動します。
ステップ4:そして、もう一度、Finder AppからDownloadsフォルダに行きます。 フォルダ上で、Malwarebytesがある場合は探して削除します。
ステップ5:FinderメニューのGoボタンをクリックしてください。
ステップ6:そこから、FinderのGoボタンをクリックしてください。
ステップ7:そして、FinderのGoボタンをクリックしてください。
ステップ8:「フォルダへ移動」を選択します。
ステップ9:そこから、/ Libraryと入力することで、Libraryフォルダーを開きます。
ステップ10:さて、Libraryフォルダから、Malwarebytesアプリケーションに関連するすべてのフォルダとファイルを削除します。 これが行く必要があるパスとMacから取り除くべきであるフォルダーです。
- デーモンを起動> com.malwarebytes.Helpertool.plist
- PrivilegedHelperTools> com.malwarebytes.Helper.Tools
- アプリケーションサポート> Malwarebytes
- キャッシュ> com.malwarebytes.antimalware
- キャッシュ> com.malwarebytes.Malwarebytes-xpc-service
- 設定> com.malwarebytes.antimalware.plist
ステップ11:それからすべてのフォルダーを選択したら、それらを削除するかゴミ箱に移動してください。
ステップ12:そして最後に、Macを再起動してから、ゴミ箱を空にします。
それはMac上のMalwarebytesを手動でアンインストールする方法です。前言ったとおり、プロセスは複雑で、特にアプリケーションに関連付けられているすべてのフォルダーまたはファイルを見つけるのに多くの時間がかかります。
パート4。MacでMalwarebytesをアンインストールするリスク
MalwarebytesがMacのためにできることはたくさんあります。 このプログラムは、ウイルス、アドウェアなどからMacを保護するためのものです。 そしてMac上のMalwarebytesをアンインストールすると、以下の保護を失うであろう。
- Web保護 - Malwarebytesは悪意のあるWebサイト、広告ネットワークなどへのアクセスを防ぐことができます。
- 悪用の緩和 - Malwarebytesが脆弱性を悪用しようとする試みを事前に検出して阻止することができるためです。
- 異常検出 - Malwarebytesは、機械学習技術を使用してあらゆるウイルスやマルウェアを事前に識別することができます。
- Behavior Monitory - Malwarebytesは、実際には、行動監視テクノロジを使用してあらゆるランサムウェアを検出し、ブロックします。
これらは、Mac上でMalwarebytesをアンインストールした後に直面しようとしていることになっているいくつかのリスクに過ぎません。 それで、まだ突き抜けたいと思うならば、リスクを避けるために代わりのアプリを持っていることを確認しなさい。
みんなが読んでいる:アプリが安全ではない?ここにソリューションがありますMacのアプリをアンインストールする方法
パート5:結論
ご覧のとおり、Malwarebytesのアンインストールは実際には簡単なプロセスです。 ただし、このアプリケーションをアンインストールした後、またはMacからアンインストールする前に、必ずこの代わるものがあることを確認する必要があります。
そして、アンインストールプロセスのために、最良のは、 iMyMac PowerMyMacアンインストーラ を使用することです。このように、時間と努力をもっと節約することができるでしょう。 同時に、アプリケーションをアンインストールするプロセスは、手動で実行するよりも簡単かつ迅速になります。



