Mojangによって作成された成功したサンドボックスゲームとして、MinecraftはMacゲーマーの間で他のオンラインゲームと同じくらい人気があります。 ユーザーは、パッケージを開いてアイコンをアプリケーションフォルダーにドラッグすることで、アプリを簡単にインストールできます。 ただし、Macでアプリが不要になったときに、アプリを完全に削除することは簡単なことではありません。
アプリケーションフォルダを削除するだけで少し役立ちますが、残りのファイル、アプリケーションサポート、およびハードドライブの他のフォルダが残ります。 だから MacでMinecraftをすばやく完全にアンインストールしたい場合、この文での方法が便利で役立つことがわかります。
みんなが読んでいる
MacでMinecraftをアンインストールする方法に関するクイックガイド
- ログインしてEnterMojangの公式ウェブサイトの設定に移動し、Minecraftアカウントを削除します。
- アプリケーションフォルダに移動し、Minecraftを見つけます。
- コンテキストメニューを使用してMinecraftをゴミ箱に移動します。
- Finderを開き、「移動」をクリックします。 次に、「フォルダに移動」をクリックします。
- 検索バーに「
~/Library」と入力します。 - 次のコマンド「
~/Library/Application Support/minecraft,~/Library/Caches/com.mojang.minecraft,~/Library/Saved Application State/com.mojang.minecraft」を入力して、さまざまなサブフォルダーに保存されている残りのファイルを削除します。 - 上記の手順が終了したら、ゴミ箱を空にします。
目次: パート1。Minecraftとは何ですか?パート2。Minecraftをすばやく完全にアンインストールする方法は?パート3。Minecraftを手動でアンインストールする方法は?パート4:結論
パート1。Minecraftとは何ですか?
Minecraftは、スウェーデンのゲーム開発者Markus Perssonによって作成され、2011年にMojangによってリリースされたサンドボックスビデオゲームです。このゲームでは、プレイヤーは3Dの手続き的に生成された世界でさまざまなブロックを使用して構築でき、プレイヤーの創造性が必要です。 ゲームの他のアクティビティには、探索、リソース収集、クラフト、および戦闘が含まれます。
パート2。Minecraftをすばやく完全にアンインストールする方法は?
Macで未使用のアプリケーションを削除するのは、アプリによって生成された不明なファイルが多すぎるため、それほど簡単ではないです。 いくつかの不明なファイルを誤って削除すると、システムエラーが発生します。
ただし、心配しないでください。MacからMinecraftをアンインストールする最も速くて徹底的な方法は、便利なクリーニングソフトウェアをダウンロードすることです。ここでは iMyMac PowerMyMac をお勧めします。
PowerMyMac は便利で多機能なクリーニングと最適化されたソフトウェアです。 それは家を管理する執事のように、Macを管理できです。 各モジュールの下に、好きなすべての便利な機能があります。 Macに問題がある場合は、 システムステータス 次に、それらのモジュールの下にある対応するツールを使用します。
MacでMinecraftをアンインストールしたい場合は、アプリケーションを開いて、 アンインストーラ モジュールに入ります。それではこの文を読んで、PowerMyMacの使用法を入手してください。
ステップ1. PowerMyMacをダウンロードして起動する
まず、MacにPowerMyMacがあることを確認します。 アプリケーションを開くと、Macのシステムステータスが表示されます。 アンインストーラをクリックします。
ステップ2.スキャンボタンを押して待つ
アンインストーラーに入ったら、スキャンボタンをクリックします。 ソフトウェアは、Macにインストールされているアプリケーションを自動的にスキャンします。 スキャン完了まで待ってください。

ステップ3.Minecraftを検索して選択する
スキャンプロセスが終了すると、スキャンされたアプリケーションがインターフェイスの左側に一覧表示されます。 Minecraftの名前を検索バーに入力して直接検索するか、リストをスクロールしてMinecraftを探すことができます。 見つけたら選択します。 次に、そのファイルとフォルダが右側の列に表示されます。
ステップ4.削除したいファイルを選択する
Minecraftのすべてのファイルを削除する場合は「すべて」を選択します。 ファイルを個別に削除するだけの場合は、「並び替え」オプションを選択します。それから、削除するファイルをクリックします。
ステップ5.クリーンボタンを押す
削除するファイルを選択したら、「クリーン」ボタンを押します。 したがって、クリーニングプロセスが開始され、後は待つことです。

アンインストールプロセス時間がかかりません。PowerMyMacを使用すると、非常に快適でリラックスできます。その操作は簡単ですから。 インターフェースは簡潔で、機能は複数あります。 Minecraftを問題なくすばやく完全に削除したい場合は、PowerMyMacをダウンロードしてください。 今では無料でダウンロードできます!
パート3。Minecraftを手動でアンインストールする方法は?
アプリケーションを手動でアンインストールしたいなら、続けて読んでください。 自分でMinecraftを完全に削除するには、MinecraftアカウントとMacに保存されているそのファイルの両方を削除する必要があります。 それでは、手順を見てみましょう。
ステップ1.Minecraftアカウントを削除する
Minecraftを完全に削除するには、ゲームクライアントと一緒にMojangアカウントを削除する必要があります。 これは必須ではありませんが、アカウントからデータを受信するゲーム開発者との接続を切断することができます。
Mojangアカウントを削除すると、サーバーにアクセスしたり、ゲームをプレイしたり、購入したりすることができなくなりますのでご注意ください。 また、以前に登録したメールアドレスで新しいアカウントを登録することもできません。 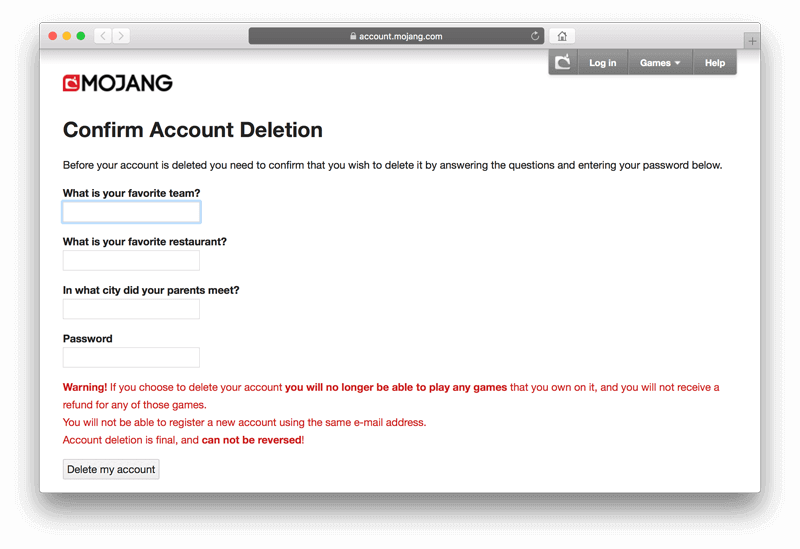 したがって、アカウントを削除するかどうかは、自分次第です。 以下は、Minecraftアカウントを削除するための特定の操作です。
したがって、アカウントを削除するかどうかは、自分次第です。 以下は、Minecraftアカウントを削除するための特定の操作です。
- EnterMojangの公式ウェブサイトにアクセスします。
- ログインして「設定」に移動します。
- アカウントが安全であることを確認するためにいくつかのセキュリティの質問を設定します。
- リストを下にスクロールして、「アカウントの削除」セクションで「学習方法」を選択します。
- アカウントの削除をリクエストします。
- Mojangから送信された24時間有効なリンクをたどってください。
- セキュリティの質問に答え、パスワードを入力します。
- 「アカウントを削除」をクリックします。
それで完成です。 Mojangアカウントは完全に削除されます。 ちなみにゲームクライアントは削除してください。
ステップ2.Minecraftのファイルを削除する
- アプリケーションフォルダに移動し、Minecraftを見つけます。
- コンテキストメニューを使用してMinecraftをゴミ箱に移動します。
- Finderを開き、「移動」をクリックします。 次に、「フォルダに移動」をクリックします。
- 検索バーに「
~/Library」と入力します。 - 次のコマンドを入力して、さまざまなサブフォルダーに保存されている残りのファイルを削除し、ファイルを削除します。
~/Library/Application Support/minecraft~/Library/Caches/com.mojang.minecraft~/Library/Saved Application State/com.mojang.minecraft
- 上記の手順が終了したら、ゴミ箱を空にします。
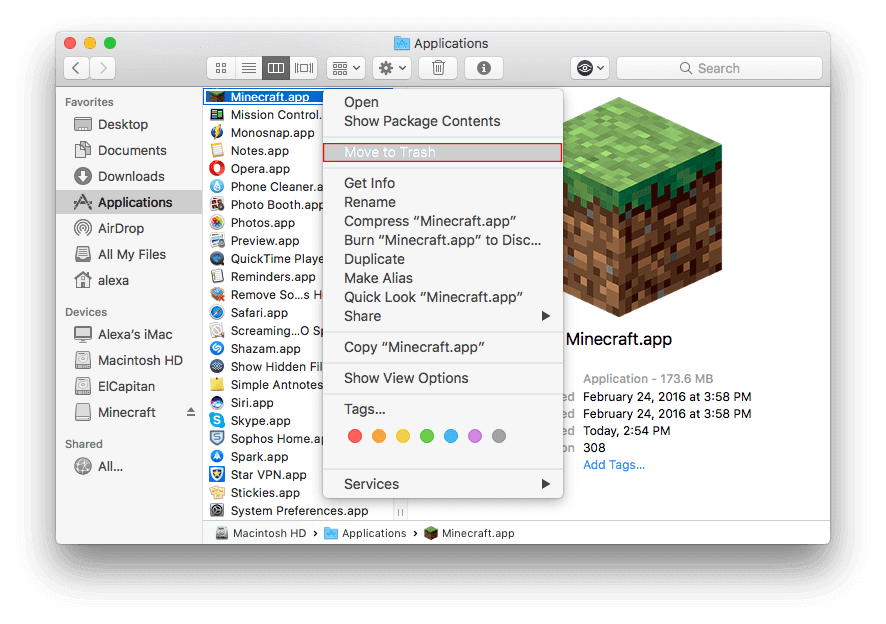 これで、アプリケーションはMac上で独自の手動操作によって完全にアンインストールされました。 少し複雑ですが、これらの手順をちゃんと習得できたら、成功するでしょう。
これで、アプリケーションはMac上で独自の手動操作によって完全にアンインストールされました。 少し複雑ですが、これらの手順をちゃんと習得できたら、成功するでしょう。
パート4:結論
Macで慎重にアプリケーションを手動でアンインストールすることは、十分な忍耐性があるから、それほど難しくありません。 関係のないファイルはシステムエラーの原因となる可能性があるため、誤って削除しないように注意してください。 念のために、iMyMac PowerMyMacをダウンロードしてください。 それはとても便利かつ安全なアプリです。



