MacからOneDriveを削除するには、手動で、またはプロなクリーナーを使用できます。 どちらの方法も問題なく機能しますが、手動での削除には時間がかかり、いくつかの手順が必要になる場合があります。
この記事では、二つの方法を使って、効果的MacからOneDriveをアンインストール方法をご紹介します。
関連する記事:
目次: パート1. MacでOneDriveからサインアウトする方法は?パート2.【推奨】 MacからOneDriveを完全に削除する一番効果的な方法パート3. MacからOneDriveを手動で削除する方法パート4. OneDriveから削除されたファイルを復元する方法パート5.まとめ
パート1. MacでOneDriveからサインアウトする方法は?
OneDriveとは、マイクロソフトのオンラインストレージサービスです。最も使用されているオンラインストレージの4つは、AppleのiCloud、Googleドライブ、Dropbox、OneDriveです。
OneDriveは5GBの無料ストレージを提供ます。 そのため、Macでさらにオンラインストレージが必要な場合は、OneDriveサービスを利用できます。 ただし、OneDriveをダウンロードして、それを使わなくなった場合、MacからOneDriveを削除して、スペースを節約することもできます。
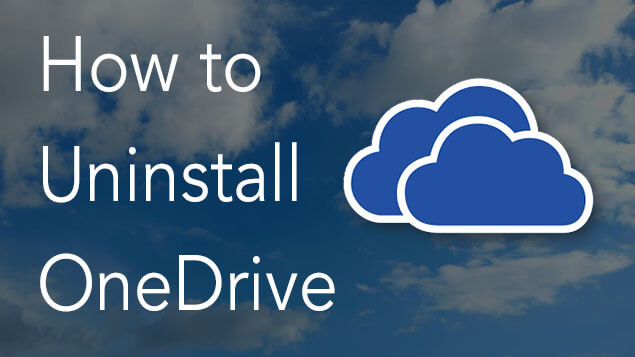
削除するにはまず、OneDriveアカウントからサインアウトする必要があります。その手順は次の通りです。
- MacでMicrosoft Wordを起動します。
- 「Word」をクリックし、「サインアウト...」をクリックします。
- そのポップアップウィンドウから、OneDriveアカウントからサインアウトすることを確認します。
パート2.【推奨】 MacからOneDriveを完全に削除する一番効果的な方法
MacからOneDriveを完全にアンインストールする時、関連ファイルのほとんどはシステムライブラリのサブフォルダに隠されており、ファイルを完全に取り除くには十分な時間がかかります。 これが、プロなMacアンインストーラーの使用をお勧めする理由です。
これらの種類の アンインストールツール はシステムに散らばっているすべての不要なアプリとその頑固なジャンクデータを清掃するため開発されました。ここで、一番おすすめのは iMyMac PowerMyMac です。今は無料試用版も提供しています。
PowerMyMac - アンインストーラはMacに保存されたすべてのアプリを徹底的にスキャンできます。 ついてに、散らかっている 古いアプリも削除できます。

PowerMyMac アンインストーラを使用してMacからOneDriveを削除するのは簡単です。 数回クリックするだけです。
- MacにiMyMac PowerMyMacを無料ダウンロードして起動してから、左の機能パネルから「アンインストーラ」を選択します。
- 「スキャン」をクリックして、スキャン結果からOneDriveを見つけます。それをクリックすると、すべての関連ファイルも表示され、自動的に選択されます。
- 選択したファイルを確認したら、画面の右下にある「クリーン」ボタンをクリックします。 削除プロセスが完了するのを待ちます。
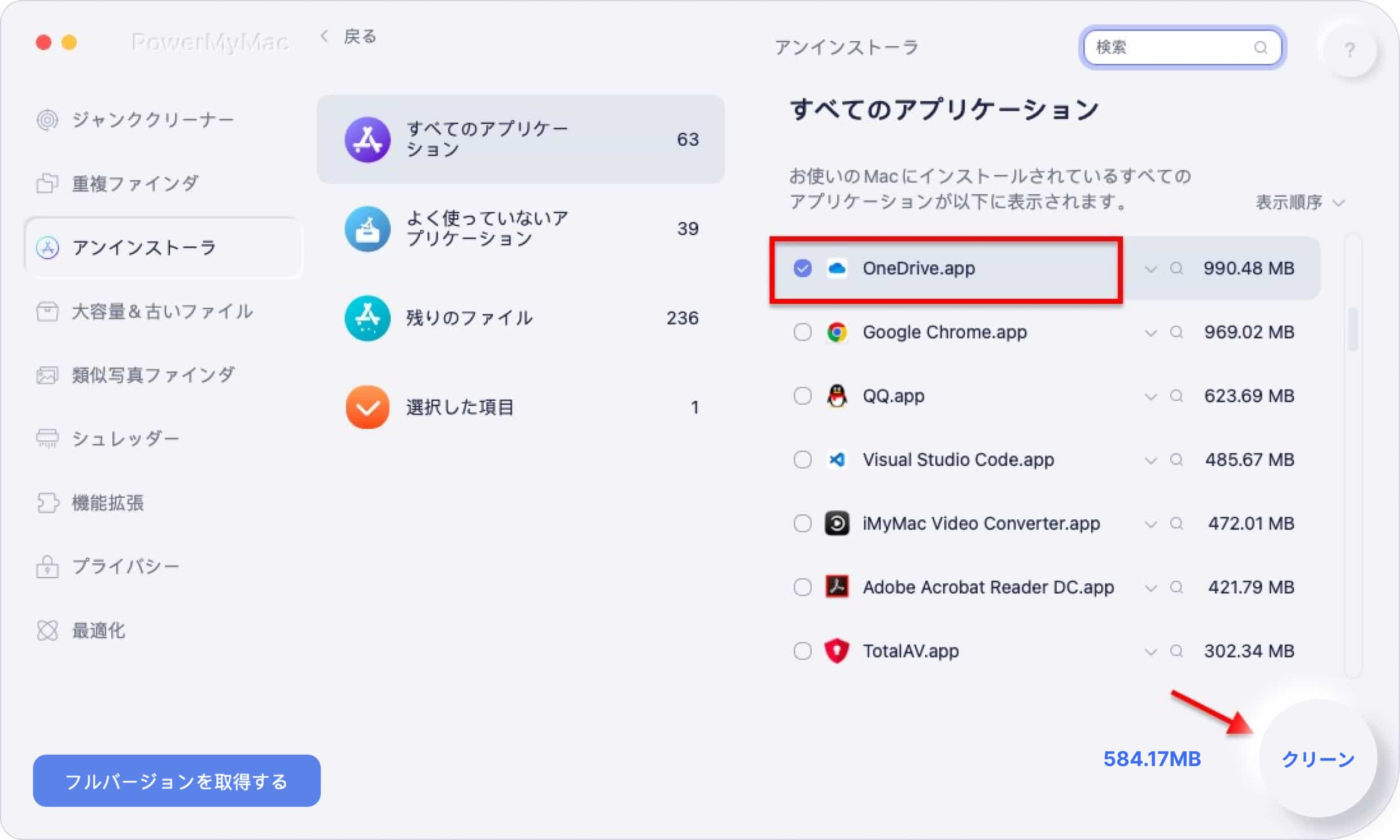
それで完了です。MacのOneDriveとその関連ファイルを徹底的にアンインストールしました。安全かつ効率的に削除できます。
パート3. MacからOneDriveを手動で削除する方法
MacからOneDriveを手動で詳しい削除手順はこちらです。
- OneDriveを終了し、関連するすべてのサービスを閉じます。 タスクバーに移動し、OneDriveアイコンをクリックしてから[設定]をクリックします。 OneDriveを終了を選択します。
- Finderからアプリケーションフォルダーに移動します。 OneDriveアプリを見つけて右クリックし、[ゴミ箱に移動]を選択します。 または、OneDriveアイコンをデスクトップからゴミ箱にドラッグして、 OKをクリックします。
- アプリ自体を削除した後は、その関連コンテンツもすべて削除する必要があります。 Finderで
Command+ Shift+ Gを押す。/Users//Library/Containersと入力します。 - この2つのフォルダを検索します。
com.microsoft.skydrive-mac&com.microsoft.SkyDriveLauncher。 - これらのフォルダーをゴミ箱にドラッグします。
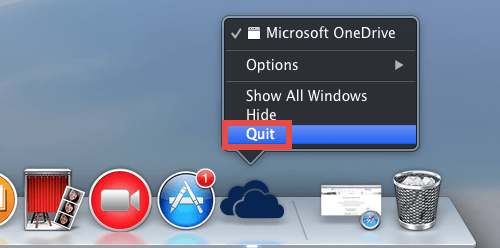
ただし、デフォルトのセットアップを使用してOneDriveをインストールした場合は、それは名前の下にアプリが表示されます。 OneDriveをゴミ箱にドラッグしてください。 そして、ゴミ箱を空にして、MacからOneDriveを完全に削除できるし、空き容量も増やします。
パート4. OneDriveから削除されたファイルを復元する方法
OneDriveを使っているうちに、大量のファイルが格納されていて、見落とされたり削除されたりすることがよくあります。 これらの削除されたファイルを復元するにはどうすればいいですか?ここでいくつかのヒントとコツをご紹介します。
OneDriveから削除されたファイルを復元する方法
- MacでOneDriveのホームページを開き、アカウントでサインインします。
- ナビゲーション欄のごみ箱に移動します。
- 復元したいファイルを選択してから、[復元]ボタンを押す。
デスクトップ上のOneDriveアプリから削除されたファイルを復元する方法
- ゴミ箱を開きます。
- 復元したいファイルを見つけて選択します。
- 各ファイルを右クリックして[元に戻す]をクリックします。
- ファイルは以前のフォルダに復元されます。
このオプションは、ゴミ箱がまだ空になっていない場合にのみ機能します。
OneDriveの同期が停止した場合の対処方法
一部のユーザーは、Mac上のOneDriveを使用している際、同期機能がトラブル発生しました。 考えられる原因はたくさんありますが、最善の方法はOneDriveをリセットすることです。 OneDriveの同期問題が発生している場合、リセット手順は次の通りです。
- まずは、OneDriveを終了します。トップトレイからアプリのアイコンを選択して[設定]をクリックし、次に[OneDriveの終了]をクリックします。
- Finder→「アプリケーションフォルダ」→「OneDrive」をアプリを見つけて右クリックし、「パッケージの内容を表示」を選択します。
- 「Contents」を開き、次に「Resourcesフ」ォルダに移動します。
ResetOneDriveApp.commandまたはResetOneDriveAppStandalone.commandを見つけてダブルクリックして実行します。- OneDriveを起動してセットアップを完了します。
OneDriveのリセットを実行する前に、最新バージョンのOneDriveアプリを使用していることを確認してください。 古いバージョンは同期の問題を引き起こす可能性があります。
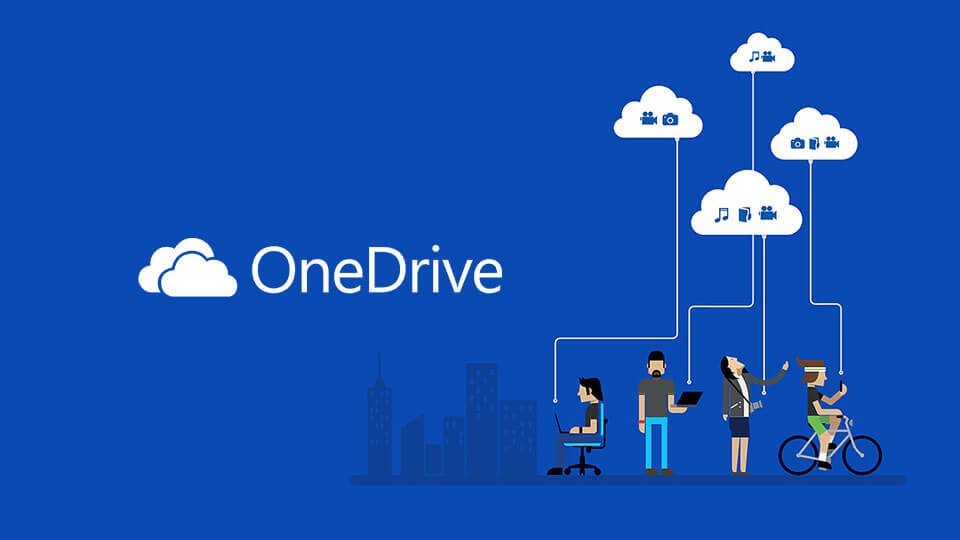
パート5.まとめ
これで、MacでOneDriveをすばやくアンインストールする簡単な方法を説明しました。 二番目の方法では、アプリとその関連コンテンツを削除して、Macから手動でOneDriveを削除します。 手動でアンインストールするのには時間と労力がかかるかもしれません。 ただし、手間暇がかかりたくないなら、是非 iMyMac PowerMyMac のアンインストールラを試してみてください。
このソフトウェアには、お使いのMacを最適な状態に保つすべての基本的なモジュールとツールが満載されています。 数回のクリックでOneDriveを徹底的に削除できる強力なアンインストーラーを持っています。
また、この記事でお使いのデバイスを最大限に活用するには少しでもお役に立てたのであれば幸いです。



