WinZipは、さまざまなオペレーティングシステムに対応できる無料のアプリで、Windows、Mac、iOS、またはAndroidでも、多くの人がデバイスにWinZipをダウンロードしています。
しかし、WinZipを使いたくなくなると、WinZipをアンインストールする方法は何でしょうか。
この記事は、 MacでWinZipをアンインストールする方法を紹介します。
クイックガイド:MacでWinZipをアンインストールする方法は?
- まずWinZipを終了してください。
- Finderを開き、「アプリケーション」に移動します。
- WinZipのアイコンをゴミ箱にドラッグ&ドロップしてから、「ゴミ箱に移動」を選択します。
- WinZipの残りのファイルを探し、それらを完全に削除します。
- 「ライブラリ」に移動し、コマンドを入力してサブフォルダーを開きます。
- すべてのファイルを削除し、ゴミ箱を空にします。
みんなが読んでいる
目次: パート1。WinZipとは何ですか?パート2。MacでWinZipを自動的にアンインストールする方法は?パート3。MacでWinZipを手動でアンインストールする方法は?パート4:結論
パート1。WinZipとは何ですか?
WinZipは、さまざまな形式でファイルを圧縮するだけでなく、RARファイルやその他の圧縮ファイルをさまざまな形式で解凍する両用トライアルウェアです。 この強力なソフトウェアは、以前のNico MakComputingであるWinZipComputingによって開発されました。 さらに、WinZipは、Windows、macOS、iOS、Androidなどのさまざまなシステム操作をサポートしています。
MacにWinZipをダウンロードしてインストールするのは非常に簡単ですが、完全に取り除くのは困難です。 したがって、それをアンインストールする方法に関するいくつかのヒントがあります。 自分でアプリを削除することも、サードパーティのソフトウェアを使用してアプリを削除することもできます。 以下に、MacでWinZipを自動・手動でアンインストールする方法を紹介します。
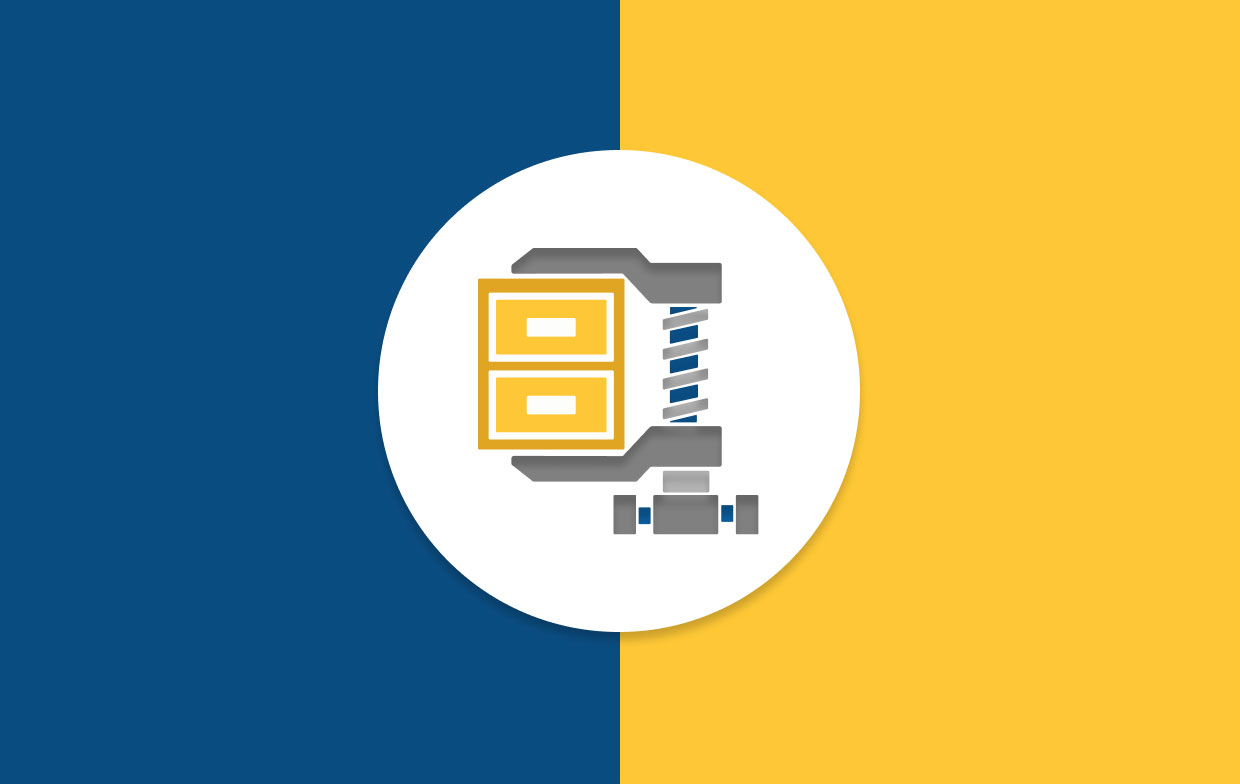
パート2。MacでWinZipを自動的にアンインストールする方法は?
言うまでもなく、WinZipをアンインストールする最も速くて徹底的な方法は、強力なクリーニングソフトウェアをダウンロードすることです。 こちらでおすすめのソフトは iMyMac PowerMyMac ということです。
PowerMyMacは、Macをクリーニング、最適化、保護するのに役立つ、多機能が配置されているソフトウェアです。 PowerMyMacには6つのメインモジュールがあります。 MacでWinZipをアンインストールする場合は、 アンインストーラ モジュール。 それでは、PowerMyMacを使用してWinZipを削除する方法を詳しく紹介します。
ステップ1.PowerMyMacをダウンロードし、アンインストーラーを選択します
まず、Macにアプリをダウンロードしてから起動します。次に、アンインストーラーを選択します。

ステップ2.Macをスキャンして結果を表示する
アンインストーラーに移動し、スキャンボタンをクリックしてしばらく待ちます。 スキャンプロセスが終了したら、Macにインストールしたアプリを確認します。 結果は左側の列に表示されます。

ステップ3.WinZipを探して選択します
上部の検索バーにWinZipと入力して、アプリを探します。 見つけたら、それを選びます。

ステップ4.ファイルを選択して削除します
「すべて選択」をクリックしてそれらをすべて削除するか、「並べ替え」をクリックして不要なファイルだけを削除することができます。 次に、「クリーニング」ボタンをクリックして、クリーニングプロセスが終了までを待ちます。

ほんの数分で、WinZipはMacから完全かつ永久に削除されます。 その後、他の機能を使用してシステム内の他のものをクリーンアップすることにより、Macに「スパ」を与えることができます。
パート3。MacでWinZipを手動でアンインストールする方法は?
次に、少し複雑ですが、MacでWinZipを手動でアンインストールする方法を紹介します。
- まず、WinZipを終了します。
- 次に、Finderを開き、「アプリケーション」に移動します。
- WinZipのアイコンをゴミ箱にドラッグ&ドロップするか、アイコンを右クリックして「ゴミ箱に移動」を選択します。
- MacでWinZipの残りのファイルを探し、それらを完全に削除します。 (MacにはWinZipの残り物がたくさんあることに注意してください。それらは知らないフォルダに隠されているので、MacからWinZipを完全に削除したい場合は、忘れずに削除してください。)
- 「ライブラリ」に移動し、次のコマンドを入力してサブフォルダーを開きます。
~Library/Application Support~Library/Caches~Library/Logs~Library/Preferences~Library/Containers~Library/Cookies
- コマンドを入力した後、すべてのファイルを削除します。 次に、ゴミ箱を空にして完全に削除することを忘れないでください。
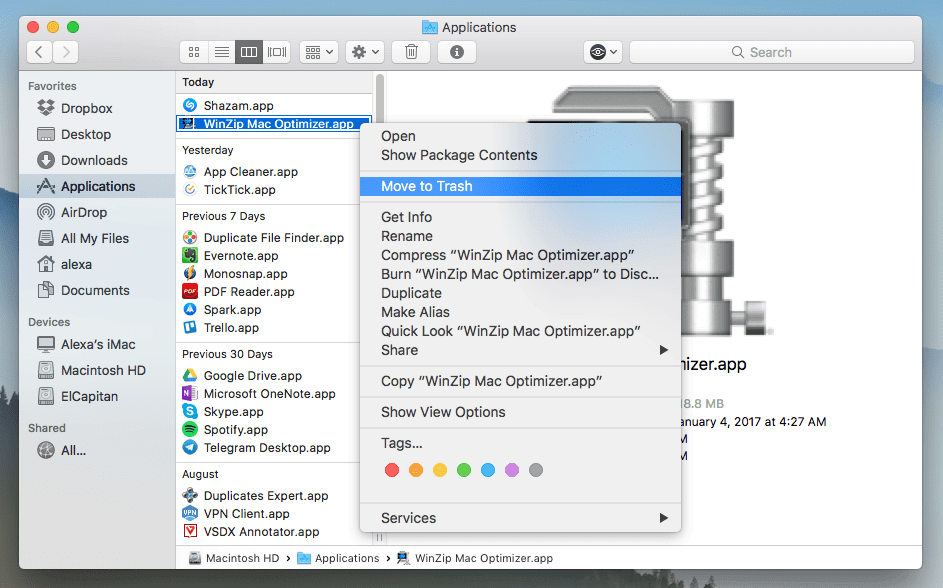
これで、MacからWinZipを自分で削除しました。 ただし、削除プロセス中に、不明なファイルや削除するかどうかわからないファイルがある場合は、そのままにしておきます。 誤って削除すると、Macでシステムエラーが発生する可能性もあります。自分で WinZipをアンインストールする際にリスクがあるから、クリーニングアプリケーションをお勧めするのはそのためです。
パート4:結論
実際、MacにWinZipをアンインストールすることはそれほど難しくありません。アプリを手動でアンインストールすることを選択した場合は、すべてが正しく行われていることを確認し、不明なファイルを削除しないでください。
アンインストールにリスクを冒したり、時間を費やしたりしたくない場合は、PowerMyMacをダウンロードしてください。今なら無料でダウンロードして使ってみてください!



