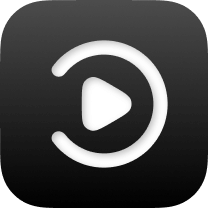理想的な世界には互換性は存在しません。もしそうなら、ファイル形式を変換する必要はないでしょう。良いことは、ほとんどすべてのデバイスと互換性のあるファイル形式があることです。
その特定のファイル形式はMP3です。ですから、もしあなたがFLACをMP3に変換したいと思っているなら、正しい場所に来たということです。この記事では、FLACファイルをMP3に変換する方法について説明します。 それについてもっと知るために読み続けてください。
目次: パート1. FLACファイルの問題パート2. FLACをMP3に変換する3つの簡単な方法パート3. 結論
パート1. FLACファイルの問題
FLACオーディオファイルは、より良い音で聴くことができます。そのロスレスフォーマットは、より豊かなサウンドを提供します。FLACオーディオファイルは、それぞれの楽器の演奏を聞くことができるので、より暖かく、より多彩だと言ってもよいでしょう。
それは問題ないはずですよね? オーディオファンにとっては、それは問題ではないはずです。音楽のすべての要素を聴くのが好きな人たちもいます。
FLACファイルの問題は、音質ではなく、互換性です。iPad、iPhone、AndroidなどのデバイスではFLACファイルを再生することができないのです。さらに悪いことに、iTunesと互換性がありません。
言うまでもなく、それは非常に制限されています。ポータブルな音楽を楽しみたい人は、このファイル形式には頼れないでしょう。
それゆえ、MP3が推奨される理由です。互換性の幅が広くなったのです。FLACをMP3に変換するニーズが常にあるのはそのためです。

パート2. FLACをMP3に変換する3つの簡単な方法
良い点は、FLACをMP3に変換する簡単な方法があることです。読み続ければ、これらの実用的なオプションについてもっと知ることができます。
オプション1.【おすすめ】 iMyMac動画変換
ここでは、その中で強くお勧めするオプションの一つをご紹介します。まず第一に、それはファイル入力フォーマットの長いリストをサポートします。 つまり、FLACファイル形式を変換することに限定されないということです。
また、長い出力フォーマットのリストに対応しています。したがって、ファイルをMP3ファイル形式に変換するだけではありません。
iMyMac動画変換は非常に強力なプログラムで、ほんの数秒でファイル形式を変換します。また、非常に便利な編集機能もいくつか備えています。
Macコンピューターで使用することができます。ファイルをよりポータブルにしたい場合、iMyMac動画変換で変換するのが最善の方法です。FLACをMP3に変換するためにそれを使用する方法については、以下の手順を参照してください。
- iMyMac 動画変換を無料ダウンロードし、インストールしてから、開いてください。
- FLACファイルをプログラムに追加します。
- FLAC ファイルがプログラムに読み込まれたので、「フォーマットを変換します」をクリックして、出力形式としてMP3を選択します。
- 出力の場所を選択して、変換タブをクリックして、FLACをMP3に変換します。

オプション2. Audacityを使用してFLACをMP3に変換する
また、Audacityというプログラムもあります。これは無料のオープンソースプログラムです。 以下の手順では、それを使用する方法を示します。
- Audacityを検索し、結果にaudacityチームが表示されたら、それをクリックします。「ダウンロード」タブをクリックして、使用するシステムを選択します。ダウンロードとインストールを行います。
- コンピューターでAudacityを起動し、FLACファイルの追加を開始します。FLACファイルがあるフォルダーを開き、Audacityにドラッグします。レンダリングされるのを待ちます。
- Audacity にファイルが読み込まれたら、画面の右上隅にある「ファイル」にカーソルを合わせてクリックします。
- 次に、ドロップダウンリストから「複数のエクスポート」を選択します。 ファイルが一つしかない場合は、「エクスポート」を選択します。
- 新しいウィンドウがポップアップしたら、「エクスポート形式」をクリックします。ファイル形式のリストが表示されます。リストの中からMP3を選択します。設定を調整し、出力の場所を選択します。
- 次に、ポップアップウィンドウに表示される「OK」のタブをクリックします。最後に、「エクスポート」のタブをクリックします。
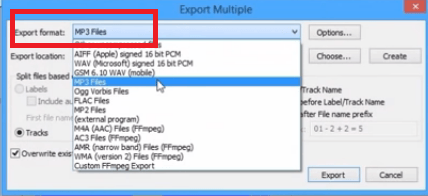
オプション3. VLC Media Playerを使用してFLACをMP3に変換する
VLC Media Playerと呼ばれるプログラムもあります。これも無料でオープンソースです。そのため、制限があります。以下のステップでは、それを使用する方法を説明します。
- VLCを検索します。最初に出てきた結果をクリックします。ダウンロードしてインストールすると、使い始めることができます。
- プログラムがインストール完了したら、プログラムを開いてください。メディアをクリックします。画面の左上隅に表示されます。ドロップダウンメニューが表示されたら、「変換/保存」をクリックします。
- ポップアップウィンドウが表示されます。 カーソルを「追加」タブに移動してクリックします。 別のウィンドウが再び表示されます。変換したいFLACファイルを選択します。そして、それをクリックします。
- 「追加」のタブをクリックしたのと同じウィンドウに戻ります。
- ここで「変換/保存」のタブをクリックして、いくつかの設定を調整します。この時点で、出力の場所を選択することもできます。
- その後「開始」のタブをクリックして、エクスポートを開始します。
パート3. 結論
以上の3つのオプションで、FLACをMP3に変換することができるようになりました。それを行う最も簡単な方法を探しているなら、iMyMac動画変換が一番おすすめです。
これについてどう思いますか? お気軽にシェアしてください。読者の皆様からのご意見をお待ちしています。