大多數時候,我們經常使用瀏覽器在Internet上搜索內容或通過社交媒體帳戶與我們的朋友和家人聯繫。 但是,我們擁有的大多數瀏覽器並沒有真正包含太多重要數據,這些數據包括您的Cookie,歷史記錄等。 雖然您擁有的書籤不同。 這就是為什麼在本文中,我們將向您展示如何從Mac上的Chrome導出書籤。
Contents: 第1部分:書籤簡介第2部分:如何在Google Chrome上使用書籤的方法第3部分:如何從Mac上的Google Chrome瀏覽器導入或導出書籤第4部分:如何清理Mac上的Google Chrome第5部分:結論
第1部分:書籤簡介
書籤被認為是,也稱為您的收藏夾或Internet快捷方式。 一旦您在瀏覽器上為某個網站添加了書籤,便可以訪問該網站,而無需鍵入網站。 您需要做的就是單擊您的書籤,它會自動將您帶到該網站。 這就是為什麼大多數瀏覽器都可以讓您將書籤導出到HTML文件的原因。 有時,您實際上可以本地執行此操作。 但是有些人可能需要您具有附加擴展程序,甚至需要第三方程序才能這樣做。 大多數瀏覽器也將允許您導入已有的HTML文件。 這樣,您便可以使用它,將書籤移動到其他瀏覽器。
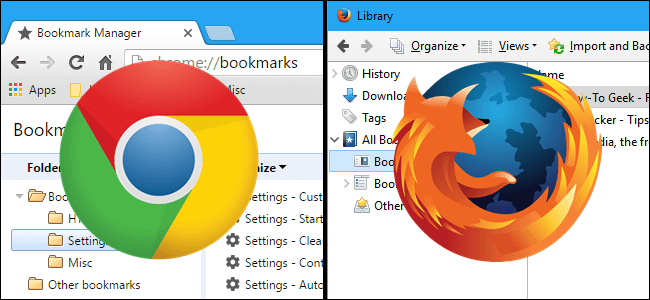
第2部分:如何在Google Chrome上使用書籤的方法
不管是對您經常訪問的喜愛的網站添加書籤,還是只想保存那些您想輕鬆找到的網站都沒有關係,在Google Chrome上使用書籤實際上非常簡單。 在這裡,我們將向您展示如何在Google Chrome瀏覽器上使用書籤。
方法1:在Google Chrome上添加書籤
步驟1:繼續並啟動要添加書籤的網站。步驟2:然後,在Google Chrome瀏覽器的URL框或地址欄旁邊查找開始圖標。 步驟3:然後繼續並點擊星標。 然後您將能夠看到一個彈出窗口,它將出現在屏幕上。

步驟4:從那裡開始,為書籤選擇一個名稱。 如果您將其保留為空白,那麼它將僅向您顯示您要添加書籤的網站的圖標。 步驟5:然後繼續並選擇要保留在其中的文件夾。 為此,您要做的就是在文件夾字段中選擇,然後選擇一個備用文件夾。 將其添加到書籤欄後,它將自動將其添加到灰色欄,可以在“新建”選項卡頁面上查看它。 第6步:完成後,繼續操作,然後單擊“完成”按鈕。
方法2:在Google Chrome上編輯您的書籤
第1步:繼續,然後單擊要在Google Chrome瀏覽器上編輯的書籤。 步驟2:然後,繼續並單擊屏幕右上角的金色星星。 這是在URL框或地址欄旁邊。 步驟3:從那裡繼續,將其更改為所需的任何內容。 如果要進行高級編輯,只需單擊“編輯”。 步驟4:然後,繼續編輯書籤,然後單擊“完成”按鈕。
方法3:在Google Chrome上刪除書籤
步驟1:繼續,然後單擊要從Google Chrome瀏覽器中刪除的書籤。步驟2:之後,繼續,然後單擊屏幕右上角地址欄或屏幕右上角的開始圖標。 URL欄。 步驟3:最後,繼續,然後單擊“刪除”按鈕。 這樣,您便可以從Google Chrome瀏覽器中刪除書籤。
第3部分:如何從Mac上的Google Chrome瀏覽器導入或導出書籤
在這裡,我們將向您展示如何從Mac上的任何瀏覽器(尤其是Google Chrome瀏覽器)導入或導出書籤。 因此,如果您想知道如何操作,請繼續閱讀。 為了能夠在Google Chrome瀏覽器中導入或導出書籤,您要做的就是按照以下步驟操作。
步驟1:繼續操作,然後在Mac上啟動Google Chrome。
第2步:然後,繼續並點擊瀏覽器屏幕右上角的Chrome菜單圖標。 步驟3:然後,繼續,只需單擊“書籤”,然後單擊“書籤管理器”。 執行此操作的另一種方法是只按Control + Shift +O。
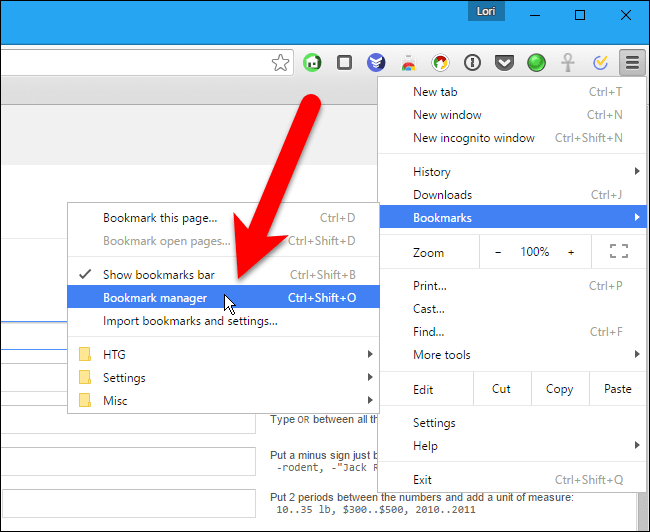
步驟4:然後,書籤管理器將在您的瀏覽器上啟動一個新標籤頁。 在這裡,您所要做的就是單擊“組織”。 步驟5:然後繼續,然後單擊“將書籤導出到HTML文件”。
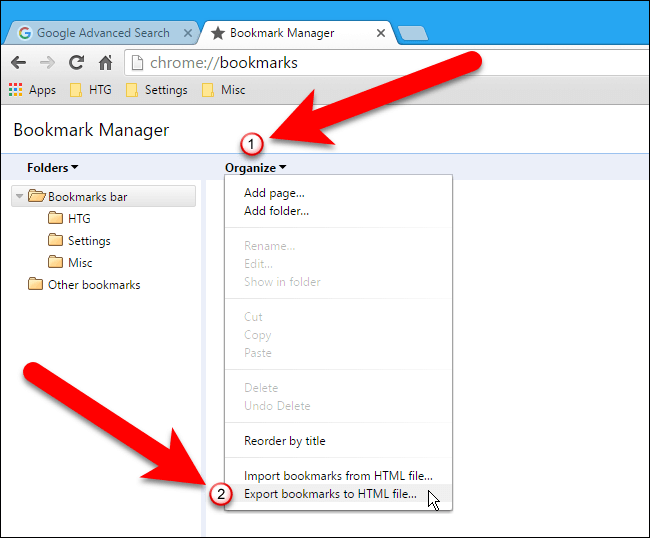
步驟6:然後在“另存為”對話框中,Chrome瀏覽器將自動為您提供一個包含當前數據的HTML文件。 步驟7:然後繼續瀏覽到您要保存文件的位置。 您也可以根據需要更改文件名。
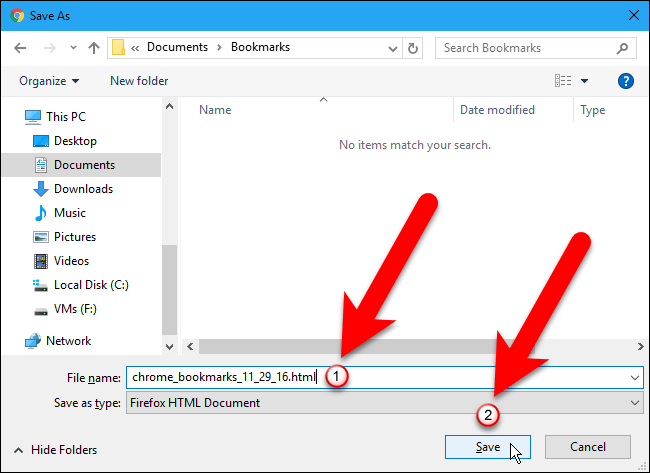
步驟8:如果要導入HTML書籤文件,請繼續,然後從中選擇HMTL文件以另存為對話框。 因此,您要從HTML文件導入的書籤將直接放在文件夾名稱“已導入”中。 然後,繼續並關閉 書籤 通過單擊關閉(X)按鈕管理器。
第4部分:如何清理Mac上的Google Chrome
現在,從那以後,我們在前面已經提到,瀏覽器上的數據實際上並不那麼重要,例如緩存,cookie和歷史記錄。 然後是時候擺脫它們了。 這是因為在最長的時間內將它們保存在瀏覽器中,否則將有可能使您也無法使用瀏覽器。
現在,您需要執行此操作,您將需要一個功能強大的工具來為您提供幫助。 這樣,您將不必一一遍遍地學習。 那將需要永遠! 好吧,不用擔心,因為我們擁有您可以使用的完美和強大的功能。 這就是iMyMac PowerMyMac。 它的隱私功能被認為是當今屢獲殊榮的瀏覽器清潔器。 這是最出色的工具之一,您可以使用它來改善使用瀏覽器的體驗。 這是因為它具有清除瀏覽器上所有垃圾的能力。 它可以幫助您清理垃圾(例如Cookie和歷史記錄)。 它還可以幫助您消除任何減速原因並清除所有隱私痕跡。 這樣,您將能夠保護Mac上的所有機密文件。
而iMyMac PowerMyMac的最好之處在於它非常安全,易用且快速使用。 因此,如果您準備開始在Mac上清理Google Chrome,請繼續並按照以下指南進行操作。
步驟1:下載並安裝PowerMyMac
繼續並從我們的官方網站下載iMyMac PowerMyMac。 下載完程序後,繼續並將其安裝在Mac上。
步驟2:啟動iMyMac PowerMyMac
在Mac上完全安裝完iMyMac PowerMyMac之後,繼續並啟動程序。 現在,在iMyMac PowerMyMac的主界面上,您將能夠檢出Mac的系統狀態,例如其內存,CPU和硬盤。
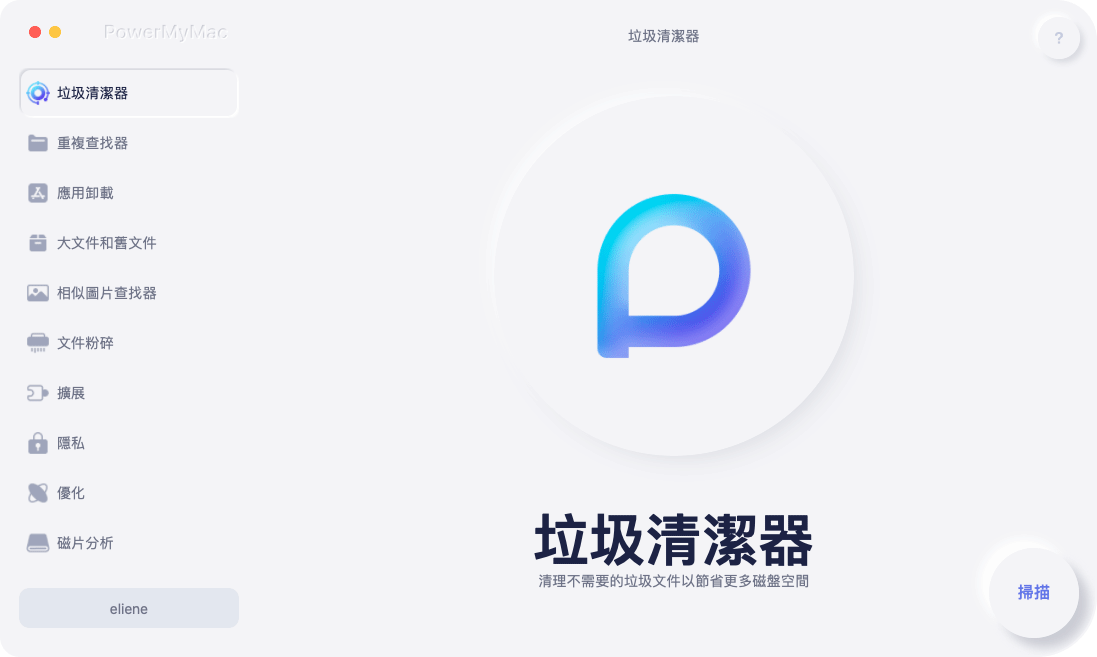
步驟3:選擇隱私模塊
然後,在屏幕的左側,您將能夠看到PowerMyMac可以執行的模塊列表。 從該列表中繼續,然後選擇“隱私”。
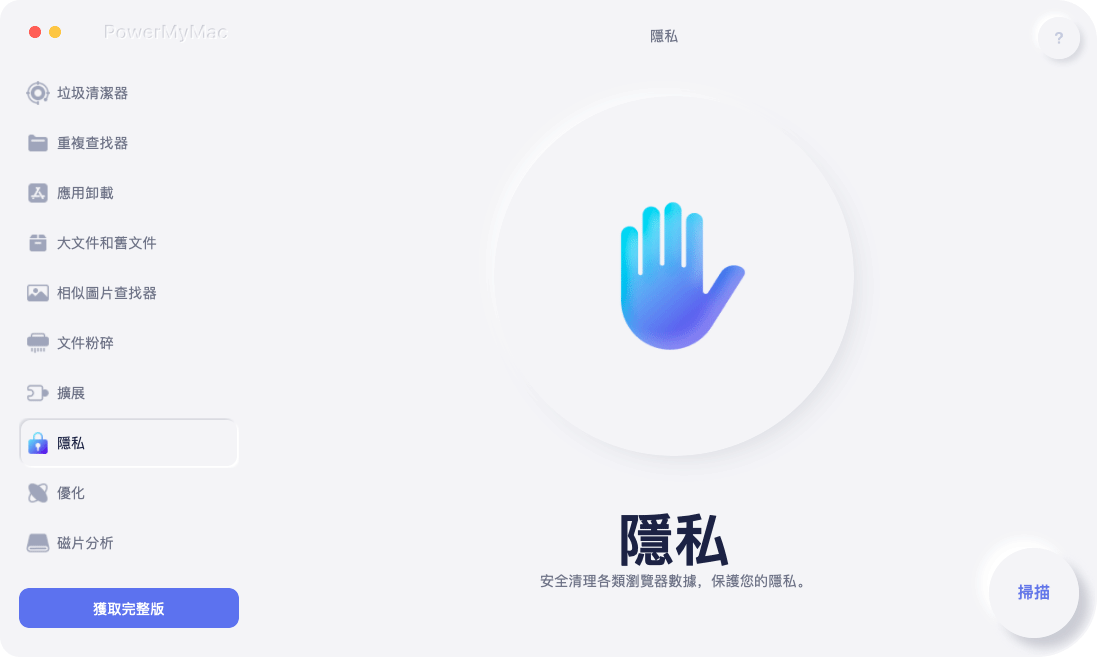
步驟4:啟動掃描進程
然後只需單擊“掃描”按鈕。 然後,它將開始掃描Mac上每個瀏覽器上的所有垃圾。 這可能需要一些時間,所以請耐心等待。
步驟5:選擇您要清理的瀏覽器
完成掃描過程後,“隱私”將開始向您顯示Mac上已安裝的所有瀏覽器。 在這裡,繼續並單擊Google Chrome。
備註: 您還可以選擇要清除的其他Web瀏覽器。
步驟6:從瀏覽器中選擇要清除的數據
然後,從列表中單擊Google Chrome瀏覽器後,“隱私”將向您顯示您在Google Chrome瀏覽器中擁有的文件夾列表。 這包括您的訪問歷史記錄,下載歷史記錄,下載文件,搜索歷史記錄,Cookie等等。 從該列表中繼續,然後單擊要從Google Chrome瀏覽器中刪除的文件。
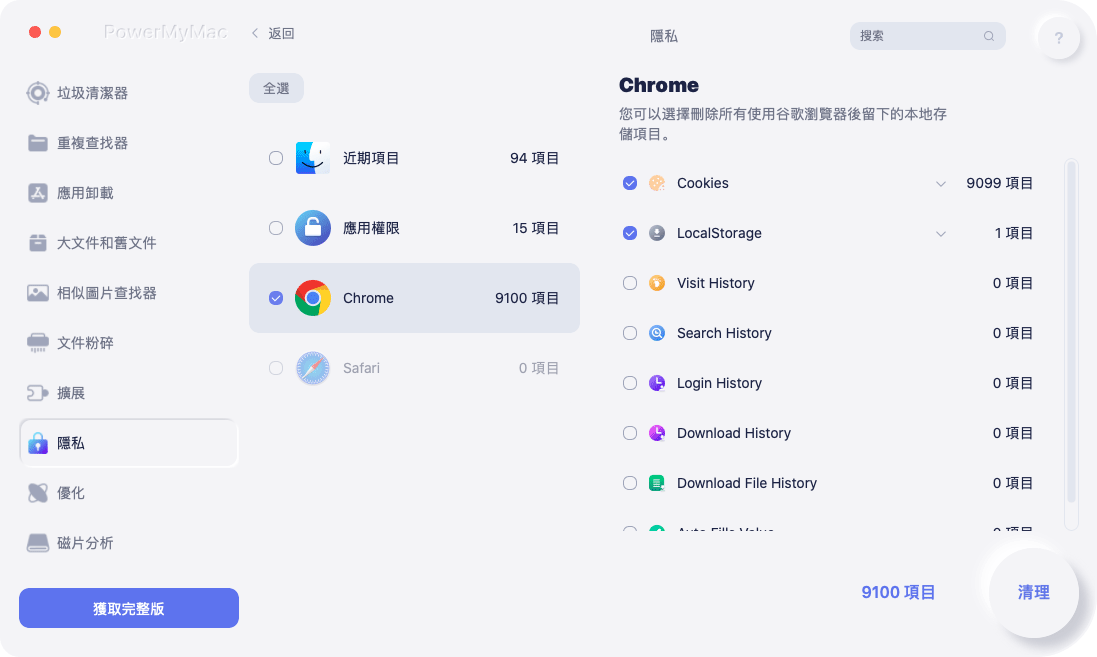
步驟7:清理瀏覽器完成
選擇了要從Mac刪除的所有文件後,繼續並單擊“清理”按鈕。
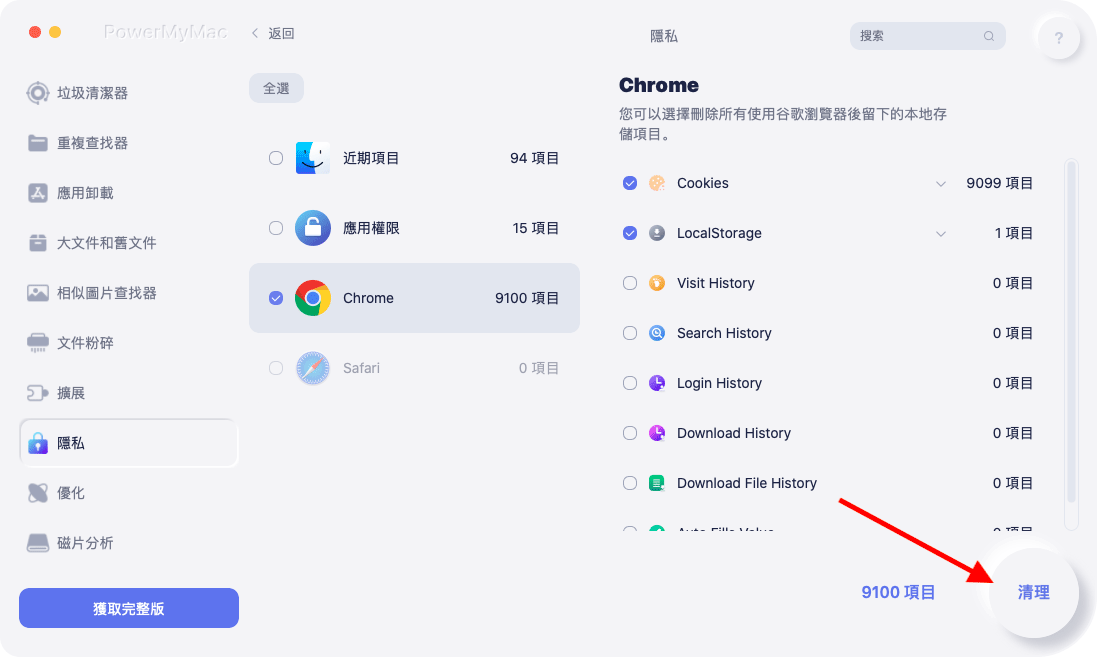
然後將開始清潔過程。 此過程可能需要一些時間,具體取決於文件的大小。 從這裡開始,您要做的就是保持耐心並等待清潔過程完成。 清潔過程完成後,隱私權將通知您。
備註: 如果要清理Mac上的其他瀏覽器,也可以執行相同的過程。 或者,如果您想從Mac上的Google Chrome瀏覽器中刪除其他垃圾, 就是這樣! 這就是使用PowerMyMac的Privacy的便捷方式。 沒什麼複雜的吧?
人們還閱讀:如何在Mac上更改默認瀏覽器?操作指南:在Mac設備上刪除瀏覽器歷史記錄
第5部分:結論
從Mac上的Google Chrome瀏覽器中導出您擁有的書籤確實非常容易。 您要做的就是遵循我們為您提供的所有步驟。 另外,不定期清理Google Chrome瀏覽器也是一個好主意。 這樣,您將能夠在上網和做自己喜歡的事情上獲得更好的體驗。 對於您而言,只有PowerMyMac的Privacy是您可以使用的完美工具。 無疑,使用此工具是最簡單,最快的方法,它可以刪除您在Google Chrome瀏覽器中擁有的所有垃圾。 這是因為PowerMyMac能夠刪除瀏覽器上所有不需要的數據。 PowerMyMac的另一個優點是它不僅適用於您的Google Chrome瀏覽器,而且還可以適用於您擁有的任何其他瀏覽器。 這包括Safari瀏覽器,Mozilla Firefox和Mac上的其他一些瀏覽器。



