當我關閉MacBook的盒蓋並將其重新打開時,即使不用輸入登錄密碼也可以重新使用它。
我擔心這會在我不在時允許某人訪問我的文件。 有沒有辦法 鎖定Mac屏幕?![]()
嗨你可以 鎖定Mac屏幕 與密碼。 這樣,只有別人可以訪問Mac。
我們將教您如何做。 如果這還不夠,我們有一個工具可以幫助您更好地保護文件。
那麼,讓我們開始......
內容:第1部分。如何設置Mac的鎖定屏幕?第2部分。如何鎖定Mac屏幕?第3部分。如何保護您的Mac?部分4。 結論
第1部分:如何設置Mac的鎖定屏幕?
保護您的數據和文件至關重要。 這就是為什麼知道如何鎖定Mac屏幕非常有用的原因。
除非您啟用密碼保護,否則合上MacBook的蓋子將不會阻止窺視您的文件。 您首先需要設置鎖定屏幕。
這樣做將要求授權用戶和未授權用戶輸入密碼,然後他們才能解鎖和使用Mac。 當您返回登錄屏幕時,您將知道Mac已鎖定。
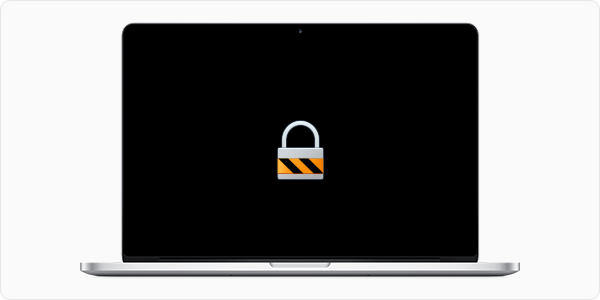
請注意,鎖定Mac和將Mac置於睡眠模式不同。 鎖定的Mac允許後台任務運行,而處於睡眠狀態的Mac會停止所有任務以節省功耗。
如果尚未保存更改,則最好鎖定Mac屏幕。 如果您不再需要任何工作,並且想節省Mac的電池電量,那麼進入睡眠模式就可以了。
要設置Mac的鎖定屏幕, 這是您需要做的。
打開系統偏好設置。 您可以通過單擊Apple圖標或在Dock中找到它來找到它。
單擊安全性和隱私。 確保您位於“常規”選項卡中。
勾選“需要密碼...”選項
將會出現一個下拉菜單。 系統將要求您選擇Mac要求輸入密碼之前的時間。
您的Mac鎖定時,您的登錄密碼將用作密碼。 如果要更改它,請單擊“更改密碼”。
您可以在此處設置新密碼。 確保設置一個強密碼,以最好地保護Mac。
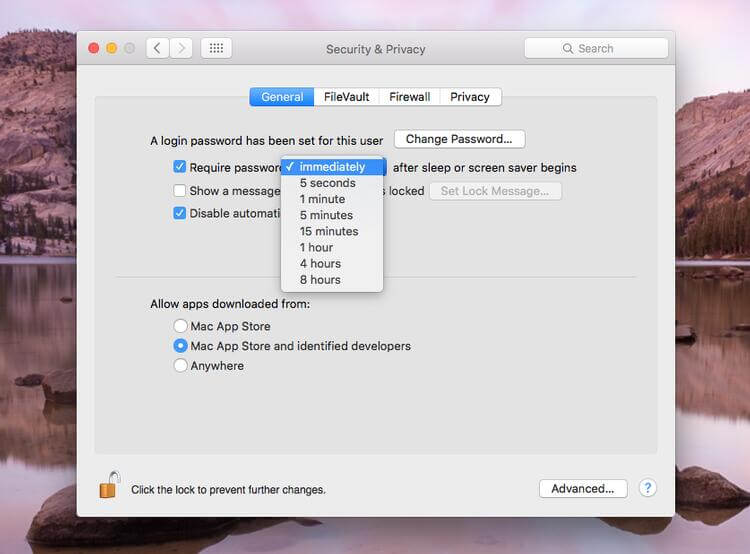
現在您已經激活了Mac的鎖定屏幕並配置了設置,是時候學習如何實際鎖定Mac了。
第2部分:如何鎖定Mac屏幕?
鎖定Mac屏幕的最簡單方法。
如果您有MacBook,MacBook Air或MacBook Pro,最簡單的鎖定方法是合上蓋子。 打開蓋子後,您將看到登錄屏幕,並且必須輸入密碼。
再說一次,您可能需要一種無需關閉蓋子即可固定Mac的方法。 最簡單,最快的方法是使用鍵盤快捷鍵。 這也適用於iMac,Mac mini和iMac Pro。
對於運行High Sierra的Mac,請按Command + Control +Q。對於較舊的Mac型號,只需按Control + Shift + Power或Control + Shift + Power。 檢查哪種快捷方式可以在Mac上使用。
如果要將Mac置於睡眠模式,請同時按住Command + Option + Power(或Eject)鍵。
請注意: 使Mac進入睡眠狀態將關閉所有在後台運行的任務。 確保僅在保存了工作並且Mac上沒有任何重要內容運行後,才進入睡眠模式。
要重新登錄,請按鍵盤上的任意鍵,將出現登錄屏幕。 輸入密碼以繼續。
鎖定屏幕的其他方法。
如果您不記得鍵盤快捷鍵,則仍可以使用其他快捷鍵選項鎖定Mac。 通過設置它們,只需單擊幾下即可保護Mac和數據。
#1:熱角。
熱角實際上是Mac上的角。 設置好它們之後,將鼠標導航到屏幕四個角之一將執行您分配的操作。
您可以使用一個熱角作為鎖定Mac的快捷方式。 這裡的如何。
打開系統偏好設置,然後選擇桌面和屏幕保護程序。
按熱角。 您將在窗口的右下角找到此按鈕。
您將看到四個下拉菜單。 選擇要用於睡眠快捷方式的角落。 單擊與您的選擇相對應的菜單。 選擇“將顯示器置於睡眠狀態”,然後單擊“確定”。
使顯示器進入睡眠狀態並鎖定Mac,這是同一回事。 後台任務仍將繼續運行。
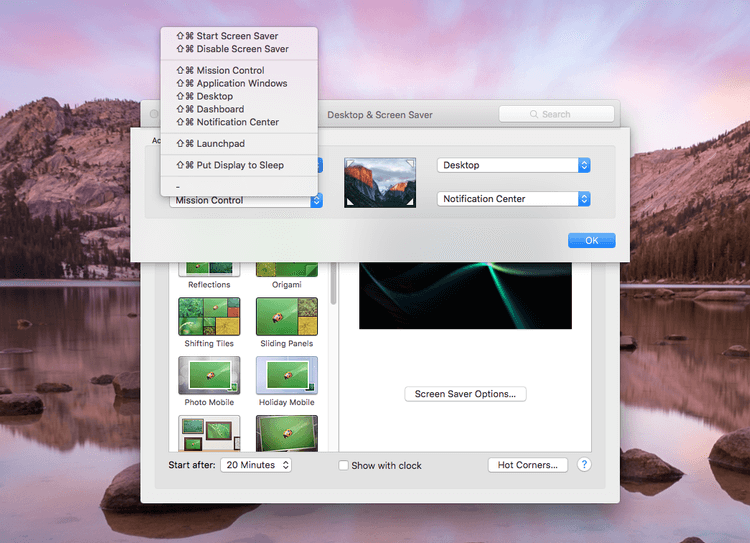
#2:快速的用戶切換。
此功能使您可以非常快速地從一個用戶帳戶切換到另一個用戶帳戶。 它基本上完成了鎖定Mac的操作,然後返回登錄窗口。 請按照以下步驟將其激活。
轉到系統偏好設置,然後選擇用戶和組。
單擊窗口左下角的鎖定圖標。
輸入密碼以繼續,然後選擇登錄選項。
將“將快速用戶切換菜單顯示為”旁邊的框標記為。 然後將要求您選擇希望如何顯示切換菜單。
您會在菜單欄旁邊看到快速用戶切換菜單,作為您的全名,帳戶名或圖標。 每當您想鎖定Mac時,只需單擊它並選擇“登錄窗口”。
#3:Apple菜單。
為此,您將使Mac進入睡眠狀態。 單擊桌面左上角的Apple圖標,然後單擊“睡眠”。
第3部分:如何保護您的Mac?
如果您必須優先保護數據的隱私權,那麼鎖定Mac屏幕可能還不夠。 您可能想知道一種永久刪除機密文件或刪除瀏覽器搜索歷史的方法。
兩者都可以做到 iMyMac PowerMyMac的 套工具。 後者可以通過iMyMac PowerMyMac-隱私來完成。
除了清除搜索歷史記錄之外,您還可以刪除自動填充歷史記錄和下載的文件。 您還可以刪除Cookie和其他不必要的瀏覽器數據,以至少釋放Mac上的一些空間。
它可與其他瀏覽器(包括Safari,Chrome和Firefox等)一起使用。 這是使用軟件的方法。
步驟1:下載並啟動iMyMac PowerMyMac
首先從Mac上下載軟件。 運行它,您將在窗口的左側選項卡上看到工具列表。 選擇隱私。
步驟2:選擇瀏覽器清除選項並開始掃描
要開始在Mac上查找瀏覽器數據,請點擊 瀏覽.
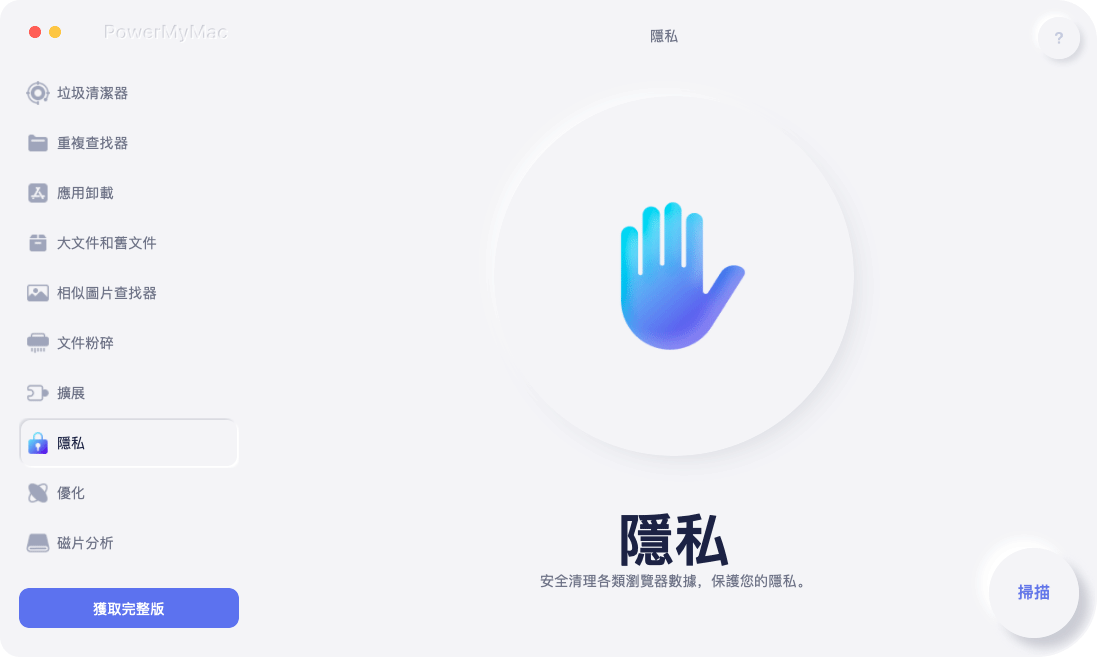
步驟3:選擇要刪除的瀏覽器數據
掃描完Mac後,您將在左側看到瀏覽器列表。 單擊列表中的第一個。
檢測到的瀏覽器數據將顯示在右側。 勾選您要刪除的項目旁邊的框。 您也可以勾選全選以刪除所有找到的數據。 對其餘的瀏覽器執行相同的操作。
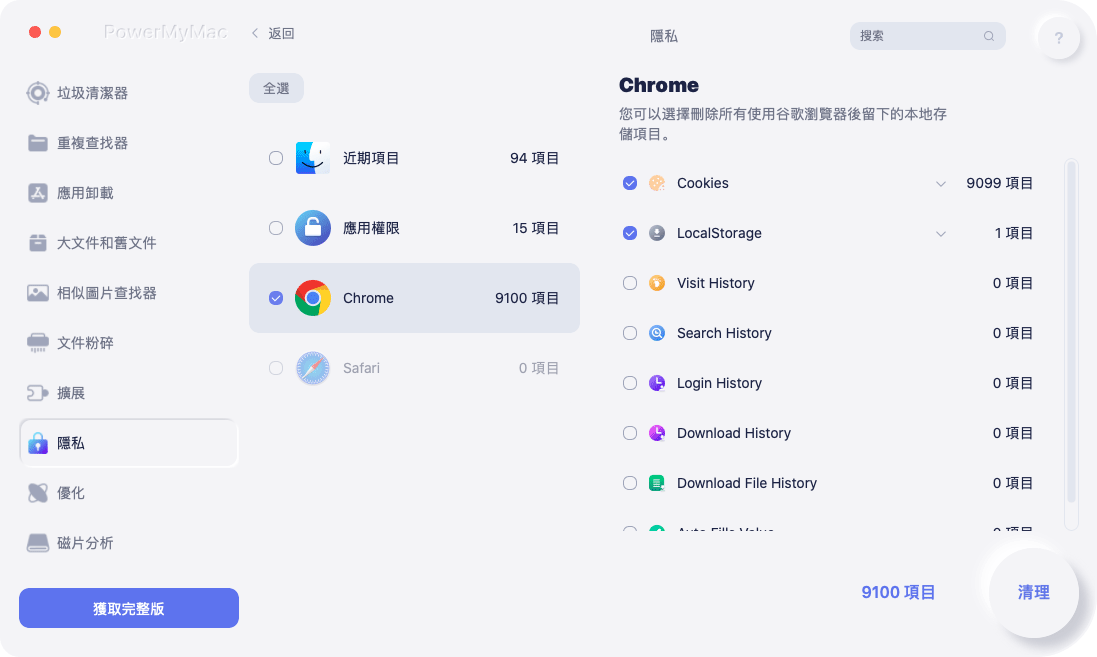
步驟4:刪除所選的瀏覽器數據。
選擇要刪除的項目後,點擊 清潔 窗口右下角的按鈕。
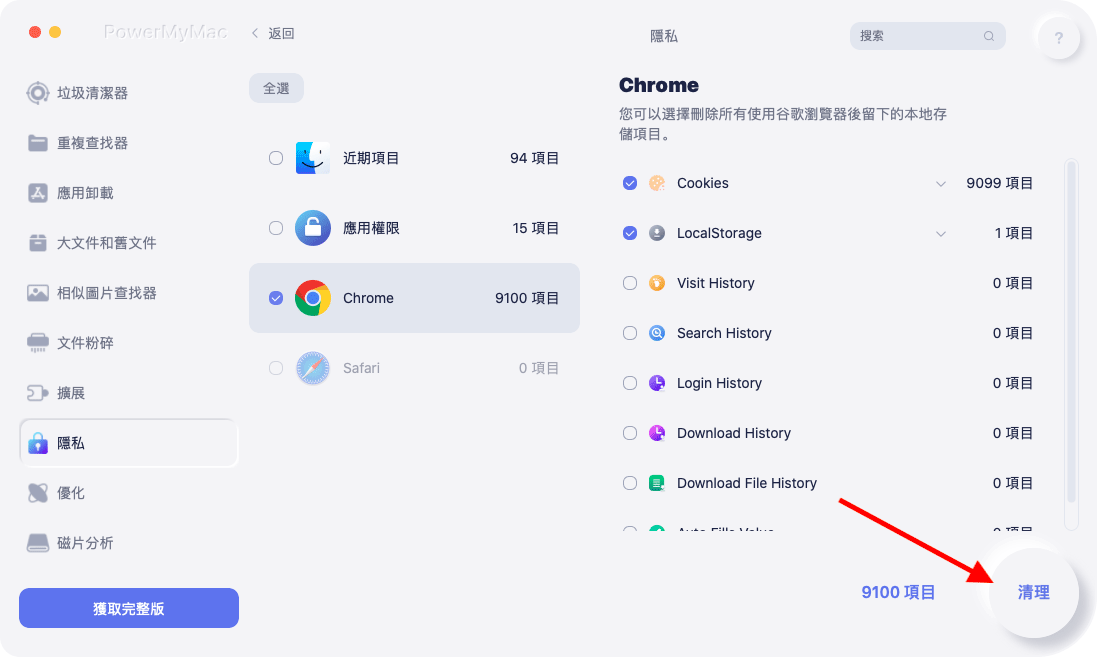
人們還閱讀:如何更新Mac如何在Mac上清空垃圾箱
第4部分:結論
知道如何保護Mac及其數據很長的路要走。 它有助於保護您的隱私並防止他人進入您的文件。
鎖定Mac屏幕 是做到這一點的一種方法。 另一種方法是使用特殊的軟件,例如iMyMac PowerMyMac。 借助其一系列工具,包括瀏覽器清理和文件粉碎器,將文件設為私有並不難!



