當您嘗試使用Microsoft Excel處理某個電子表格時,有些實例可能會復制您嘗試處理的某些行。
這樣,您可能會遇到一些重複的行,您需要刪除它們。 如果您不熟悉該工具,這種情況可能有點難以處理。
在本文中,我們將展示 如何在Excel for Mac上刪除重複項 以及可以用來刪除重複項的特定工具。
Contents: 第1部分:如何在Excel上手動刪除重複的文件第2部分:使用高級篩選器在Mac版Excel中刪除重複項第3部分:如何通過替換在Excel for Mac中刪除重複項第4部分:最簡單,最快的刪除重複項的方法第5部分:結論
第1部分:如何在Excel上手動刪除重複的文件
如果您確實在Mac上使用Microsoft Office Suite,那麼這對您來說將是一個很大的優勢。 這是因為該程序實際上具有內置功能,可以幫助您查找任何重複項。
以下是刪除重複的Excel Mac時應執行的操作(在Excel中刪除重複的快捷方式):
- 選擇要搜索任何重複項的所有單元格。
- 繼續,然後選擇屏幕頂部的“數據”。 然後,繼續,然後選擇“刪除重複項”。
- 按確定按鈕刪除重複項。
步驟1.選擇所有單元格
選擇要搜索任何重複項的所有單元格。 您可以通過選擇“全選”來選擇整個單元格。
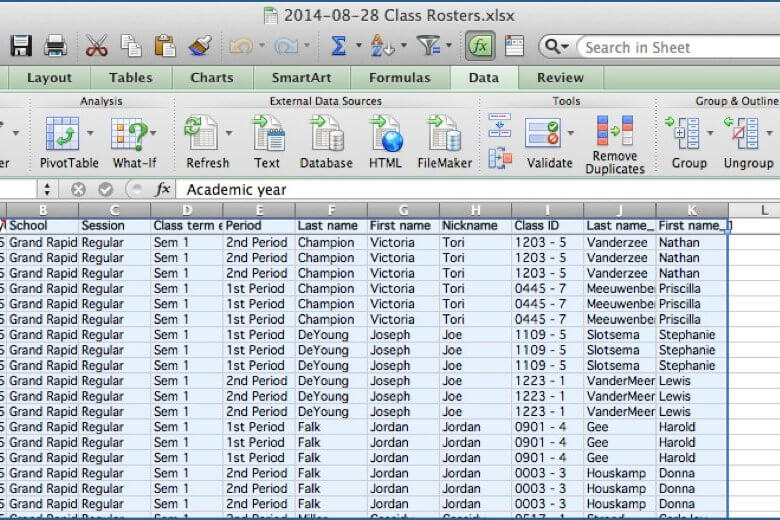
第2步。點擊數據
選擇完所需的所有單元後,繼續並選擇位於屏幕頂部的“數據”。 然後,繼續,然後選擇“刪除重複項”。
然後,對話框將出現在屏幕上。 如您在屏幕上看到的,工作表的第一行被取消選擇。 這是因為選項“我的數據有標題”框旁邊帶有復選標記。 在這種情況下,您要做的就是取消標記“我的數據有標題”。 完成後,您將看到所有內容都已突出顯示。
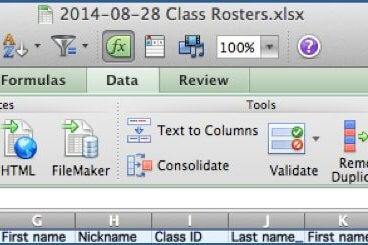
步驟3.按OK(確定)按鈕刪除重複項
由於再次選擇了整個表格,因此您所要做的就是按OK(確定)按鈕刪除所有重複項。 完成後,所有重複的行將被刪除,而已刪除的行除外。 有關已發生的更改的詳細信息將顯示在屏幕上出現的彈出框中。
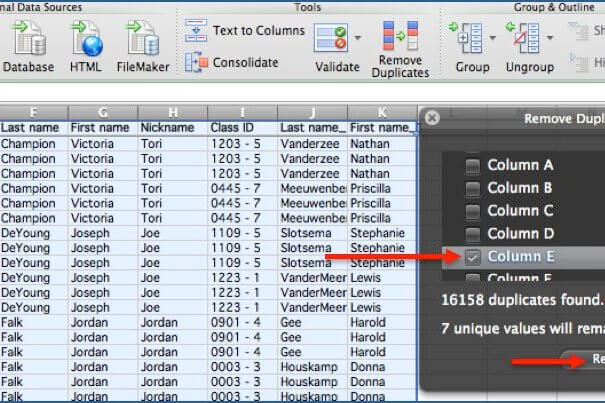
類型: 如果您想知道Excel刪除重複項公式,請查看有關 自動刪除Excel中的重複項的公式.
第2部分:使用高級篩選器在Mac版Excel中刪除重複項
還有另一種工具可以在Excel中使用,以便您了解並刪除所有重複數據。 這是通過使用“高級過濾器”。 如果您在Mac上實際使用Excel 2003,則可以使用此工具。 以下是使用高級過濾器的方法。
步驟1:繼續在Mac上啟動Excel。
步驟2:然後,繼續選擇“全選”,以突出顯示您的電子表格。
步驟3:一旦選擇了表格,請繼續並單擊“數據”,然後選擇“排序和過濾”。
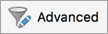
步驟4:然後,繼續選擇“高級”選項。 如果您使用的是Excel 2003,只需前進並單擊“數據”,然後單擊下拉菜單中的“過濾器”,然後選擇“高級過濾器”。
步驟5:從那裡開始選擇“僅限唯一記錄”。 然後單擊“確定”按鈕
步驟6:確認操作後,將刪除電子表格中的所有重複項。
第3部分:如何通過替換在Excel for Mac中刪除重複項
我們將在這裡向您展示的方法實際上足夠用於那些較小的電子表格。 這是您找到並刪除任何重複項的另一種方法。
在這種方法中,我們將會 刪除所有重複項 您使用“替換”功能,這是每個Microsoft Office產品的內置功能。 以下是你應該做的事情。
步驟1:啟動您要處理的電子表格。
步驟2:之後,繼續選擇包含您要查找和替換的內容的單元格,然後復制它。 從這裡開始,您所要做的就是複制數據。
步驟3:一旦你已經復制了你想要查找的特定數據,那麼你所要做的就是按Ctrl + H.然後,這個函數會顯示Excel的替換功能。
步驟4:一旦該功能啟動,您所要做的就是粘貼之前複製的數據。 在“查找內容”部分執行此操作。
步驟5:一旦您找到了您要查找的內容,請繼續按“選項”按鈕。 然後繼續選擇“匹配整個單元格內容。
步驟6:之後,繼續在“替換為”字段上輸入特定值。 一旦完成輸入值,請繼續並單擊“全部替換”按鈕。
步驟7:您將能夠注意到您找到其重複的所有數據將被替換為您之前輸入的值。 這樣,您就可以知道哪些單元格包含重複項。
步驟8:現在,為了能夠保留您要查找的副本的一個副本,請繼續並粘貼已替換的原始內容。
步驟9:現在您已經找到電子表格中的所有重複項,請在單擊包含副本的單元格時單擊“Ctrl”按鈕。
步驟10。 突出顯示要刪除的所有行後,請繼續並右鍵單擊其中一個突出顯示的行,然後選擇“刪除”按鈕。
步驟11。 完成該過程後,您將看到電子表格中剩餘的所有行都將具有唯一值。
人們還閱讀:如何卸載Office 2016 for Mac如何加速Mac
第4部分:最簡單,最快的刪除重複項的方法
現在,除了我們在上面展示的方法之外,還有一個 最佳替代清潔劑 為您刪除所有重複項。 這是使用名為iMyMac-PowerMyMac的工具 重複的Finder.
PowerMyMac的“重複查找器”將幫助您以最簡單的方式查找您擁有的所有重複文件,例如視頻,音樂,文檔,照片等。 這樣,您將能夠準確找到所有這些文件並將其刪除。
就像Excel中的重複項一樣,PowerMyMac的Duplicate Finder將幫助您查找Mac硬盤驅動器中的所有重複項。 對於每個Mac用戶來說,此工具都是必不可少的。
原因是您在Mac上存儲的重複文件在不知不覺中實際上佔用了大量存儲空間,這也可能導致 你的Mac運行緩慢。
PowerMyMac的Duplicate Finder將能夠掃描並查找實際上具有相同大小的文件。 然後,它將進行比較,然後“重複查找器”將能夠知道它們是否相同。
幸運的是,我們有了所謂的“字節對字節”比較。 因為這樣,您將可以獲得準確的結果。 PowerMyMac的Duplicate Finder所具有的最出色的功能之一是,即使文件名與原始文件不同,它也能夠查找任何重複項。
為了使您能夠了解PowerMyMac的Duplicate Finder的便捷程度,請繼續按照我們將向您展示的逐步方法進行操作。
步驟1。 下載並安裝PowerMyMac
您需要做的第一件事是下載 iMyMac PowerMyMac 從官方網站。 成功下載程序後,繼續並將其安裝在Mac上。
完成後,繼續在Mac上啟動PowerMyMac。 然後,在程序的主界面上,您將能夠看到Mac的系統狀態。
第2步。掃描您的Mac是否重複
在屏幕的右側,您將看到PowerMyMac可以執行的模塊列表。 從該列表中,單擊“重複查找器”。 然後繼續並單擊“掃描”按鈕,PowerMyMac然後將掃描您的Mac以查找您擁有的所有重複文件。
完成掃描過程後,PowerMyMac將為您顯示所有重複的副本。 它還可以計算您擁有的所有重複文件,包括 重複的照片,視頻,文檔等。
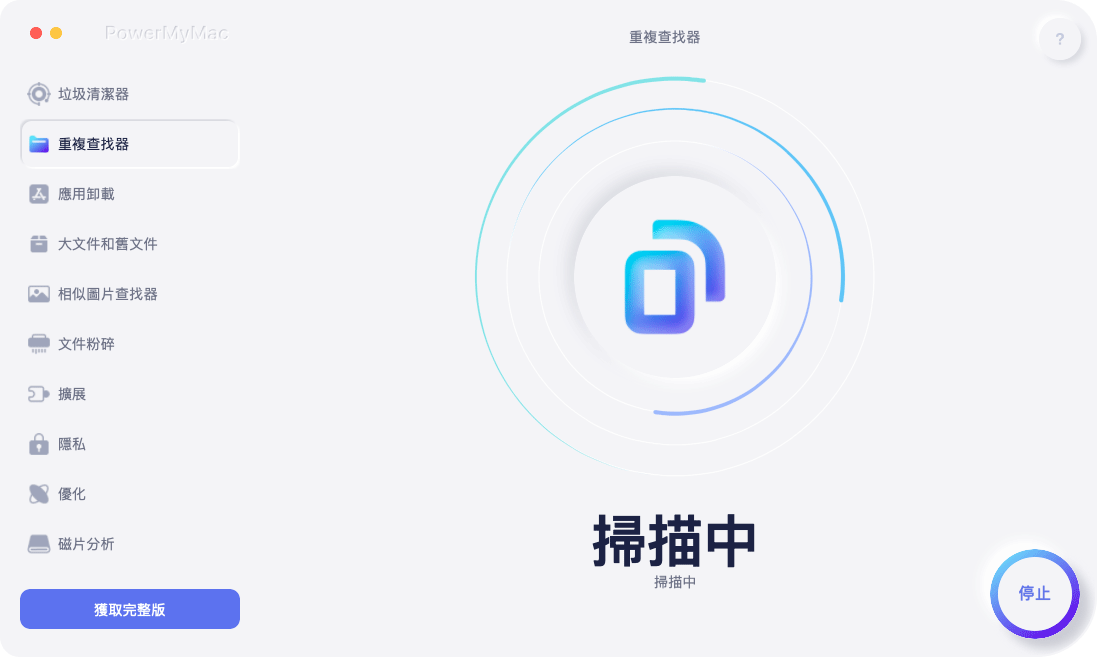
步驟3.選擇要刪除的重複項
之後,繼續選擇掃描過程結果顯示在屏幕上的所有文件類型。 一旦您單擊一個文件類型,您就可以看到您擁有的所有重複項目。
在這裡,您要做的就是選擇要從Mac系統中刪除的所有項目。 選擇完所有要刪除的文件後,繼續,只需單擊“清除”按鈕。 然後,PowerMyMac將開始刪除您之前選擇要刪除的所有重複文件。
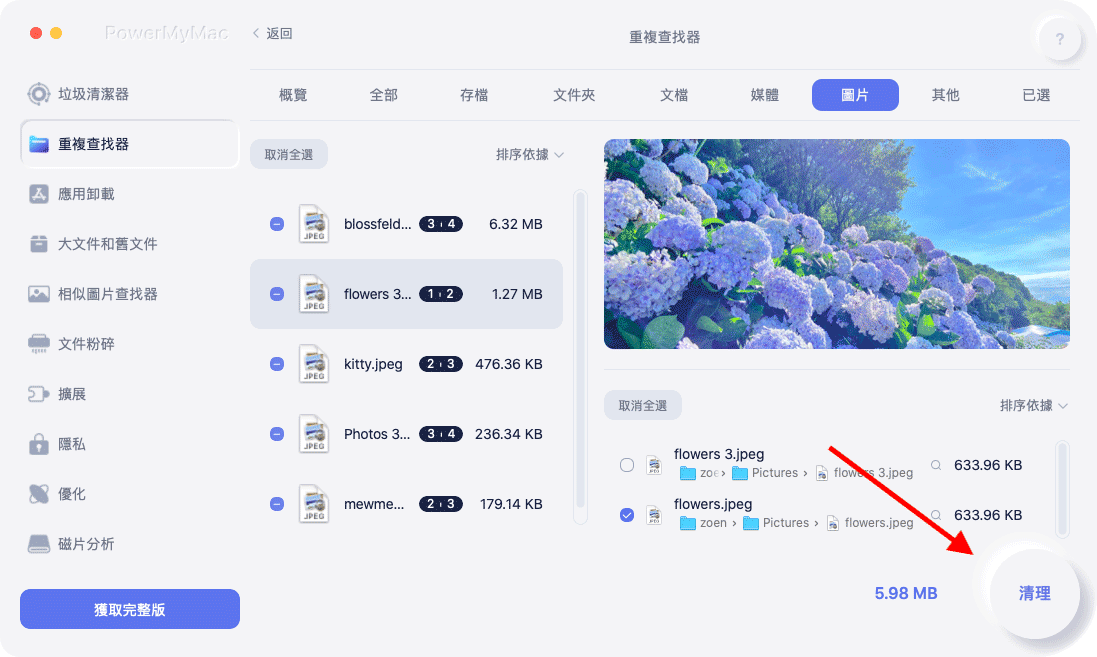
第5部分:結論
如您所見,可以很容易地刪除Excel上的所有重複項。 我們知道擁有您需要的多個數據是多麼令人惱火。 這就是為什麼我們為您提供了幾種方法來刪除您實際上不需要的所有數據。
而且,就像您在Excel上的重複項一樣,也有一些實例,您在Mac上有很多重複項。 這是因為有時我們傾向於多次下載單個文件。 還有一些實例,我們傾向於在Mac上保存一些照片或視頻。
因此,我們擁有可以使用的完美工具,即PowerMyMac的Duplicate Finder。 該程序是一個很棒的工具,可用於查找和刪除Mac上存儲的所有重複文件。
這包括您的數據,照片,視頻,音樂等。 重複查找器還具有最大的功能之一,即使文件名不同,它也可以找到某個重複文件。
請記住,如果Mac上的這些重複文件實際上佔用了大量存儲空間,並且可能導致Mac速度變慢。 這就是為什麼刪除這些重複文件是你應該做的最重要的事情之一。
iMyMac PowerMyMac還允許您清理Mac上的垃圾文件以及不再需要的其他數據。 這樣,PowerMyMac將能夠釋放Mac上的空間,並有助於提高Mac的性能。 除了, 來自iMyMac的Mac Cleaner也可以通過刪除Mac可清除空間來釋放Mac上的空間.
在Mac上安裝PowerMyMac,這對您維護Mac綽綽有餘。 它是最受歡迎的工具之一,可用於清理不再需要的所有不必要的東西。



