軟件截圖 很棒 它們被大量使用以使溝通清晰。 如果你沒有時間解釋事情,特別有助於截取屏幕截圖。 屏幕截圖有助於溝通者做到正確。 不用說,你可能已經拍了很多截圖。 問題是這個。 屏幕截圖放在Mac上 你採取和使用它們後?
好吧,如果您已經拍攝了很多截圖,那麼您現在可能已經知道它們在Mac上的位置了。 只需好好看看你的桌面。 如果它的屏幕截圖混亂,那麼你幾乎知道這個問題的答案,在Mac上截圖是什麼?
文章指南部分1。 避免使用重複的屏幕截圖弄亂您的桌面部分2。 更改默認設置以找出屏幕截圖的位置部分3。 2採取步驟抓取並保存所有舊屏幕截圖在一個文件夾中部分4:強大的工具幫助您清理Mac上的所有不需要的屏幕截圖
部分1。 避免使用重複的屏幕截圖弄亂您的桌面
如果您尚未將屏幕截圖保存在文件夾中,那麼您的桌面很可能會被屏幕截圖所混亂。 桌面上裝滿了截圖,這是非常混亂的。 不幸的是,它有時是不可避免的。
截取屏幕截圖時,您可以立即使用它。 您可以將其發送給某人或將其上傳到某個地方。 通常,相同的屏幕截圖會被傳遞並多次下載。 這是一種常見的做法,特別是在需要明確的時候。
您可能不僅在桌面上有大量的屏幕截圖,還有十幾個重複的屏幕截圖。 完成所有這些屏幕截圖後,它們就會停留在桌面上。 他們佔用了很多空間。
那麼,你可以做些什麼來避免使用重複的屏幕截圖混亂你的桌面,這些屏幕截圖在一段時間後變得無用? 您可以考慮使用名為Duplicate Finder的軟件。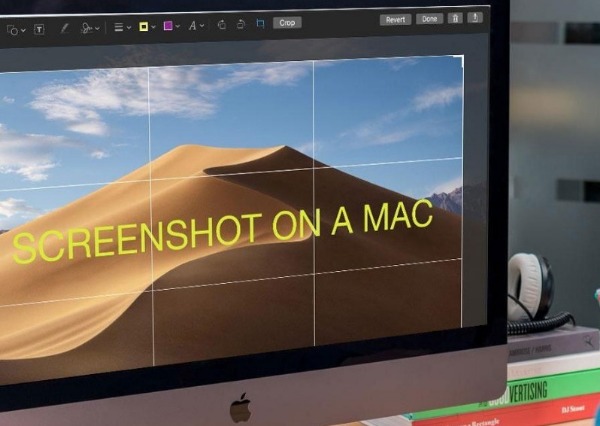
什麼是重複的查找器?
重複的Finder 完全按照所謂的方式進行; 它發現重複的文件,來自 iMyMac PowerMyMac。 因此,如果您的桌面上保存了很多屏幕截圖,那麼“重複查找器”可以通過查找多餘的屏幕截圖並為您刪除它們來幫助您進行清理。 這將為您節省大量Mac上的時間和空間。
無論您使用的是MacBook,iMac,MacBook Pro還是MacBook Air,都無所謂。 Duplicate Finder與那些Mac設備兼容。
如果您想要擺脫Mac中不需要的屏幕截圖,Duplicate Finder絕對是您的最佳選擇。
現在,如果您想處理Mac上截圖的位置問題,您必須考慮更改Mac上的某些設置。 不要害怕更改Mac上的某些設置。 即使你以前沒有這樣做,你也可以做到。
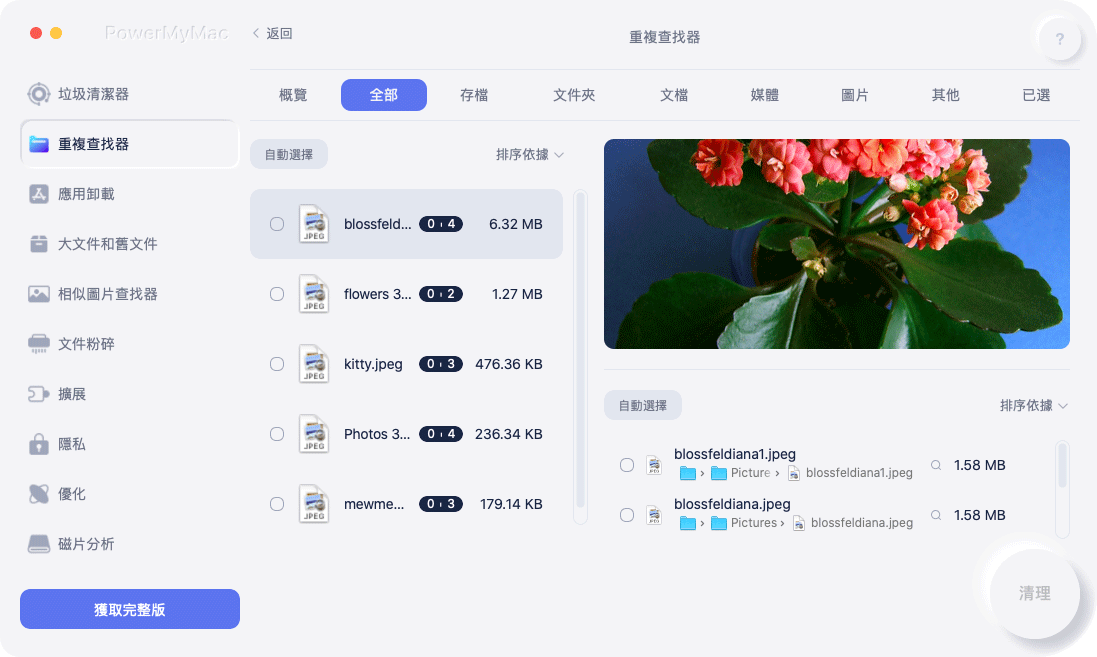
部分2。 更改默認設置以找出屏幕截圖的位置
答案是什麼屏幕截圖在Mac上是你的桌面看起來混亂和混亂的原因。 Mac上屏幕截圖的默認設置是桌面。 因此,如果您不更改屏幕截圖目標的默認設置,那麼您肯定會有一個混亂且混亂的桌面。
當然,您可以隨時手動保存所有屏幕截圖。 問題是,你真的有時間這樣做嗎? 將屏幕截圖保存到文件夾需要一些時間。 如果您必須手動執行此操作,則尤其如此。
現在您已經知道了截屏在Mac上的位置的答案,您最終可以做些什麼。 除了使用Duplicate Finder之外,您還可以更改屏幕截圖目標的默認設置。 這樣,您以後的所有屏幕截圖都將保存在一個文件夾中。 最好的部分,所有這些都將自動保存。
9更改屏幕截圖的默認設置的步驟
了解截圖在Mac上的位置,可以讓您更好地了解桌面混亂的原因。 是的,您拍攝的每個屏幕截圖都會自動保存在桌面上。 如果這已經讓你發瘋了,那就該改變截圖的目的地了。 這樣,您將來拍攝的所有屏幕截圖都將自動保存在特定文件夾中。 你不必最終得到一個凌亂的桌面。
在更改屏幕截圖的默認設置之前,您必須先創建一個文件夾。 不用擔心,這是您第一次也是最後一次必須這樣做,因為這是您的所有屏幕截圖所在的唯一文件夾。
繼續前進並創建一個新文件夾。 你可以給它貼上標籤 截圖, 如果你想。 現在,您擁有所有屏幕截圖的文件夾,是時候在Mac上更改屏幕截圖的默認設置了。 以下是更改屏幕截圖默認設置的4步驟。
- 1。 在Mac上搜索名為的應用程序 終端.
- 2. 打開終端。 終端將允許您運行正確的命令,以便您可以更新默認配置。 如果這是您第一次這樣做,請不要擔心。 您只需複制並粘貼此處給出的命令即可。 你看,命令必須完全按照它們寫在這裡的方式輸入。 如果您遺漏了空格或字母,可能會搞砸該命令,您將無法更改屏幕截圖的默認設置。
- 3。 在終端上輸入或簡單地複制並粘貼此命令:
defaults write com.apple.screencapture location ~/Desktop/screenshots
在命令的最後,您需要將正確的位置放在您希望保存屏幕截圖的位置。這將是您剛剛創建的文件夾。 在命令末尾添加該文件夾,將所有屏幕截圖保存在一個位置。 這樣,您的所有屏幕截圖都不會結束他們過去的位置,這就是您的桌面。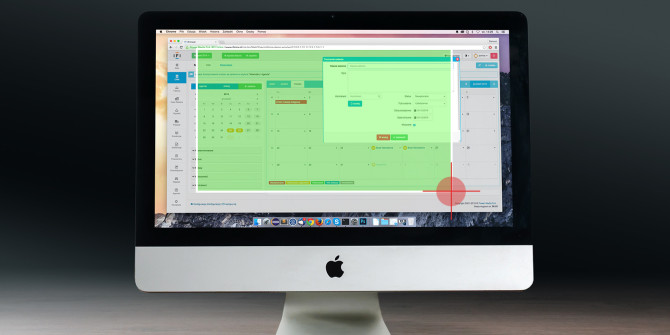
請注意,該位置取決於您為所有屏幕截圖創建的文件夾的名稱。 如果您沒有將其命名為屏幕截圖,那麼命令上肯定會有不同的名稱。
您還可以使用另一種方法在終端上添加為所有屏幕截圖創建的文件夾。 除了在命令末尾輸入文件夾名稱外,您還可以將剛剛創建的文件夾拖到終端上的第一行。 通過拖動文件夾,您已經創建了所有屏幕截圖,您還要完成輸入終端所需的第一個命令。
- 4. 點擊進入 運行命令。 雖然現在更新了默認配置,但它可能尚未生效。 要確保它具有,您需要重新加載當前設置。
- 5。 在終端的2行上運行另一個此命令:
killall SystemUIServer
該命令將重新加載當前設置。
- 6。 點擊進入。
- 7. 立即截圖。 這樣,您可以檢查所有屏幕截圖是否會自動保存在您剛剛創建的文件夾中。
- 8。 轉到您為所有屏幕截圖創建的文件夾。
- 9。 檢查您拍攝的屏幕截圖是否顯示在該特定文件夾中。 如果答案是肯定的,恭喜你。 您可以更改屏幕截圖目標的默認設置。 您甚至可以檢查您的桌面,以確保您的屏幕截圖沒有結束。
所以現在,如果你必須回答這個問題,在Mac上截圖放在哪裡,你可以放心地說它們都保存在一個文件夾中。 他們不會再搞亂你的桌面了。
部分3。 2採取步驟抓取並保存所有舊屏幕截圖在一個文件夾中
恭喜! 您剛剛更改了屏幕截圖目標的默認設置。 您以後的所有屏幕截圖現在都將自動保存到該特定文件夾中。
現在搞亂你桌面的舊屏幕截圖怎麼樣? 你怎麼能清理它們? 如前所述,您可以使用Duplicate Finder來幫助您清理桌面。 這是您可以查看的一個選項。 它可以幫助搜索,掃描和刪除重複的屏幕截圖。
如果您可以將所有屏幕截圖放在桌面上並將它們移動到新文件夾,那也不是很好嗎? 當然,您可以隨時手動執行此操作。 不幸的是,您必須拖動或剪切並粘貼每個屏幕截圖到新文件夾。 這將花費很多時間。
好消息是,您只需一個命令即可獲取桌面上的所有屏幕截圖。 同樣,您可以在此處複製命令並將其粘貼到終端上。 通過這種方式,您可以使用正確的命令從桌面獲取所有屏幕截圖。
按照這些2步驟操作,您可以在一個文件夾中抓取並保存所有舊屏幕截圖。
- 運行該命令:
mv ~/Desktop/Screen\ Shot* ~/Desktop/screenshots
該命令將告訴您的Mac從“屏幕”開始抓取任何內容。由於所有屏幕截圖的文件名都以“屏幕截圖”開頭,因此您可以立即獲取所有屏幕截圖。 您不必擔心將每個屏幕截圖從桌面拖動到該文件夾。
您在命令中看到的星號將獲取所有這些文件並將其移動到屏幕截圖文件夾。 可能是,路徑或位置與您用於保存新屏幕截圖的路徑幾乎相同。
- 按Enter鍵運行命令。 如果您注意到,桌面上的所有屏幕截圖都會立即消失。 它們都被移動到了screenshots文件夾中。 你甚至不需要做太多動作來移動所有這些。 只需一個命令,您的所有屏幕截圖都會被移動。
那麼,屏幕截圖現在去哪裡了? 他們都去了那個特定的文件夾。 棒極了! 您將不再需要處理混亂和混亂的桌面。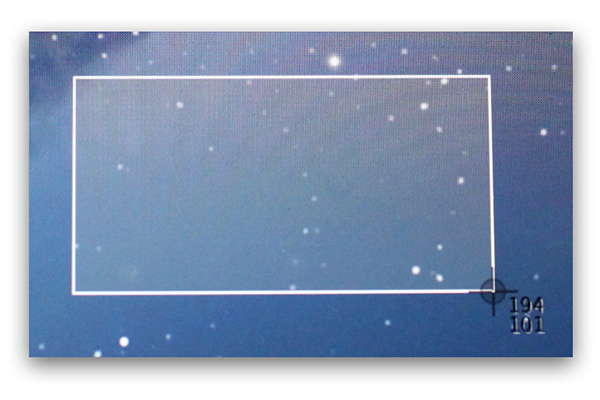
部分4:強大的工具幫助您清理Mac上的所有不需要的屏幕截圖
只需三個命令,您就可以輕鬆操縱屏幕截圖的位置。 問題是,命令幾乎可以保存並將屏幕截圖轉移到一個文件夾中。 這意味著您仍然可以將所有這些屏幕截圖保存在Mac中。 這可能會佔用很多空間,對吧?
毫無疑問,您需要一次清理Mac。 您無法繼續在Mac上保存不需要的屏幕截圖。 如果這樣做,可能會影響Mac的性能。 這是你不會發生的事情。
您現在熟悉Duplicate Finder。 如果您不希望桌面上堆滿大量屏幕截圖,則可以使用此功能。 Duplicate Finder只是一個名為強大工具的功能之一 iMyMac PowerMyMac。 因此,如果您正在尋找可以幫助您清理所有重複文件的軟件,那麼PowerMyMac的Duplicate Finder將為您提供超出您所需要的內容。
PowerMyMac具有8功能。 這些功能中的每一個都可以為您的Mac執行不同的操作。 Duplicate Finder捆綁在這些功能中,因此您獲得的功能超出了您的需求。 因此除了Duplicate Finder之外,您還可以使用其他功能來幫助您清理Mac中的垃圾文件。
結論
既然您知道屏幕截圖在哪裡,那麼就不需要弄亂您的桌面了。 使用這三個命令,您可以輕鬆組織所有屏幕截圖。
使用像PowerMyMac這樣的應用程序,您可以獲得可以幫助刪除不需要的屏幕截圖的Duplicate Finder。 同時,它還可以幫助您加速Mac。



