我想使用Mac上的藍牙無線連接到揚聲器並將文件傳輸到其他設備。但我發現我的Mac無法使用藍牙設備,我該怎麼做才能解決這個問題?![]()
不要驚慌,這篇指南提供了5種簡單的方法來修復解決Mac藍牙打不開、搜尋不到設備或無法配對、無法使用等問題。
請繼續閱讀以下幾個修復“Mac藍牙不可用”的方法。
內容:第1部分:Mac上的藍牙功能第2部分:快速修復“Mac藍牙無法使用或配對”的3個步驟第3部分:如何修復Mac藍牙無法配對問題?故障排除指南第4部分:總結
第1部分:Mac上的藍牙功能
藍牙是一種無線通信技術,允許您將設備配對以在短距離內傳輸數據和語音。 這是一種傳輸文件和無線使用其他設備的便捷方式。
當您的Mac出現藍牙問題時,您無法像往常一樣使用各種設備。 這可能是一個大問題。 但是,您不必為此問題煩惱。 我們將爲你提供解決方案。
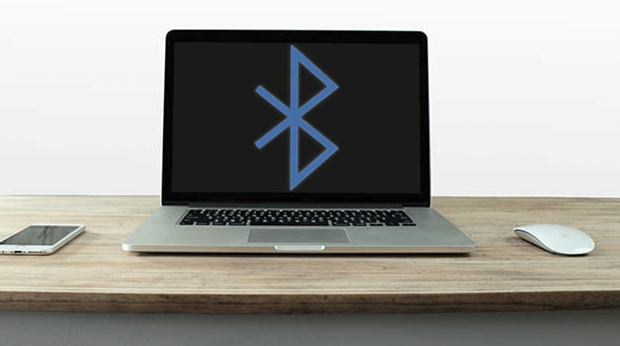
第2部分:快速修復“Mac藍牙無法使用或配對”的3個步驟
在了解5個修復“Mac藍牙不可用”的方法之前,可以先嘗試快速修復藍牙問題的3個步驟:
第1步:關閉藍牙然後再次打開
有的時候用戶可能會發現自己的藍牙耳機無法連接到Mac,我們將首先指導您解決此問題的最簡單方法 —— 您僅需輕鬆地關閉藍牙然後再次打開。
在菜單欄上,單擊藍牙圖標並選擇“關閉藍牙”選項。 關閉後,再次打開它。
第2步:檢查設備狀態
這種情況下,如果藍牙耳機仍然無法搭配Mac使用,請確認3個問題:耳機是否已開啟並在藍牙連接範圍之內?藍牙耳機有沒有充好電?是否已連接但是沒有顯示或通知?
例如,要確定設備是否已與您的Mac相連,可以打開 蘋果菜單 > 系統偏好設定⋯ > 藍牙,檢查你要連接的設備是否在裝置列表中。
第3步:重新啟動Mac後檢查藍牙是否可用
如果“藍牙不可用”錯誤仍然存在,嘗試重新啟動Mac即可。 關閉Mac系統並再次重新打開然後重新啟動藍牙。
但是,如果這仍然不起作用怎麼辦? 您可以遵循下面的幾個方法進行故障排除。
第3部分:如何修復Mac藍牙無法配對問題?故障排除指南
如果確認過設備狀態、重啟藍牙或Mac後藍芽仍然搜尋不到裝置或者打不開、無法配對,那麼試試以下5個故障排除方法:
- 刪除每個USB設備
- 重置SMC
- 刪除.plist文件
- 使用PowerMyMac解決問題
- 重置藍牙模塊
方法1:刪除每個USB設備
Apple認識到每個用戶面臨的問題,其中之一就是藍牙連接問題。 它們為各種問題提供專用支持頁面,藍牙就是其中之一。
快速修復不可用的Mac藍牙 的方法之一是刪除移除連接到Mac的所有USB設備,包括鍵盤,鼠標,甚至外部硬盤驅動器。
斷開所有USB設備後,重新啟動Mac。 再次連接所有USB設備之前,請等待幾分鐘。
方法2:重置SMC以解決藍牙問題
系統管理控制器(也稱為SMC)的重置可以解決許多Mac問題。 此過程因您使用的設備類型而異。 以下是使用各種類型的Mac的方法:
SMC重置——對於不帶可拆卸電池的設備:
- 關閉MacBook
- 插入電源適配器
- 按住“電源”按鈕和Shift + Control + Option,大約持續10秒
- 鬆開按鍵
- 啟動Mac設備
SMC重置——對於具有可拆卸電池的設備:
- 關閉MacBook
- 從設備中取出電池
- 斷開電源適配器與設備的連接
- 按住“電源”按鈕大約10秒然後鬆開
- 再次連接電池, 之後,重新連接電源適配器
- 啟動Mac設備
對於iMac,Mac Pro和Mac Mini設備的SMC重置:
- 關閉Mac
- 斷開電源線
- 按住電源按鈕大約5秒, 之後釋放按鍵
- 再次連接電源線
- 啟動Mac設備
方法3:如果藍牙無法使用,刪除.plist文件
屬性列表(.plist)文件被Mac設備用作存儲軟件上用戶首選項的存儲,例如鼠標,鍵盤和触控板等設備。 有時,.plist文件會損壞並影響藍牙。
以下是刪除.plist文件的方法:
- 關閉所有想要與藍牙連接的應用程序軟體
- 在“Finder”中,按住Command + Shift + G
- 鍵入~/Library/Preferences/
- 按Go
- 找到com.apple.Bluetooth.plist
- 刪除這個plist文件
- 重新啟動設備
請記住,名為“首選項”的文件夾也可以包含具有相同擴展名的其他文件。 您也可以刪除這些文件。
但是,您應該首先找到com.apple.Bluetooth.plist文件。
方法4:使用PowerMyMac工具刪除惡意文件或不兼容軟體
您可能下載了某些惡意軟體,破壞了Mac設備,或者它們與您的設備的藍牙系統配置不能很好地配對。 無論是什麼原因,最好的辦法是刪除他們。
最簡單的方法是使用 iMyMac PowerMyMac 卸載可能造成問題的軟體、應用程序緩存。現在下載還可以免費試用!
步驟1:在Mac上下載並啟動PowerMyMac
免费下載這個Mac清潔、優化、加速工具,並打開它,單擊屏幕左側的“垃圾清洁器”或“应用卸载”模块。
步驟2:掃描系統垃圾或惡意軟體
以“垃圾清洁器”为例,點擊“扫描“按鈕。 掃描完成後,程序將顯示所有帶分類的垃圾文件和軟體列表。
步驟3:查看並選擇要清理惡意程序緩存
單擊某個類別,然後選擇要刪除的文件或數據。 點擊 清理 按鈕。您可在“重複查找器”和“大文件和舊文件”模塊再次執行操作。

人們還閱讀:如何在Mac上刪除文件如何重置Mac PRAM和SMC
如果您希望手動刪除惡意的軟件或者刪除可能與您的藍牙配置不兼容的下載,也可以使用Finder執行此操作。 步驟如下:
- 打開Finder
- 按住Command + Shift + G
- 輸入〜/軟件名
- 找到“下載”文件夾並雙擊它
- 刪除不必要的下載文件
當然,你也可以使用PowerMyMac來一鍵卸載造成藍牙問題的惡意軟體和相關附件。

方法5:重置藍牙模塊
如果以上方法都不起作用,那麼修復解決Mac藍牙的另一個方法是重置其模塊。 以下是操作步驟:
- 按Shift + Option
- 在Mac菜單欄上,選擇藍牙選項
- 按Debug
- 選擇刪除所有設備
- 再次按Debug
- 選擇重置藍牙模塊
- 重啟Mac設備
- 在所有設備上修復藍牙設備
第4部分:總結
在連接和傳輸方面,藍牙是一個非常方便的工具。
您可以使用PowerMyMac工具刪除可能與您的藍牙配置不兼容的下載或者惡意文件。
如果文章中介紹的方法都不起作用,則問題可能與硬件本身有關。 如果發生這種情況,您需要Apple的支援服務,或者您可以將Mac帶到Apple授權的第三方商店解決問題。
希望我們能夠幫助您修復解決Mac藍牙打不開、搜尋不到設備或無法配對、無法使用等問題。如果有幫助,歡迎你分享到Facebook、Twitter或推給您的好友!



