![]() 我買了MacBook Pro,我一直在使用我的Mac來工作,但我注意到它速度越來越慢。 我應該 清除應用程序緩存以加速我的Mac 。 我該怎麼做呢?
我買了MacBook Pro,我一直在使用我的Mac來工作,但我注意到它速度越來越慢。 我應該 清除應用程序緩存以加速我的Mac 。 我該怎麼做呢?
Mac上有哪些緩存?如何清除Mac上的應用緩存以釋放磁盤空間?這篇Mac Cache緩存清除指南將會幫助您!
內容:第1部分:什麼是Mac緩存?第2部分:如何快速地清理Mac應用緩存?第3部分:如何手動清除Mac應用緩存? 總結
人們還閱讀:如何在Mac OS X上清除iPod照片緩存?刪除臨時文件的解決方案。
Mac設備速度較慢的原因之一是使用了過多的內存。當硬盤上只有少量空間時,這意味著分配給有效執行任務的空間較少。完全佔用的硬盤最大的罪魁禍首之一就是緩存的增加。那麼,Mac緩存是什麼?它對Mac設備有何影響? 如何刪除緩存以 釋放一些空間?
第1部分:什麼是Mac緩存?
為了給您帶來更好的用戶體驗,Mac系統及其應用程序存儲都會產生緩存,瀏覽器也存儲緩存文件。 所述高速緩存文件可以是各種類型的,例如圖像,文檔,視頻等,它們被存儲以便加快處理速度。
例如瀏覽器Safari將圖像下載並保存在您訪問的特定網頁上,並將其存儲為緩存。 這樣,下次訪問該特定頁面時,您無需再次重新下載圖像,過程更快。
一段時間後,緩存文件的大小會顯著增加。儘管緩存文件實際上是臨時文件,可以刪除,但大多數人忘記了刪除它們。因此,緩存文件佔據了硬盤驅動器的很大一部分,並導致Mac設備變慢。

緩存文件 包括應用程序緩存,系統緩存,庫緩存,瀏覽器緩存等等。 不同類型的操作系統將其緩存存儲在計算機的各種不同文件夾中。
緩存文件相對較小。 但是,這些緩存文件的積累會導致磁盤驅動器已滿。 如果您沒有 刪除這些緩存文件 ,Mac設備的流暢性能會受到影響。
為了確保您定期在Mac設備上獲得良好的用戶體驗,請務必經常刪除緩存,這一點很重要。與其他設備相比,Mac設備相對較難清潔。這是因為需要在多個文件夾和文件下找到目標文件夾。
第2部分:如何快速地清理Mac應用緩存?
手動查找並刪除文件緩存通常需要很長時間,並且可能無法成功刪除它們,如果不小心刪除了重要文件,甚至會導致 Mac系統問題。 因此,最好使用專業且功能強大的Mac Cleaner來徹底刪除錯誤的數據,在這裡,我們建議您使用 iMyMac PowerMyMac。
PowerMyMac垃圾清潔器旨在清除各種系統垃圾,如系統日誌、系統緩存、用戶日誌、應用程序緩存、照片緩存、電子郵件緩存、電子郵件附件、iTunes 備份、iTunes 下載、iTunes 緩存、軟件更新和系統垃圾等。 您可以使用它進行深度掃描並清理垃圾文件,以釋放Mac存儲空間。
PowerMyMac不會給您帶來任何的惡意廣告彈窗和強制軟體捆綁,是一款安全高效的軟體。另外,它還提供了免費試用版本。您可以免費試用來清除Mac應用緩存。
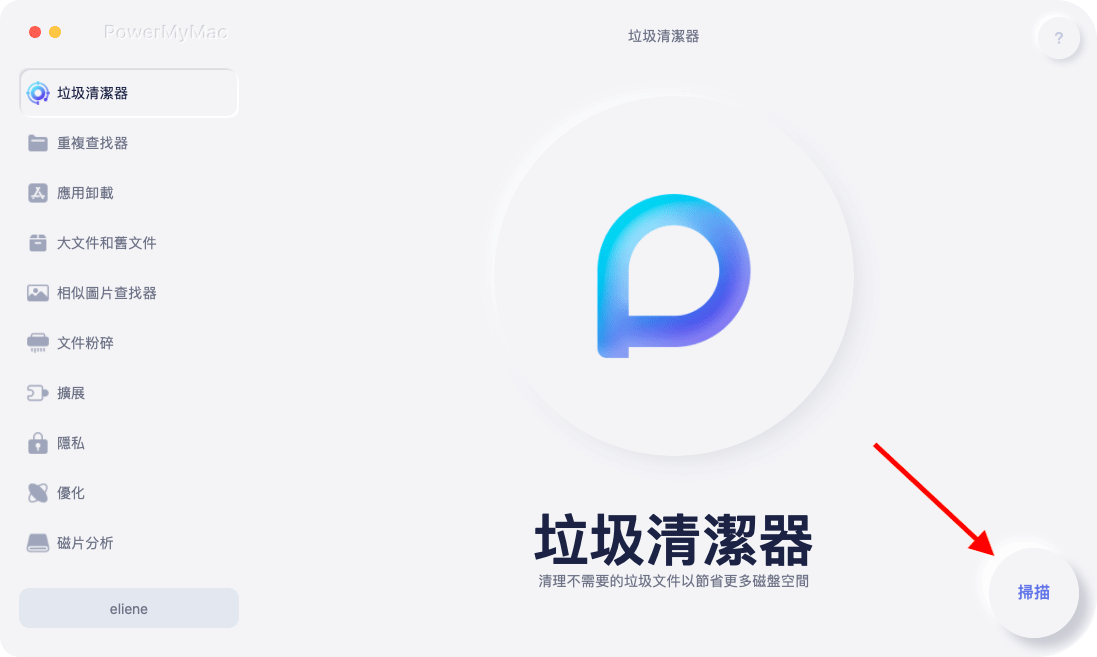
使用PowerMyMac只需單擊幾下即可清理和優化Mac。 除了清除Mac上的應用緩存,它還可以刪除大量垃圾文件,掃描重複文件以及卸載不需要的應用程序,以釋放更多的磁盤空間並使Mac運行更快。
使用PowerMyMac來清理Mac也很簡單:
1、打開軟體,選擇一個功能模塊
2、點擊掃描
3、在掃描結果中選擇你想要清理的文件或軟體
4、點擊清理
就是這麼簡單快速!快來下載免費試用吧!

第3部分:如何手動清除Mac應用緩存?
有些人會選擇自己清理緩存。 有不同類型的緩存文件。 每種類型的緩存文件都存儲在多個位置。 有不同的方法來清理它們:
手動刪除用戶緩存
這種類型的緩存(用戶緩存)佔據了磁盤驅動器中最大的部分。 它位於用戶緩存文件夾中,位於~/Library/Caches:
- 轉到文件夾並輸入查找:~/Library/Caches
- 訪問顯示的每個文件夾,並刪除其中包含的每個文件。 建議您刪除該文件夾的內容,而不是刪除該文件夾本身
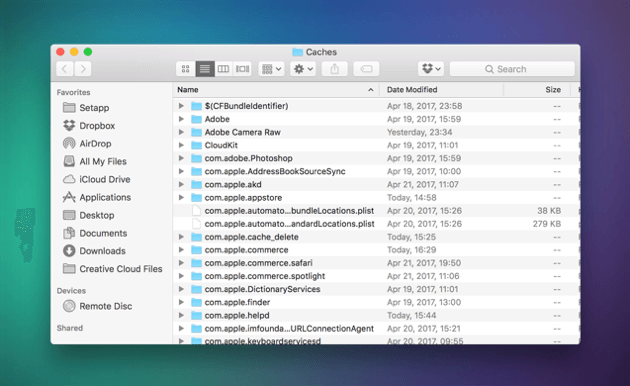
請務必注意,用戶緩存包含重要數據。 一些用戶指出,刪除用戶緩存後,打開系統應用程序和文件時發生錯誤。 因此,對於您而言,創建備份很重要,以便能夠在發生某些情況時將其還原:
- 複製找到的所有這些文件和文件夾
- 創建一個新文件夾並將其標記為用戶緩存
- 將之前選擇的所有數據複製到此文件夾中
手動刪除App應用緩存和系統緩存
系統緩存來自在Mac操作系統的後台運行的程序。應用程序緩存來自下載的應用程序媒體文件,這些文件可以使應用程序更快地運行。 它還由臨時下載文件,系統縮略圖等組成。
儘管這些文件對於應用程序非常有用,但它們會佔用大量空間,因此有必要清理它們。為了清理App緩存,您只需要使用上述步驟輸入~/Library/Caches即可。 之後,在其中找到包含應用程序名稱的文件夾。 刪除此文件夾中包含的所有文件。
請務必記住,手動清除應用程序緩存並不安全。 基本數據包含在應用程序緩存文件夾中。 因此,最好在實際刪除數據之前先備份數據。 當您認為已刪除的應用程序緩存不會對應用程序造成損害時,您再刪除備份。
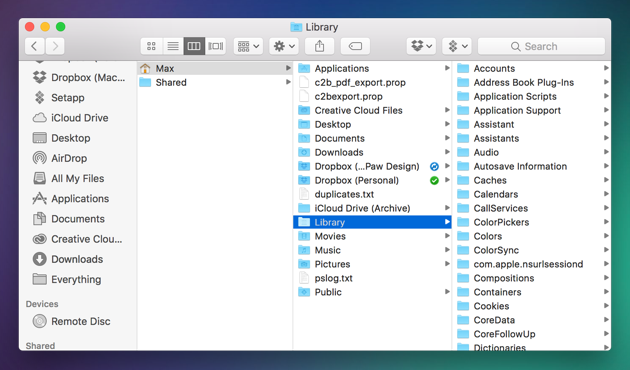
刷新Mac的DNS緩存
DNS高速緩存實際上是舊的緩存條目,用於將域名轉換為IP地址。
定期清理DNS緩存時,請確保您與各種網站之間的連接不間斷。 對於不同版本的Mac OS,有不同的方法來清理DNS緩存。
對於OS X 10.10.0之前的版本
- 轉到Spotlight
- 找到終端並啟動終端
- 輸入以下內容:
sudo dscacheutil -flushcache; sudo killall -HUP mDNSResponder - 輸入管理員密碼以完成作業
對於OS X 10.10.0以及之後的版本
輸入以下內容:sudo discoveryutil mdnsflushcache; sudo discoveryutil udnsflushcaches
手動清理瀏覽器緩存
當您從一個瀏覽器站點移動到另一個站點以及從一個頁面移動到另一個頁面時,您執行的活動都會增加到瀏覽器緩存。
瀏覽器緩存包含來自網站的數據,例如腳本,圖像等。這是為了確保您的瀏覽體驗變得更快。下次訪問以前訪問過的站點時,將從瀏覽器緩存而不是Internet加載部分數據。
清理瀏覽器緩存,不僅可以釋放硬盤驅動器(或固態驅動器)上的更多空間。 其次,還保護您的隱私,您的瀏覽器歷史記錄已被清除。 另外,它甚至可以幫助您避免發生諸如XNUMX之類的錯誤。 這些錯誤通常是瀏覽器緩存損壞的結果。
這些步驟可幫助您刪除瀏覽器上的其他緩存:
如何在Chrome上刪除緩存
- 按“選項”圖標。 這可以在Chrome瀏覽器的右上角找到。
- 選擇設置。
- 在左側菜單中,選擇更多工具。
- 按清除瀏覽數據
- 選擇以下選項:緩存圖像,緩存文件,瀏覽歷史記錄。
- 選擇時間段
- 選擇“清除瀏覽數據”
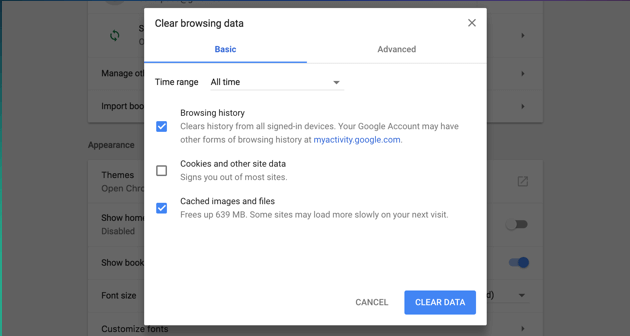
如何在FireFox上刪除緩存
- 轉到“歷史記錄”菜單。
- 選擇清除最近歷史記錄。
- 選擇所需的時間範圍。 或者,要刪除所有緩存,請選擇“全部”。
- 按標籤詳細信息旁邊的向下箭頭。
- 選擇緩存。
- 按“立即清除”。
- 退出瀏覽器,重新打開瀏覽器。
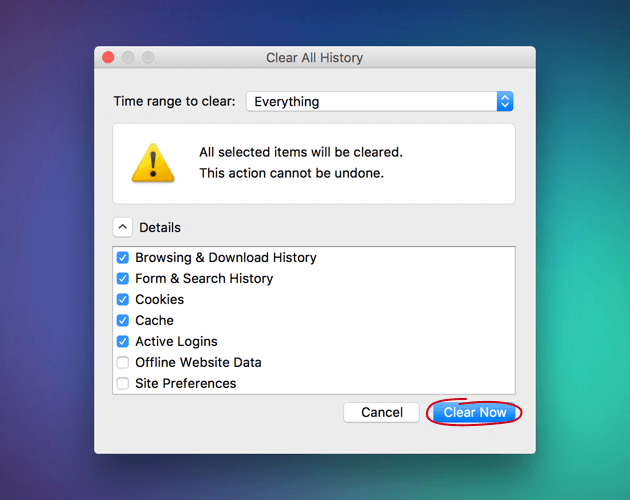
如何在Safari上刪除緩存
- 轉到頂部菜單,按首選項,選擇“高級”選項卡。
- 激活菜單欄中顯示的“開發”菜單。
- 位於菜單欄中的Visit Develop。
- 選擇清空緩存。
- 關閉Safari,重新打開Safari。
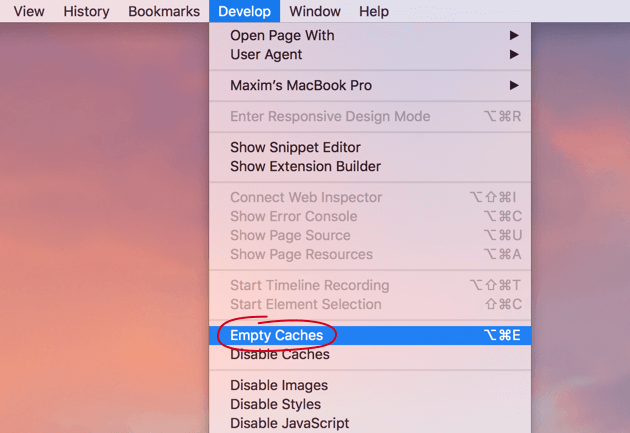
建議您在上述所有清理過程後清空垃圾箱文件夾。
完成這些步驟後,請重新啟動Mac設備進行全面檢修,讓Mac設備製定新的緩存文件。
手動清除應用緩存不是那麼安全,可能刪除對系統及其應用程序至關重要的重要文件,另外,它也佔用了您大量的時間精力。 因此,我們建議您使用專業的清潔工具來執行此操作。
總結
清理緩存文件對於提高Mac設備的性能非常重要。因此,建議您清理它們。 您可以手動執行此操作,也可以使用名為iMyMac PowerMyMac來輕鬆、徹底地清除Mac應用緩存。



