鍵盤快捷鍵 是我們在計算機上執行的最重要的操作之一。 這樣,我們能夠更快地完成任務。 我們所有人都知道的最常見的鍵盤快捷鍵是用於Windows PC。
這是因為眾所周知Windows PC比Mac更易於使用。 現在,由於並非所有人都知道Mac的鍵盤快捷鍵,因此請繼續 “如何在Mac上按Alt鍵”.
實際上,有幾種Mac鍵盤快捷方式可以像Windows PC一樣使用。 但是,這要求您使用Command鍵和Option鍵。 Mac的其餘鍵盤快捷鍵則完全不同。
Contents: 第1部分:在Mac上啟動和退出應用程序的鍵盤快捷鍵第2部分:Web瀏覽器的Mac鍵盤快捷方式第3部分:用於文本編輯的Mac鍵盤快捷鍵第4部分:Mac鍵盤快捷方式,用於管理打開的應用程序第5部分:維護Mac的好方法 第6部分:結論
第1部分:在Mac上啟動和退出應用程序的鍵盤快捷鍵
如果要關閉或打開Mac上的應用程序,可以使用許多鍵盤快捷鍵。 這是您可以執行的快捷方式。
- Spotlight搜索
為此,您要做的就是按Command +Spacebar,然後將打開Spotlight應用程序。 然後,您將可以開始鍵入您要查找的內容。
然後,繼續並按Enter鍵,您便可以啟動要查找的文件或應用程序。 這與在Windows PC或筆記本電腦上按Windows鍵,然後鍵入要搜索的應用程序相同。
- 強制退出應用程序
如果要使用鍵盤快捷鍵在Mac上強制退出應用程序,則只需按Command + Option + Escape,然後將能夠啟動“強制退出應用程序”彈出窗口。
在這裡您可以強制關閉已凍結的應用程序。 這與按Ctrl + Alt + Escape一樣,可以在Windows PC上打開任務管理器。
- 強制退出當前應用程序
如果您正在使用的應用程序突然在Mac上凍結,那麼可以使用鍵盤快捷鍵來強制退出該特定應用程序。
您所要做的就是按下Command + Shift + Option + Escape鍵,並將其全部按住幾秒鐘。
然後,一旦Mac不再響應,您便可以強制關閉最有用的最前端應用程序。 一旦您無法在Mac上打開“強制退出應用程序”窗口,這也是必不可少的。
備註: 執行此快捷方式可以使應用程序能夠刪除您正在做的工作。 就像在Windows PC上使用任務管理器一樣,您僅在需要時才使用某些功能。
第2部分:Web瀏覽器的Mac鍵盤快捷方式
在Mac PC上使用Web瀏覽器時,您還可以執行一些基本的鍵盤快捷鍵。
但是,對於不同類型的Web瀏覽器,實際上共享標準的鍵盤,而這些鍵盤實際上可以用於具有類似操作系統的鍵盤。 這實際上包括Mac OSX。這是使用Web瀏覽器的Mac上的一些鍵盤快捷鍵。
ØCommand + F –這是讓您開始在當前頁面上進行搜索。 此鍵盤快捷鍵也可以在其他應用程序上使用。
ØCommand +向左箭頭–如果要返回上一頁,可以執行此快捷方式。
ØCommand +右箭頭–此快捷鍵可讓您向前一頁。
ØCommand + T –如果要在瀏覽器上打開一個新選項卡。
ØCommand + W –如果要關閉當前選項卡。
ØCommand + L –如果您想集中瀏覽器欄的位置,以便能夠鍵入要搜索的內容,或者想更快地鍵入網址。
ØCtrl + Tab –如果要在一個選項卡之間切換。
ØCtrl + Shift + Tab –如果要從一個選項卡反向切換。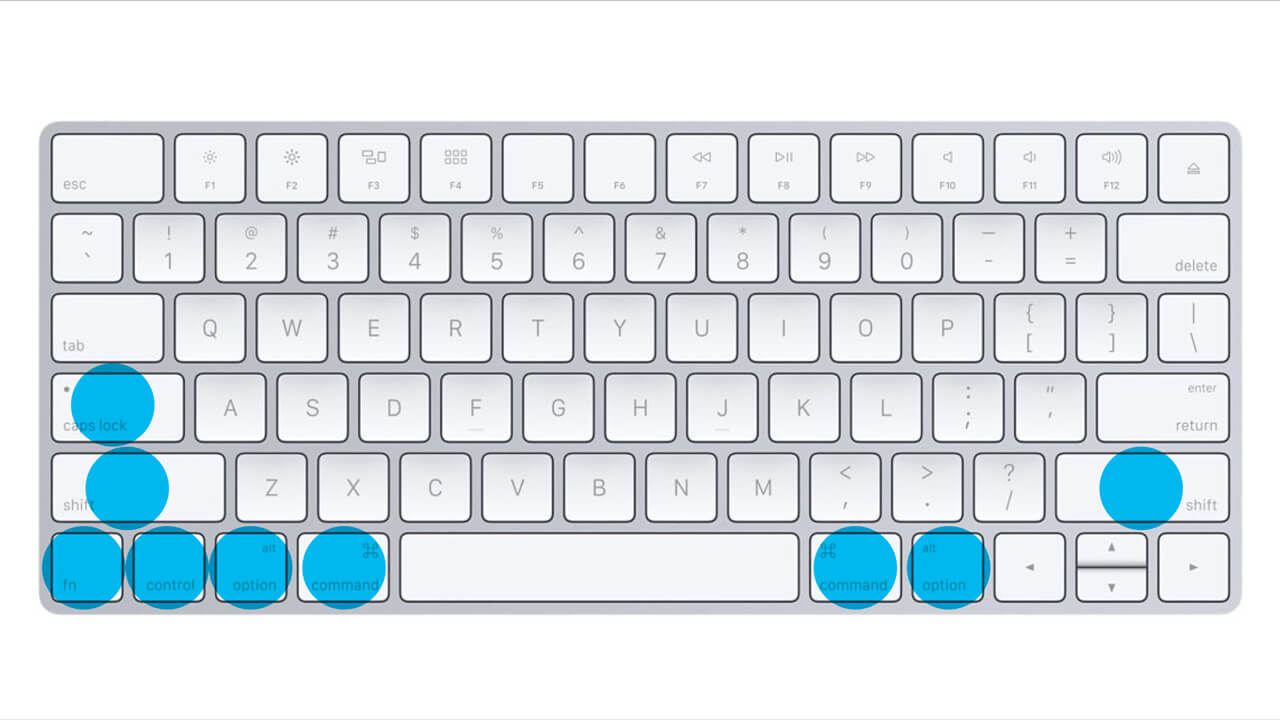
第3部分:用於文本編輯的Mac鍵盤快捷鍵
Mac PC的文本編輯鍵盤快捷鍵與Windows計算機非常相似。 但是,您將按下Command鍵,而不是使用Mac鍵盤上的Ctrl鍵。
Mac鍵盤的Command鍵位於空格鍵附近,而Ctrl鍵位於Windows鍵盤的左下角。 如果您要編輯文本,這是鍵盤上的快捷鍵。
ØCommand + A –是“全選”
ØCommand + X –如果要“剪切”文本。
ØCommand + C –用於“複製”。
ØCommand + V –用於粘貼。
ØCommand + Z –撤消
ØCommand + Shift + Z –重做。
ØCommand +向左箭頭–使您可以轉到正在處理的當前行的開頭。
ØCommand +向右箭頭–如果要轉到當前行的末尾。
ØOption +向左箭頭–如果要將光標向左移動一個單詞。
ØOption +向右箭頭–如果要將光標向右移動一個單詞。
ØOption + Delete –如果要刪除光標左側的某個單詞。 Mac鍵盤上的Delete鍵與Windows PC上的Backspace鍵具有相同的功能。
第4部分:Mac鍵盤快捷方式,用於管理打開的應用程序
每台Mac也都配備了適用於應用程序的切換器,就像Windows PC上的切換器一樣,就像Alt + Tab快捷鍵一樣。
但是,仍有一些鍵盤快捷鍵實際上與Mac的任務控制功能相關聯。 而且,如果您想了解其中一些鍵盤快捷鍵,那麼這裡有一些。
ØCommand + Tab –如果要移至所擁有的應用程序列表。 這與Windows PC上的Alt + Tab鍵盤快捷鍵相同。
ØCommand + Shift + Tab –如果要向後瀏覽某些列表。
ØCommand + Q –如果要退出當前正在使用的應用程序。 這與Windows的Alt + F4相同。
ØF3 –如果要啟動任務控制,以便能夠查看應用程序窗口和桌面
ØCtrl +向左箭頭–如果要向左移動桌面之一。
ØCtrl +向右箭頭–如果要向右移動桌面。
人們還閱讀:Mac鍵盤快捷鍵的終極列表如何修復外置硬盤在Mac上不顯示?
第5部分:維護Mac的好方法
現在,由於Mac是您每天都會使用的最重要和最有用的功能之一,因此它應該得到很好的維護。 在過去使用Mac的這段時間裡,它可能已經堆積了所有不再需要的東西,例如文件和數據。 這些不需要的文件是Mac即將啟動的原因或將成為原因。 我們非常確定您不希望這種情況發生,對吧?
如果是這樣,那麼保持Mac的速度以及存儲空間是使Mac保持最佳性能的好方法。 您可以做的是讓您定期清除不再需要的所有文件和數據中的Mac。 您絕對可以手動進行清潔,但是對於您來說,完成一個簡單的任務確實會花費太多時間。
不用擔心,因為我們擁有最好的工具,可幫助您輕鬆,以最快,最安全的方式清理Mac。 這是通過使用 iMyMac PowerMyMac 因為它被認為是最強大的清理工具之一,可用於保持Mac的最佳性能。
使用PowerMyMac是刪除所有不再需要的文件和其他不需要的東西的好方法。 通過此工具,您將能夠加快Mac的性能。 它具有使您能夠以安全,簡便的方式刪除所有已擁有且不再需要的垃圾文件的能力。 這樣,您將可以釋放更多的存儲空間。
它還可以幫助您查找和刪除Mac上的所有電子郵件附件,不再需要的iTunes Backup文件以及應用程序的多語言功能,這些都無法為您帶來任何好處。 它還可以幫助您掃描Mac上的所有大文件和舊文件。
現在,如果您想了解PowerMyMac的工作原理,那麼可以按照以下逐步方法進行操作。
步驟1:下載並安裝iMyMac PowerMyMac
繼續並從我們的官方網站下載PowerMyMac,然後安裝您的Mac PC。
步驟2:啟動程序
在Mac上成功安裝PowerMyMac之後,繼續並啟動該程序。 在程序的主屏幕上,您將能夠看到Mac的系統狀態。
步驟3:選擇一個模塊
然後,您可以繼續,然後從屏幕左側選擇所需的模塊。 從該模塊列表中,繼續並單擊“主掃描”模塊。
步驟4:讓iMyMac掃描系統垃圾
選擇模塊後,繼續並單擊“掃描”按鈕。 掃描過程可能需要一些時間,具體取決於Mac上垃圾郵件的負載。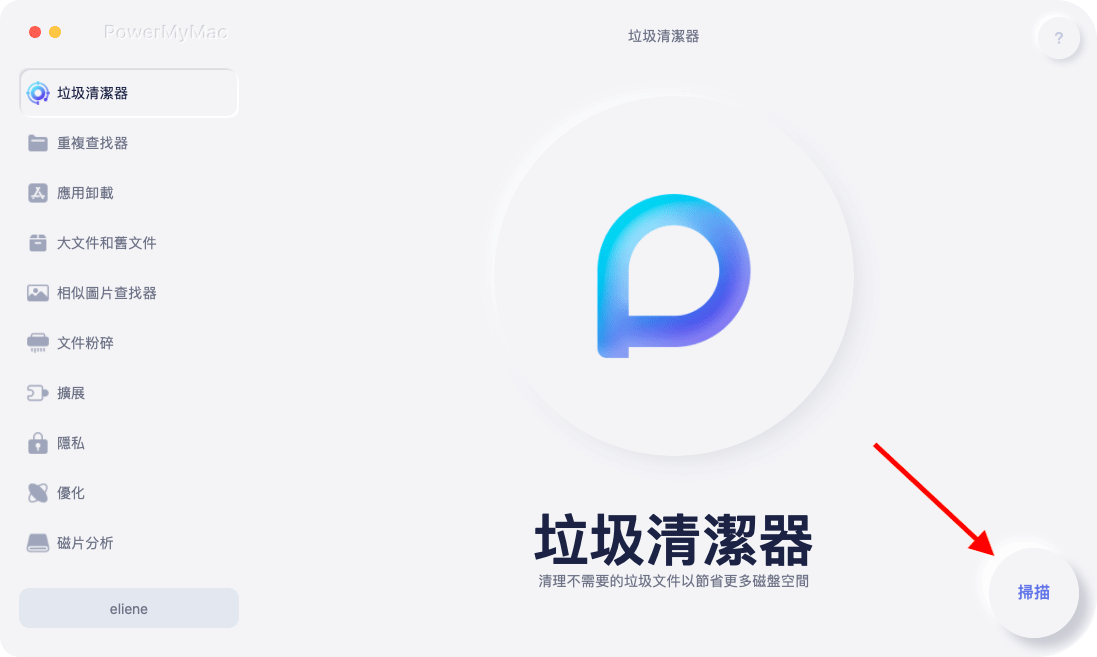
掃描過程完成後,PowerMyMac將向您顯示Mac包含的所有垃圾文件,並且它將能夠以分類方式排列Mac上所有的垃圾文件。 這樣,您更容易區分垃圾文件。
步驟5:查看所有項目以進行清理
正如您在屏幕上看到的那樣,您將看到諸如照片垃圾,應用程序緩存,郵件垃圾等類別。 從這裡開始,您要做的就是選擇某個類別,該類別所包含的文件也會顯示在屏幕上。 從那裡開始,只需單擊“清潔”按鈕即可。
步驟6:清除垃圾文件
清理過程完成後,所有不再需要的文件將從Mac上全部刪除,並標記為“零KB”。 但是,有些文件沒有顯示此內容,但是沒有什麼可擔心的,因為這些文件夾是自動重新創建的文件夾。
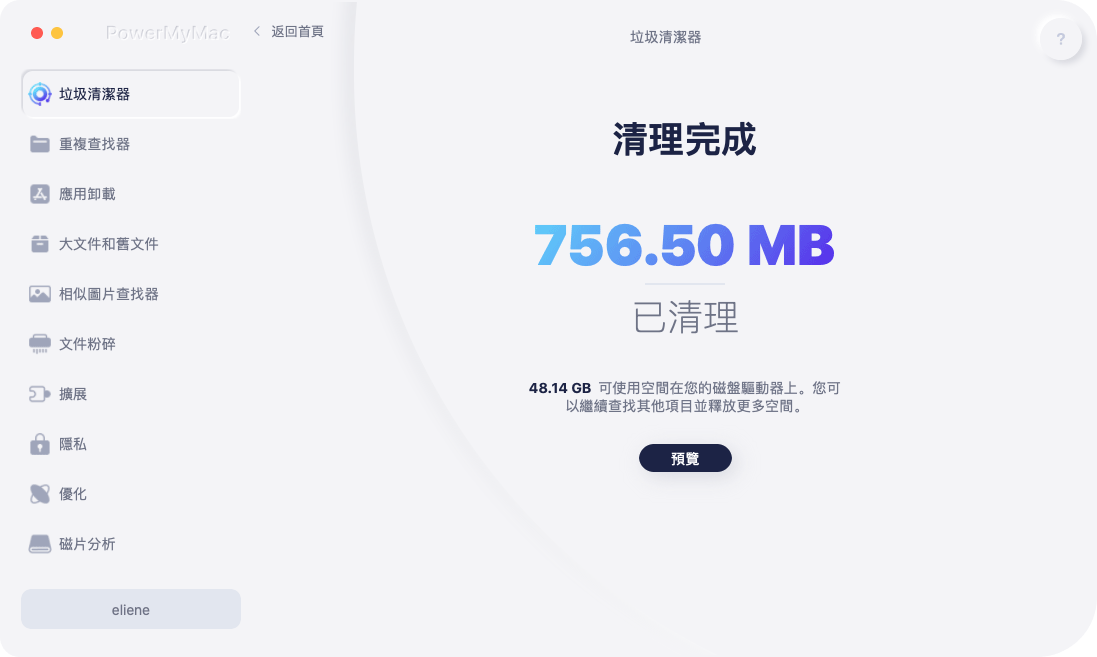
第6部分:結論
如您所見,在Mac上可以使用很多鍵盤快捷鍵,它們肯定會使您的工作更快地完成。
同樣,保持Mac的性能也是確保Mac能夠正常流暢運行的好方法。 有 iMyMac PowerMyMac 它將為您完成所有清潔工作。



