您非常依賴啟動板。 通過使用此特定應用程序,查找應用程序變得容易得多。 它在一個地方包含所有應用程序。 您無需導航到Mac上的某些文件夾。
事情是,你需要知道 如何從啟動板刪除應用程序。 這樣,您最終不會擁有太多可能佔用Mac大量空間的應用程序。
如果您的Mac空間不足,它將變慢。 當它放慢速度時,它將最終無用。 您將無法再使用它。
本文將向您介紹如何從啟動板中刪除應用程序,以便Mac始終沒有垃圾文件和不需要的應用程序。
Contents: 第1部分:什麼是啟動板第2部分:如何從啟動板刪除應用程序第3部分:結論
第1部分:什麼是啟動板
Launchpad是應用程序啟動器。 它使您輕鬆找到應用。 當您的Mac上有很多應用程序,而其中一些沒有顯示在Dock中時,它會派上用場。
在啟動板問世之前,要找到在Dock上看不到的應用程序並不容易。 您必須進入硬盤驅動器,然後進入“應用程序”文件夾才能找到它。 別無選擇。 多虧了Launchpad,您可以更輕鬆地找到Dock上看不到的應用程序。
在某些Mac機器中,啟動板圖標通常位於Finder圖標旁邊的Dock中。 單擊啟動板將其打開後,您將獲得“應用程序”文件夾中當前所有應用程序的覆蓋圖。 因此,一旦啟動板打開,您在“應用程序”文件夾中擁有的所有應用程序都會全部顯示。
啟動板屏幕最多可以容納35個不同的應用程序或圖標。 如果您有超過35個應用程序,則必須單擊屏幕底部看到的點。 這與在iPhone或iPad上進行操作的方式相同。
Launchpad也是Apple努力將iPad或iPhone的體驗與您的計算機融合在一起的一項努力。 因此,您會注意到,使用啟動板在Mac上瀏覽應用程序與在iPhone或iPad上瀏覽應用程序的體驗非常相似。
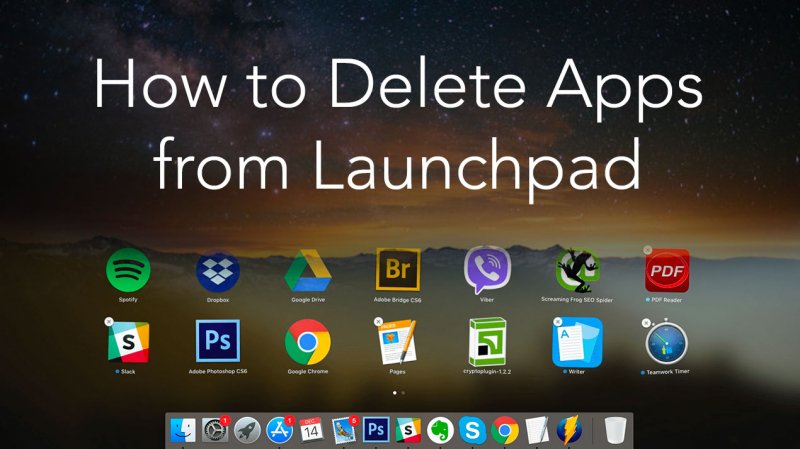
從啟動板刪除應用程序前的須知
當然可以 刪除一些應用 從啟動板。 實話實說,您必須這樣做才能在Mac上擁有更多空間。 保留一些不再使用的應用程序有什麼用,對嗎? 保留不必要的應用只會降低Mac的速度,而這是您不想在Mac上發生的事情。
從啟動板刪除應用程序時,您必須選擇一種可以從Mac上完全卸載它的方法,而不僅僅是從啟動板中刪除它。 這樣,您可以使磁盤空間中沒有垃圾文件和混亂。 考慮到這一點,請繼續學習如何從啟動板刪除應用程序的各種方法。
第2部分:如何從啟動板刪除應用程序
您可以通過多種方式從啟動板中刪除應用程序。 您會在下面找到三個選項。 繼續閱讀以了解有關它們的更多信息。
選項1。 使用iMyMac PowerMyMac自動卸載應用程序
從啟動板刪除應用程序最簡單的方法是使用名為 iMyMac PowerMyMac。 僅在iMyMac網站上可以找到此特定程序。 您在其他任何地方都找不到它,因此可以安全使用。
PowerMyMac的作用是清除Mac中不需要的應用程序和文件。 如果要卸載應用程序,只需在程序上單擊幾下即可。 它很容易使用。 您只需要在提供的13個模塊中進行選擇即可清理Mac。
以下步驟將向您展示如何使用PowerMyMac從啟動板刪除應用程序。
- 下載PowerMyMac
- 選擇卸載程序
- 掃描Mac應用程序
- 刪除應用
下面的步驟更加詳細。 請務必閱讀它們,以更好地了解PowerMyMac的工作方式。
步驟1。 下載 PowerMyMac
在下面免費下載PowerMyMac,首先嘗試該程序。 畢竟,從免費帳戶升級到付費帳戶非常容易。 下載完程序後,請確保在Mac上啟動它。
步驟2.選擇卸載程序
如果您查看屏幕的左側,將會看到PowerMyMac提供的模塊列表。 向下滾動列表,然後找到卸載程序。 此模塊可以刪除和清理Mac上不需要的應用程序。 它不會留下任何殘留的應用程序。 一旦找到 卸載, 點擊它。
步驟3.在Mac上掃描應用程序
點擊卸載程序後, 瀏覽 按鈕將出現在主屏幕上。 將光標移到“掃描”按鈕。 單擊它開始掃描您的Mac。 PowerMyMac將搜索Mac上存儲的所有應用程序。 如您所見,您無需打開啟動板。
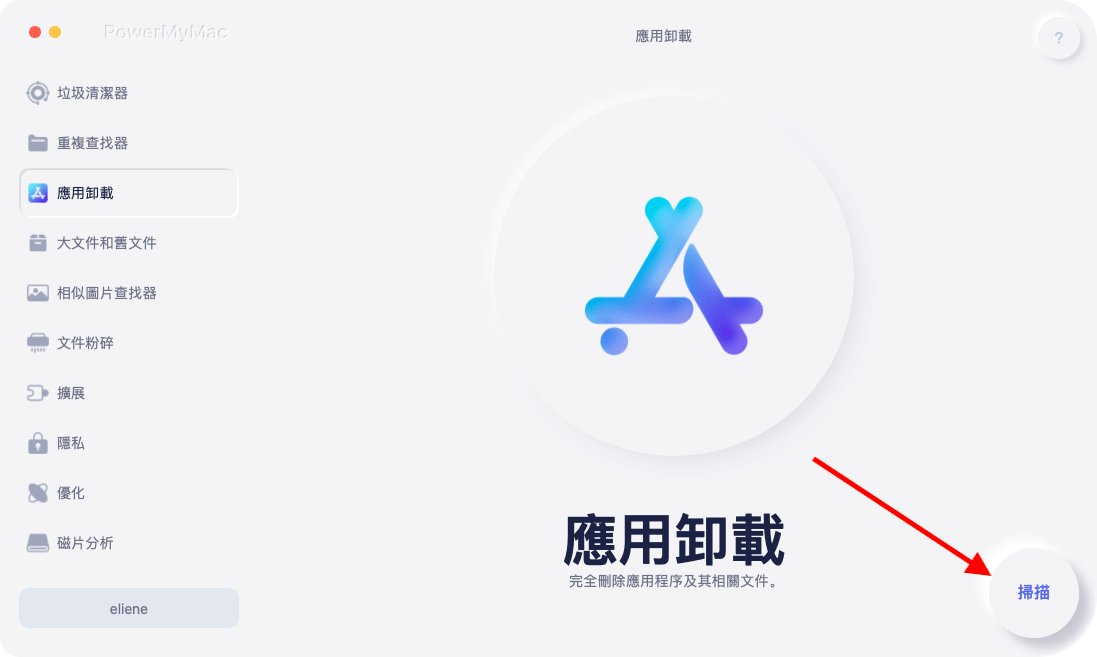
因此,這就是為什麼使用此程序是在Mac上查找應用程序的簡便方法的原因。 這也使您不必導航到“應用程序”文件夾。
步驟4.刪除應用
掃描Mac僅需幾秒鐘。 只需等待掃描完成。 完成後,應用程序列表將出現在主屏幕上。 仔細查看列表並查看應用程序。 尋找您不再需要的那些。 通過選中每個來選擇它們。
然後將光標移到頁面底部,然後單擊 清潔 按鈕以從啟動板刪除應用程序。 那就準備好了。

選項2。 按住Option鍵
這是一個簡單的選項,供您考慮是否要從啟動板刪除應用程序。 但是,您需要記住,此選項可能無法將應用程序從硬盤上完全刪除。
此外,您會發現有些頑固的應用程序無法使用此選項刪除。 但是,以下步驟將向您展示如何從啟動板刪除應用程序。
步驟1.打開啟動板
將光標移到Dock並查找Launchpad。 看到它後,單擊它以將其打開。
步驟2.刪除應用
一旦在屏幕上看到啟動板,請按住Option鍵,然後等待直到看到啟動板擺動中的應用程序。 您還將在每個應用程序的右上方看到一個X標記。
步驟3.,點擊X標誌
您可以單擊要刪除的應用程序的X標記。 不幸的是,您未從App Store下載的應用程序將沒有任何X標記。 這意味著您將無法使用此選項將其刪除。
選項#3。 使用終端
該下一個選項不僅從啟動板中刪除非Apple應用程序,而且還清除了該應用程序的剩餘內容。 以下步驟將向您展示如何使用終端從啟動板刪除應用程序。
步驟1.啟動終端
單擊屏幕右上方的放大鏡以啟動Spotlight搜索。 輸入終端,然後按鍵盤上的Enter。 終端窗口將在屏幕上啟動。
步驟2.輸入代碼
輸入您在照片上看到的驗證碼。 刪除 APPNAME 從終端。

步驟3.替換APPNAME
刪除APPNAME後,將其替換為要刪除的應用。 注意不要刪除單引號。 按 Enter 輸入要刪除的應用的名稱後,請在鍵盤上輸入。 等待幾秒鐘。 然後通過單擊Dock中的圖標再次打開啟動板。 您將看到該應用程序不再位於啟動板中。
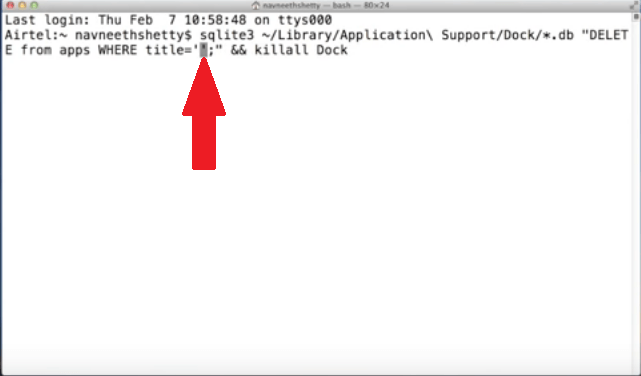
第3部分:結論
從Launchpad刪除應用程序很容易。 您沒有理由不清理Mac以防止Mac變慢。 如果您想要一種簡便的方法,請使用從 iMyMac PowerMyMac。 這樣可以節省您很多時間。
您知道從啟動板刪除應用程序的另一種方法嗎? 歡迎在這裡與我們分享。 我們的讀者希望聽到更多的選擇。



