您是否遇到 Mac 速度變慢的問題? 您是否遇到過等待應用程序啟動而浪費更多寶貴時間的情況? 上述情況發生在您身上的主要原因是您的 Mac RAM 上的存儲空間已經用完。
所以,是時候學習方法了 如何在 Mac 上獲得更多內存 並 釋放您的存儲空間. 大多數用戶實際上會考慮他們應該怎麼做。 在這裡,我們將向您展示幾種在 Mac 上獲得更多 RAM 的方法。
Contents: 第 1 部分。什麼是 RAM?第 2 部分。如何檢查 Mac 上的 RAM 使用情況?第 3 部分。如何釋放 Mac 上的 RAM?第 4 部分。如何在 Mac 上升級 RAM?部分5。 結論
第 1 部分。什麼是 RAM?
RAM 或隨機存取存儲器 是我們擁有的每台設備中最重要的組件之一。 這包括您的 Mac、台式機、智能手機、平板電腦和遊戲機。
如果您的設備上沒有運行任何 RAM,那麼這將導致性能非常低下。 如果您的 Mac 內存不足,情況也是如此。 您將在 Mac 上遇到緩慢的性能 內存使用率高 或者當某個應用程序需要的 RAM 超過 Mac 所能提供的內存時。
為簡單起見,您的 Mac 上的 RAM 空間越大,那麼這意味著您的 Mac 將發揮更好的性能。 現在,如果您遇到 Mac 變慢或者您的應用程序需要更多 Mac 上的 RAM,那麼最好的解決方案是學習如何 獲得更多內存 在 Mac 上或升級它。

第 2 部分。如何檢查 Mac 上的 RAM 使用情況?
在學習如何在 Mac 上獲得更多 RAM 之前,您應該 檢查 Mac 上有多少 RAM 第一的。 檢查 RAM 的方式實際上取決於您使用的 Mac 版本。 一旦您經常使用 Mac,就需要檢查它的狀態。
以下是如何在不同的 macOS 版本上檢查 RAM 的方法。
埃爾卡皮坦 OS X•
- 啟動“Spotlight 搜索”。
- 從那裡,輸入“活動監視器”。
- 然後,選擇位於窗口頂部的“內存”選項卡。
- 之後,您會在屏幕上看到不同的顏色。
如果您在屏幕上看到綠色,則表示您的 Mac 運行良好。 如果您看到黃色,則表示還沒有定論。 但是,一旦您在屏幕上看到紅色,則表示您的 RAM 內存使用率很高。
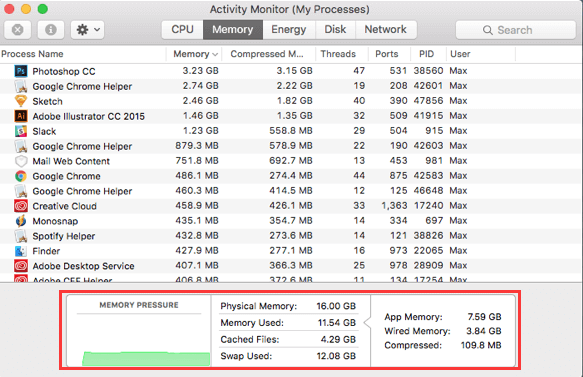
對於舊版本的 Mac OS,例如 Leopard 和 Lion。
如果您使用的是舊版本的 macOS,則可以執行上述相同的步驟。 但是,您需要找到 Free 和 Page Outs。
- 免費 – 這意味著您的 Mac 上仍有多少可用 RAM。 如果您在 Mac 上安裝了很多應用程序,但仍有大量可用 RAM,那麼這意味著您的內存仍然足夠。
- 頁面輸出 – 這是一個指示,告訴您 Mac 運行 RAM 的頻率。 一旦您看到大量數字,則意味著您的 Mac 上沒有足夠的 RAM。
那麼,如何在 Mac 上為您的新應用程序或視頻獲取更多內存? 讓我們繼續下一部分。
第 3 部分。如何釋放 Mac 上的 RAM?
如果您發現您的 Mac 當前內存不足,那麼有一個更簡單的解決方案可以幫助您在 Mac 上獲得更多內存。 這基本上是通過清理您的 Mac 來完成的。 為此,您可能需要 Mac 清潔軟件。 使用 Mac Cleaner 是最快速、最有效的方式 獲得更多內存. 您可以使用的最推薦的軟件是 iMyMac PowerMyMac.
此清理器可讓您從垃圾文件、大文件和舊文件、不需要的電子郵件附件、不再需要的 iTunes 備份文件以及 Mac 上的多語言文件中釋放 RAM。 在獲得更多 RAM 和加速 Mac 時,它使用起來非常安全且高效。
以下是有關如何在 Mac 上獲得更多 RAM 的指南,您可以按照該指南清理 Mac:
- 在您的 Mac 上下載並啟動 PowerMyMac
- 掃描系統垃圾
- 預覽並選擇您要清潔的物品
- 清理你的 Mac 以獲得更多內存
步驟 1。 在您的 Mac 上下載並啟動 PowerMyMac
您所要做的就是訪問網站: www.imymac.com 然後單擊 PowerMyMac 的下載按鈕。 下載程序後,在您的 Mac 上安裝並啟動它。
在主界面的左側,您將看到 iMyMac 旨在執行的模塊列表。 從該列表中,單擊垃圾清理器模塊。 您還可以選擇“大文件和舊文件”來刪除 Mac 上不需要的大文件和舊文件。 然後您可以繼續執行後續步驟。
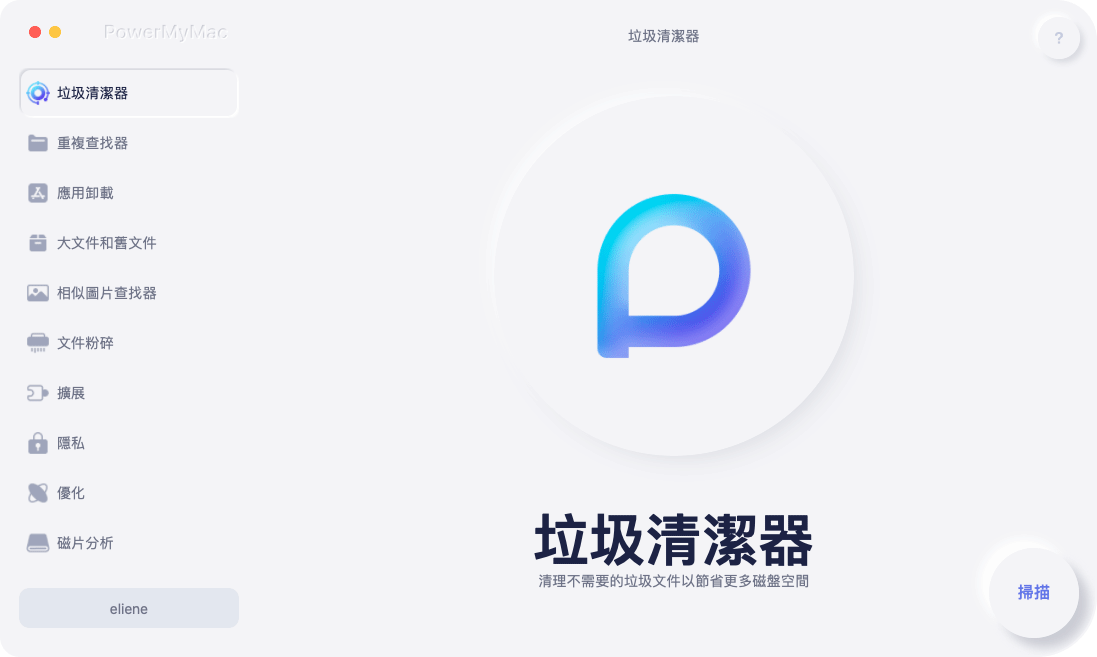
步驟 2. 掃描系統垃圾
選擇模塊後,單擊“掃描”按鈕。 然後該程序將開始掃描您 Mac 上的所有垃圾。 等待程序完成掃描。
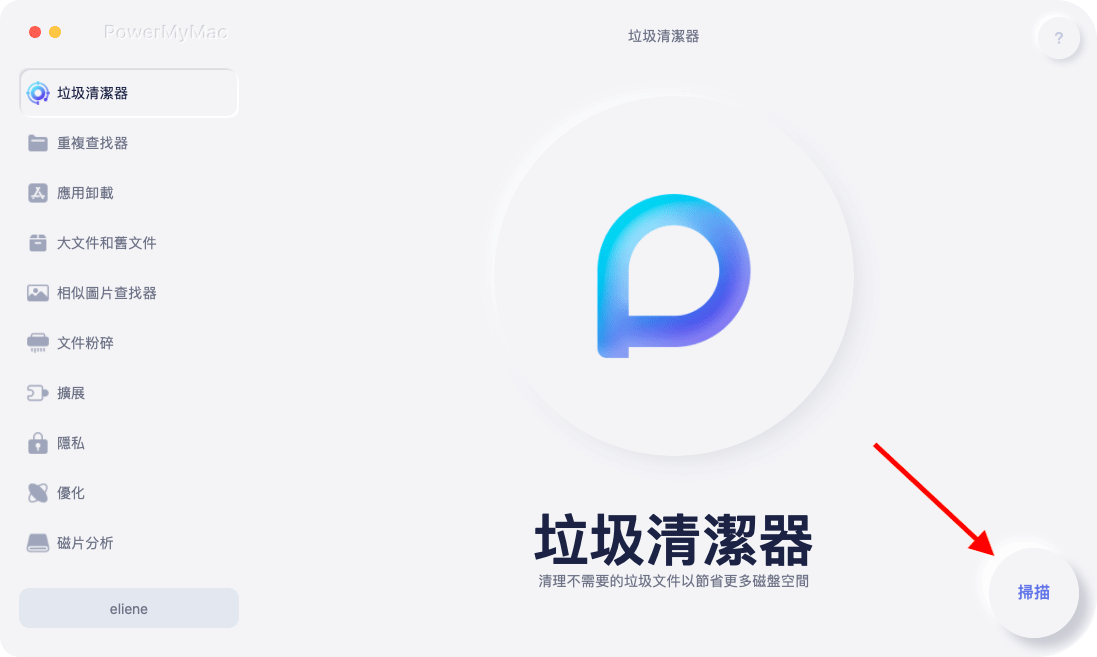
第 3 步。預覽並選擇要清潔的項目
掃描完成後,屏幕上會出現一個列表。 此列表實際上是您 Mac 上所有垃圾的一個類別。 您將看到它們的類別,例如應用程序緩存、電子郵件緩存、系統緩存、用戶日誌、系統垃圾、照片緩存等。 選擇您要清理的所有類別,然後預覽它們包含的所有項目。

第 4 步。清理您的 Mac 以獲得更多內存
選擇完所有要從 Mac 中刪除的類別和項目後,單擊“清除”按鈕。 等待程序完成清潔過程。
一旦程序完成清理過程,您將在屏幕上看到“清理已完成”的指示。 這意味著這些文件夾現在都是空的。 但是,有些文件夾不會有此指示。 這很正常,因為這些文件夾是自動重新創建的文件夾。 請放心,您的 Mac 上的所有內容都已清理乾淨。
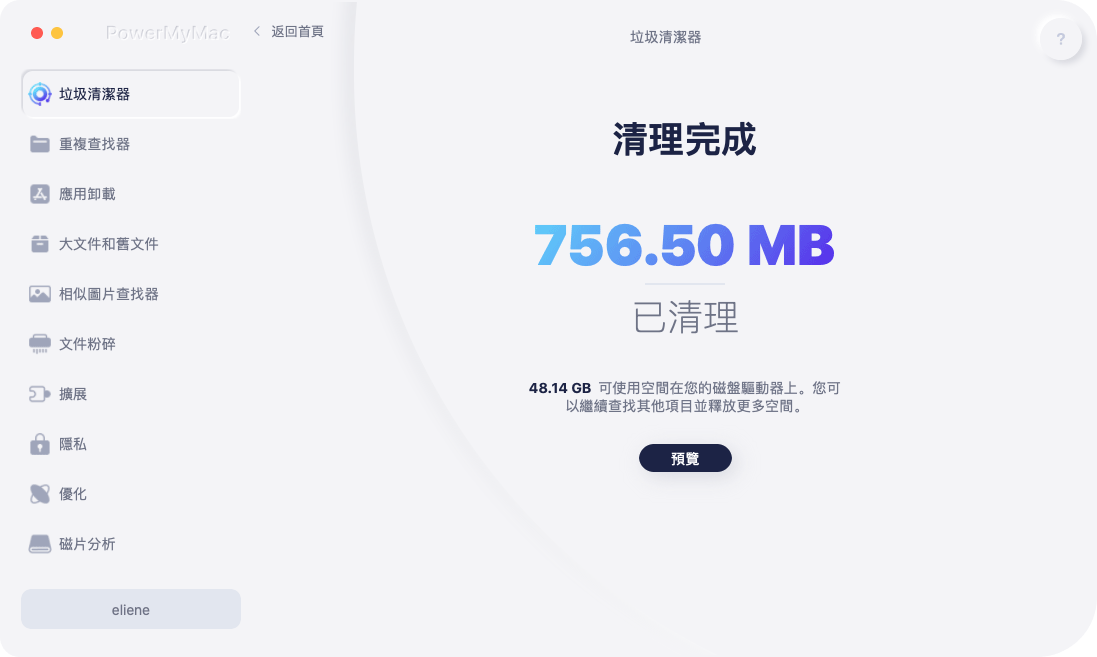
在這裡,您可以了解如何在 Mac 上獲得更多 RAM。 您已成功清理 Mac。 您可以嘗試再次檢查您的 RAM,您將看到您在 RAM 上獲得了更多空間。 清理你的 Mac 會給你更多的空間,同時也會提高你的 Mac 的速度。
第 4 部分。如何在 Mac 上升級 RAM?
您是否厭倦了上述關於如何在 Mac 上獲得更多 RAM 的步驟? 在您刪除了 Mac 上的所有垃圾和其他不必要的文件後,您仍然有為 Mac 獲得更多 RAM 的衝動,那麼您可以做的最好的解決方案就是升級它的 RAM。
以下是升級 Mac 上的 RAM 應執行的操作。
- 檢查 Mac 上的系統信息
- 檢查您的 Mac 是否可以容納更多內存
- 查看您的 Mac 是否可以佔用多少 RAM
- 為您的 Mac 獲取 RAM
- 在 Mac 上安裝新內存
步驟 1. 檢查 Mac 上的系統信息
無論您使用的是 iMac、MacBook Pro 還是其他類型的 Mac 都沒有關係,因為仍然有很多信息需要您檢查以獲得準確的系統。
為了獲得所需的詳細信息,您應該執行以下操作:
- 單擊蘋果圖標。
- 然後選擇關於本機。
- 從該頁面,您將看到您的系統信息。
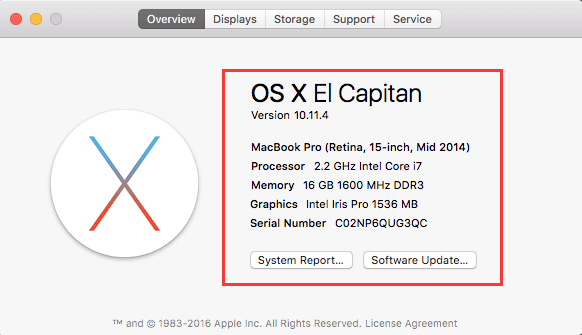
第 2 步:檢查您的 Mac 是否可以容納更多內存
您的 Mac 可能無法容納任何額外的 RAM。 這令人失望,但卻是事實。 這就是為什麼你應該檢查你的 Mac 是否仍然可以處理額外的 RAM。
以下是檢查 RAM 狀態的方法。
- 單擊 Mac 上的 Apple 圖標。
- 然後選擇關於本機。
- 之後,單擊“更多信息”選項。
- System Profiler 隨後將在您的屏幕上啟動。
- 在 System Profiler 頁面中,單擊屏幕左欄中的 Memory 選項。
之後,您將在屏幕右側看到 RAM 模塊或內存條的準確詳細信息。 您還會看到“Banks”,它指的是插入 RAM 的插槽。 如果萬一你看到一個空的銀行,那麼這意味著你可以升級你的 Mac 的 RAM。
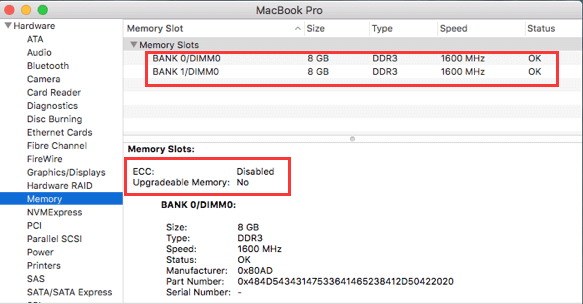
第 3 步。查看您的 Mac 是否可以佔用多少內存
在這裡,我們將確保您的 Mac 能夠真正進行升級。 你所要做的就是去 Apple 支持上的技術規範 然後查找您的 Mac 的確切型號。 找到 Mac 後,單擊它以查看有關它的所有信息。 在這裡,您要查找的是可幫助您了解 Mac 可以使用多少 RAM 的信息。
看到所需信息後,將其與 Mac 上的 RAM 進行比較。 如果你這樣做,你就會知道你的 Mac 的 RAM 是否可以升級。
如果您無法升級您的 Mac,那麼您可以在您的 Mac 上執行另一個清理過程,就像我們上面使用 PowerMyMac 所做的那樣。 這將幫助您提高 Mac 的速度。
第 4 步。為您的 Mac 獲取 RAM
一旦您看到可以升級 Mac 上的 RAM,就該選擇新的 RAM 了。
步驟 5. 在您的 Mac 上安裝新內存
一旦你選擇了你將要擁有的新 RAM,那麼升級它就非常簡單了。 您所需要知道的是您可以將 RAM 放置在何處,以便插入您擁有的新 RAM。
部分5。 結論
所以你有它。 這就是如何在 Mac 上獲得更多 RAM 的簡單方法。 我們知道,我們大多數人都希望升級 Mac 上的 RAM,以便他們在使用 Mac 時獲得更好的體驗。
但是,正如我們上面提到的,有些情況下您無法升級 Mac 上的 RAM。 如果這是您的情況,您始終可以指望 iMyMac PowerMyMac. 該程序將立即清理您的 Mac,並且在清理過程中非常高效。 它肯定會刪除您 Mac 上所有不需要的文件、垃圾文件和其他文件夾。
這是 PowerMyMac 是您需要的最佳程序的主要原因。 它不僅可以讓您的 Mac 擁有更多 RAM,還可以幫助您提高 Mac 的性能。



