每個人都會不時享受一點私密性,即使是我們當中最開放的人,在他或她的一生中通常也會有很多時刻希望自己獨處。
為什麼?好吧,這可能有多種原因。也許是他們想隱藏秘密的一面,也許只是想保留自己的特殊記憶。由此推到日常生活中,你可能會想要將Mac上的某些文件隱藏起來。
現在,這裏為你提供有關如何在Mac上隱藏文件的最佳指南。本文將爲你做出詳細的指引,告訴你隱藏文件的最佳方法。
內容:第1部分:如何在Mac上隱藏文件或文件夾第2部分:訪問隱藏的文件或文件夾第3部分:在Finder中查看隱藏文件第4部分:取消隱藏文件或文件夾
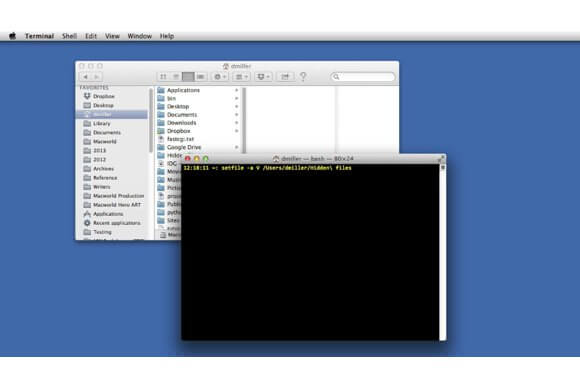
第1部分:如何在Mac上隱藏文件或文件夾
在Mac上隱藏文件比在Windows或任何其他計算機上隱藏文件要復雜得多,但其實並不難。
當然,你也可以將文件夾命名為絕對無聊的名稱,例如“ Stevenson's 2013的BBQ”或“家庭作業”,或避免懷疑的名稱,但這通常無法完成你最初想要的保密要求?既然如此,我們會告訴你如何完全隱藏這些文件。
如何在Mac上隱藏文件,最好的做法是將所有項目收集到一個文件夾中。下一步是打開終端窗口。按下Command鍵和空格鍵即可輕鬆完成此操作。然後你會看到一個小窗口,不用擔心,它的出現可以幫你隱藏該文件夾。
在同一終端窗口上,輸入以下內容:
Chflags hidden
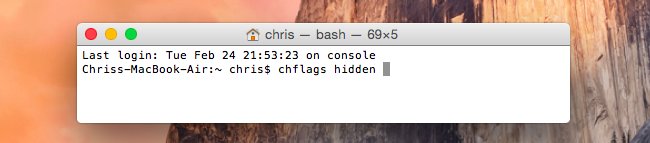
從那裡開始,如何在Mac上隱藏文件,只需單擊文件夾並將其拖到窗口中即可。然後點擊進入。
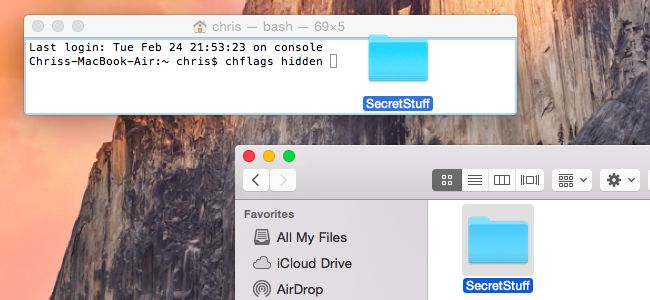
此時此刻,你發現要隱藏的文件夾已經從桌面上消失了,假設您只將其保留在桌面上,那幾乎就是您想要的。注意,它實際上仍在那兒,如果需要,你仍然可以將其拖動。但是,即使你使用Finder搜索它,它也不會簡單地顯示出來,幾乎就像消失了一樣。
但是,它實際上仍然在你原先保存它的地方,只是使用查找程序無法看到或訪問它。問題來了,如果連你都無法訪問,那隱藏文件夾似乎也沒用,因爲你找不到這些隱藏的文件。接下來的部分將介紹如何在Mac上訪問隱藏文件。
第2部分:訪問隱藏的文件或文件夾
現在讓我們以最快的方法開始,轉到桌面並在窗口上搜索“轉到”按鈕。
單擊它,然後在上述下拉選項中找到“轉到文件夾”選項,然後輸入隱藏的文件夾的位置,方法是在將其輸入“轉到文件夾”選項時,在開頭添加“〜”。 “〜”表示正在使用當前用戶名的文件夾,因此從此處鍵入文件夾的位置和名稱。
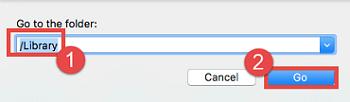
如果將其放在容易記住的地方(例如桌面,文檔,下載等),則此方法非常適用。所以,如果它在你的文檔中,它將看起來像這樣:
~/Documents/Title_of_Hidden_Folder
再舉一個例子,如果你確實將其放置在下載文件夾中,則將需要以下內容:
~/Downloads/Title_of_Hidden_Folder
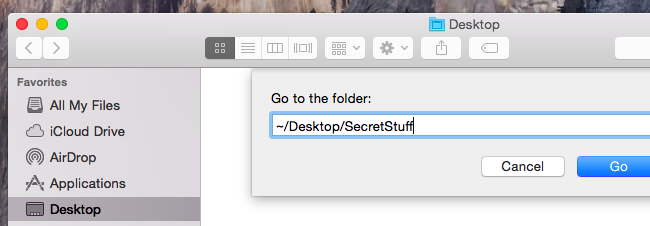
實際上,還有另一種查看隱藏文件的方法。下一個選項是使用“打開/對話框”按鈕,該按鈕可以在完成簡短而巧妙的操作後找到該文件夾。通過同時按下以下按鈕開始:Command + Shift + Period。
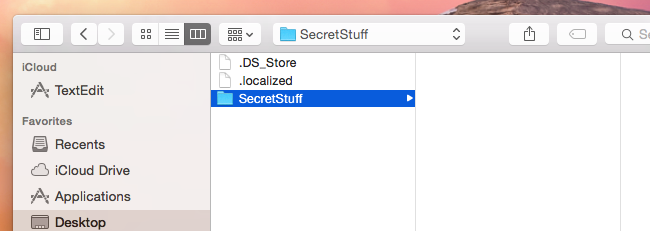
現在,如果你已經保存了隱藏在桌面上的文件夾,此技巧將不會立即顯示該文件。前面提到的技巧,會幫你快速找到它。
在“打開/對話框”窗口中,按下按鈕後,在“打開/對話框”窗口中單擊另一個文件夾,然後只需返回到“桌面”文件夾。 隱藏的文件會在那裡出現,是不是很簡單?
第3部分:在Finder中查看隱藏文件
下一個選項是使用Finder查找隱藏文件夾。這涉及到終端的一些工作,從那裡也需要關閉所有Finders,實際上麻煩得多。
首先打開一個終端。輸入以下命令,並確保在每個命令後都按Enter鍵:
defaults write com.apple.finder AppleShowAllFiles TRUE
killall Finder
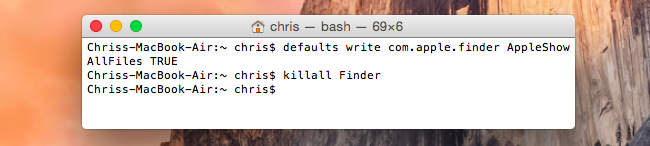
這將強制重新啟動所有打開的查找器,並且還將按照命令顯示隱藏文件。是否要阻止Finder顯示隱藏的文件和文件夾? 運行以下命令以禁用此選項並重新啟動Finder:
打開終端並輸入以下命令:
defaults write com.apple.finder AppleShowAllFiles FALSE
killall Finder
第4部分:取消隱藏文件或文件夾
另外,如果你出於某種原因想要取消隱藏文件夾,這也不是問題。
只需要再次打開終端並發出以下命令:
Chflags nohidden
最理想的情況是你還記得隱藏文件夾的路徑,或者你記得文件保存的位置,則只需像先前一樣將其再次拖動到窗口中,它就會再次隱藏。
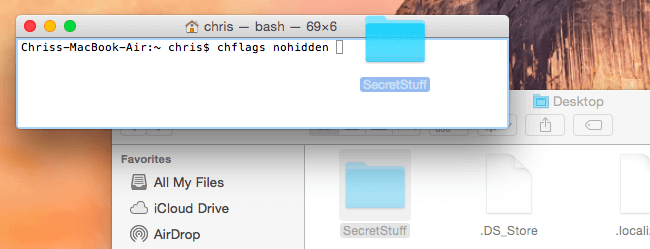
當然,如果與終端打交道讓你感到煩躁或對你來說有點過於復雜,那你可以嘗試第三方程序來幫助你了解如何在Mac上隱藏文件,並且該程序應附有非常簡單的指南。



