您是否遇到過Mac幾乎沒有存儲空間? 如果您的答案是肯定的,那麼您所要做的就是為您服務 在Mac上管理存儲.
管理Mac上的存儲 真的只是一個簡單的任務。 您所要做的就是刪除所有不需要的文件,文件夾,應用程序,垃圾箱和其他文件。
在本文中,我們將向您展示一些您可以做的事情 管理Mac上的存儲空間。 這樣,您就可以為可以存儲的新文件或應用程序留出更多空間。
內容:第1部分。如何釋放Mac上的磁盤空間?第2部分。在Mac上管理存儲的其他方法部分3。 結論
第1部分。如何釋放Mac上的磁盤空間?
基本上,如果Mac上的存儲空間不足,唯一應該做的就是管理它。 要管理Mac上的存儲,您需要刪除不再需要的任何數據。
擺脫Mac上你不再需要手動的所有東西可能會花費你很多時間,特別是如果你有大量的東西。
幸運的是,我們為在Mac上管理存儲提供了最佳方法。 這是通過使用 iMyMac PowerMyMac.
此Mac清潔器可以執行下一部分將提到的所有事情,以幫助您 清理Mac上的存儲空間。 它可以幫助您刪除所有垃圾文件,電子郵件附件,重複文件,以及大型文件和舊文件等。
Mac上佔用了這麼多空間的原因是什麼?如何釋放磁盤空間? 這是使用iMyMac PowerMyMac的方法。
步驟1.在Mac上下載並安裝iMyMac程序
在Mac上開始管理存儲之前,您應該訪問以下官方網站: www.imymac.com 並下載iMyMac PowerMyMac。 下載程序後,繼續並在Mac上安裝它。
在Mac上成功安裝該程序後,請啟動該程序。 在程序主界面的左側,您將能夠看到模塊列表。 從模塊列表中,繼續並選擇您想要的一個模塊。 讓我們選擇“主掃描”,它將顯示給您 如何在Mac上清理系統存儲.
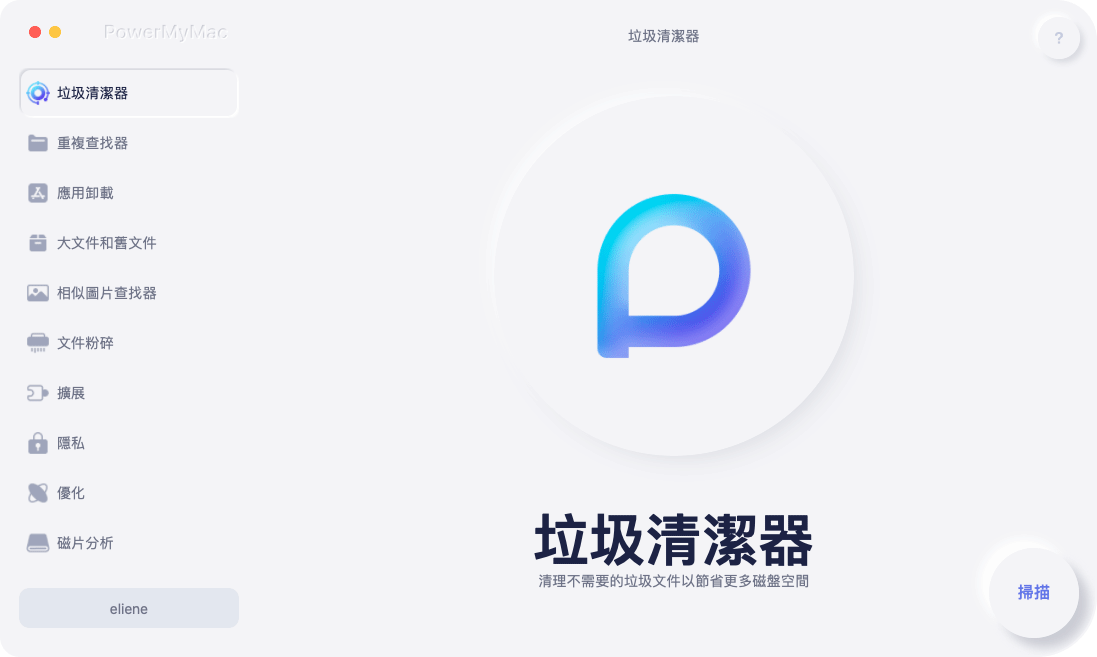
步驟2.主掃描系統垃圾
一旦選擇了模塊,請單擊“掃描”按鈕繼續掃描垃圾文件。 然後,程序將開始掃描Mac上的所有垃圾文件,這些文件佔用了您的存儲空間。
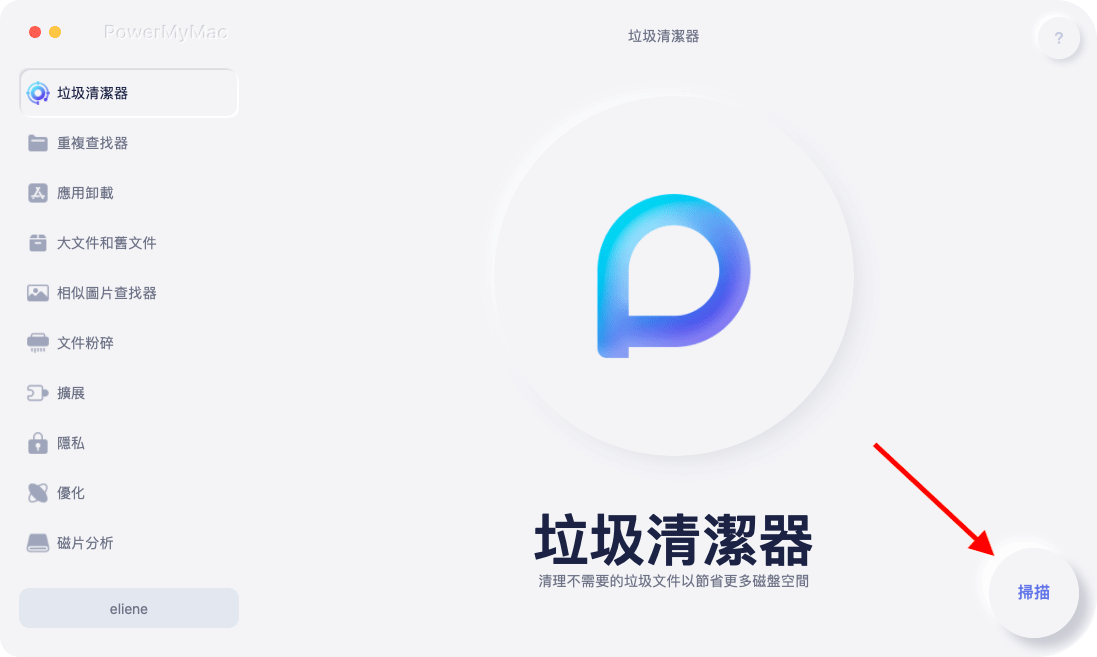
第3步。檢查並清理要清理的物品
掃描過程完成後,該程序將向您顯示Mac上所有垃圾文件的類別列表。 您將能夠在屏幕上看到類別,例如應用程序緩存,系統日誌,照片緩存,電子郵件緩存,系統緩存,系統廢紙,等。
從列表中選擇一個類別,您將能夠在屏幕右側看到它包含的所有數據。 完成選擇後,您可以通過單擊“清除”按鈕繼續清理垃圾文件。
備註: 對於iMyMac PowerMyMac的其他模塊,即“ Duplicate Finder”和“大文件和舊文件”,您也可以按照前面的步驟進行操作,以徹底清理它們。

步驟4. Mac系統垃圾郵件很乾淨
在“清理”按鈕上進行清理後,該程序將清理您選擇的所有垃圾文件。
程序完成清理系統垃圾後,您將看到“清理完成”的提示。
但是,有些文件夾即使已經為空也沒有。 這是因為這些是自動重新創建的文件夾。
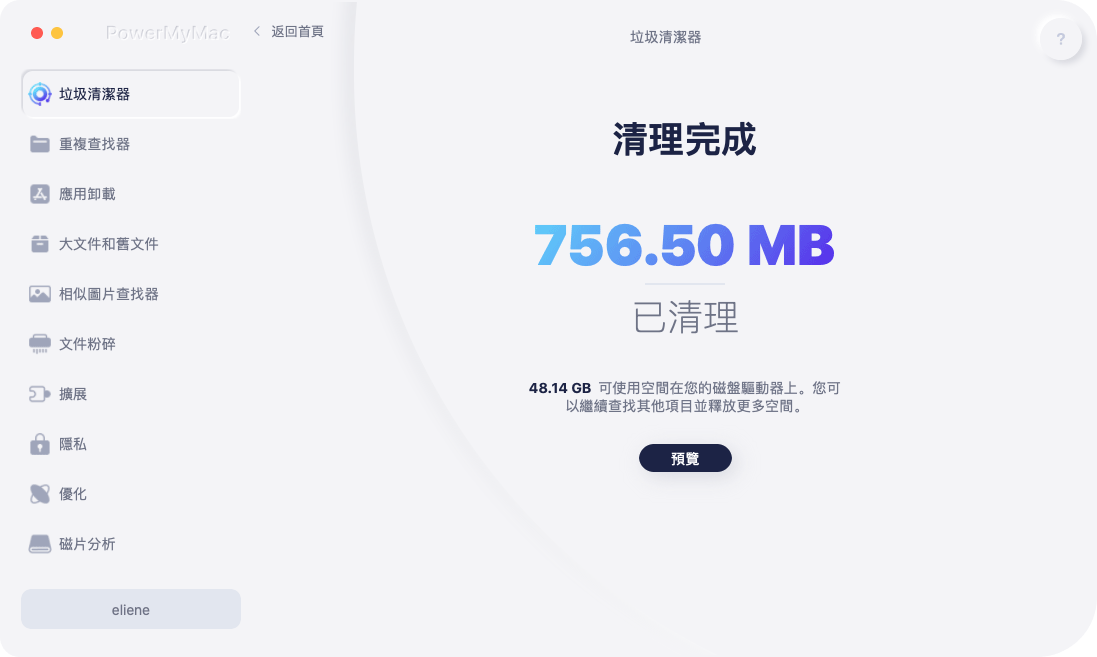
看到? 這是使用iMyMac PowerMyMac只需單擊幾下即可輕鬆管理Mac上的存儲的方法。
第2部分。在Mac上管理存儲的其他方法
關於如何在Mac上管理存儲,是否有一些手動方法? 您可以執行以下幾項操作來管理寶貴的Mac上的存儲。
1。 自動優化您的存儲
如果您選擇此選項來管理Mac上的存儲,則您觀看過的所有電視節目(包括電影)都會從Mac中刪除。
它還可以幫助您刪除不再需要的任何電子郵件附件。 您不必擔心電子郵件,因為它們都將存儲在您的iCloud服務器中。
您觀看的電影或電視節目也是如此。 由於您之前已經購買了它們,因此仍可以在iTunes上免費下載它們。
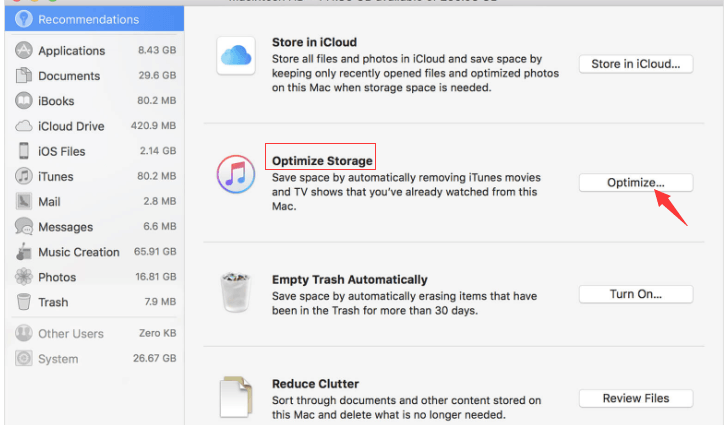
2。 清空垃圾桶
一旦你刪除了Mac上的東西 - 無論是文件,文件夾還是應用程序,它們都會圍繞你的垃圾桶。 這意味著它們仍會佔用Mac上的一些空間。
因此,要使您能夠在Mac上管理存儲並獲得更多空間,請繼續並定期清空垃圾箱。 您還可以選擇在30天后自動清空垃圾箱。
這段時間已經是一個安全的時間範圍,因為您將確保不再需要從垃圾箱中恢復任何東西。
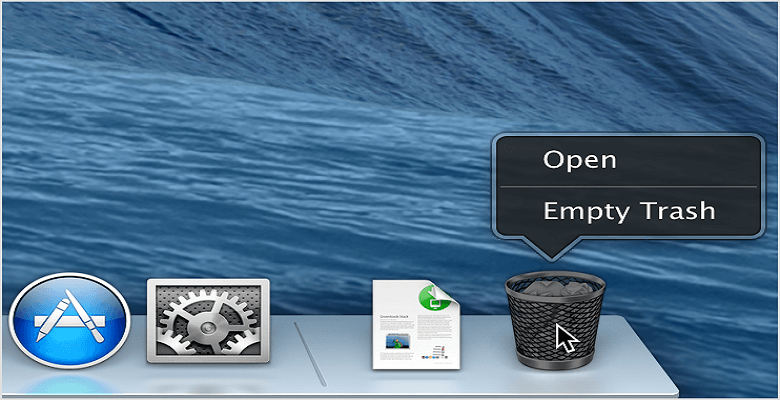
3。 減少Mac上的混亂
執行此方法將允許您的Mac查看其係統的內容,然後最終刪除所有舊文檔。 您還可以單擊“查看文件”,Mac將顯示您的大文件,下載和文件瀏覽器。
如果在任何情況下您使用的是MacBook Pro且存儲了大量文件,那麼您還可以查看Mac上最大的文件,其中包括您上次打開該特定文件的時間。
您所要做的就是單擊放大鏡圖標。 然後,繼續,然後單擊“ X”圖標將其刪除。 這樣,您可以很好地管理Mac上的存儲。
4。 使用您的iCloud
除了將所有重要文件存儲在Mac上,您還可以 使用您的iCloud 作為備選。 Apple Inc.為所有用戶提供了5GB的免費iCloud空間供您存儲文件和其他重要數據。
但是,5GB肯定不足以存儲所有文件。 如果您願意,可以選擇以下價格來利用更多的存儲空間。
- 50GB - 每月$ 0.99
- 200GB - 每月$ 2.99
- 2TB - 每月$ 9.99
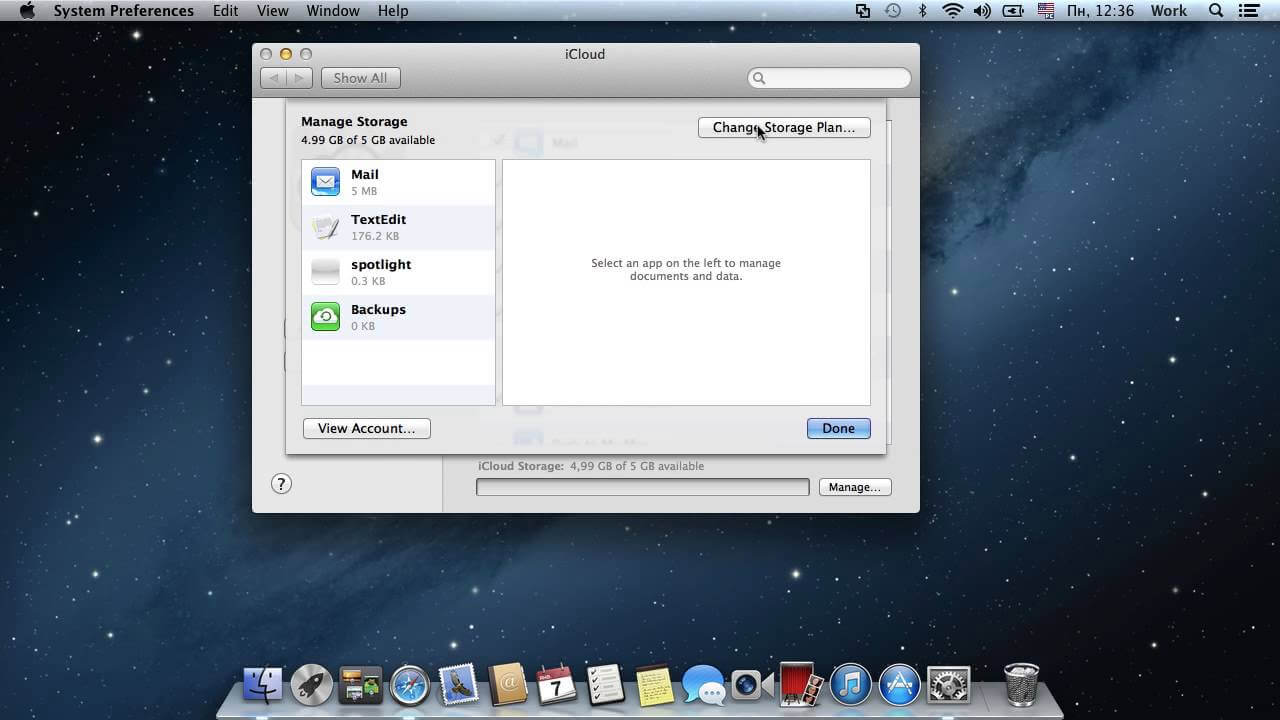
5。 刪除你的照片
一旦確定要在Mac上管理存儲,那麼您要做的第一件事就是讓您取出所有佔用大量空間的文件。
如果您喜歡在Mac上拍攝和存儲圖片,並嘗試放入相冊或嘗試在社交媒體帳戶上共享圖片,那麼偶爾嘗試組織和創建相冊也是一件好事。 刪除它們.
如果你以前沒能做到這一點,那麼現在是時候花點時間做了。 您還可以選擇將所有照片放在外部硬盤上。
6。 裁剪你的iTunes
Mac上佔用空間的一件事就是iTunes資料庫。 為了能夠管理Mac上的存儲,您可以從幾個選項中進行選擇。
- 您可以繼續使用音樂目錄並將其轉移到外部硬盤驅動器。
- 您還可以利用 NAS 而不是使用外部驅動器,以便您在連接到本地網絡時能夠訪問音樂。
- 您也可以選擇每年訂閱並支付每年21.99英鎊。
7。 從下載文件夾中刪除所有文件
可以佔用Mac上存儲空間的另一件事是下載文件夾。 這是因為它保存了您不再需要的大文件。
它還包含您下載的大型PDF文件,圖像或磁盤映像文件,因此如果您無法清除此文件夾,那麼最好是滿滿的是您不需要的東西。
8。 刪除您的電子郵件附件
我們在Mac上收到的最重要的事情之一是我們的電子郵件。 大多數這些電子郵件都有一些大的附件。 這意味著這也佔用了存儲空間,因此您可以更好地刪除不再需要的所有電子郵件附件。
為了確保完全刪除這些附件,請轉到Mail的首選項中的“刪除未經編輯的下載”,然後選擇“刪除郵件後”。
您還可以通過以下路徑找到存儲附件的郵件的當前版本:
〜/ Library / Containers / com.apple.mail / Data / Mail Downloads。
9。 刪除所有重複文件
這也是如何在Mac上管理存儲的技巧之一。 您要做的就是找到然後刪除所有重複的文件。 關於Mac上為什麼有重複文件,實際上有幾個原因,以下是其中一些原因。
- 當您嘗試在iTunes上添加歌曲時
- 將文件複製到iTunes媒體文件夾並將其添加到庫時。
- 當您嘗試兩次下載單個文件時。
- 複製和粘貼文件將保留原始副本。
10.在Mac上刪除不需要的應用程序
有些人真的很喜歡在Mac上下載應用程序。 因此,您可能會在Mac上將多個應用程序堆疊在一起。 而且其中大多數應用程序都是您不再需要的應用程序。
由於這些應用仍然存儲在您的Mac上,因此肯定會佔用硬盤上的大量空間。 管理此問題的最佳方法是卸載您不再需要的所有應用程序。
不要只是將這些應用程序拖到您的垃圾箱,因為這樣,您並沒有真正從Mac中刪除它們。 您可以使用卸載程序以正確的方式卸載它們。
有一些主要的應用程序已經包含一個可以用來卸載該特定應用程序的卸載程序。 或者,您也可以選擇下載第三方卸載程序,以卸載Mac上不再需要的所有應用程序。
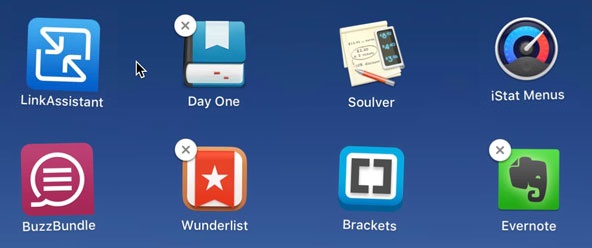
部分3。 結論
閱讀本文後,現在您可以更輕鬆地在Mac上管理存儲。 您將能夠刪除Mac上不再需要的所有這些文件,文件夾,甚至應用程序,因為它們佔用了大量空間。
您將能夠執行所有 iMyMac PowerMyMac 可以幫助您管理Mac上的存儲空間。 只需單擊幾下,您就可以管理Mac的存儲。
擁有iMyMac 免費下載 並安裝在Mac上,您將可以控制Mac上需要或不需要的所有東西。 這是一個非常安全的程序,也非常有效。



