我愛我的MacBook Pro。 我出於個人和工作目的購買了它。 我將其用於我的網頁設計工作,非常方便。
但是,我需要 在Mac上對我的硬盤進行分區 有幾個原因。 如何在Mac設備上執行此操作?![]()
看這裡! 您會發現以下幾種強大的解決方案 分區Mac硬盤。 一起讀!
那麼,讓我們開始......
文章指南第1部分。為什麼要對Mac硬盤分區?第2部分。對Mac硬盤進行分區的好處。第3部分。進行分區之前該做什麼?第4部分。如何對Mac硬盤或SSD進行分區?部分5。 結論
第1部分。為什麼要對Mac硬盤分區?
每種類型的計算機,無論是Windows PC還是Macintosh,都具有有限的存儲量。 您如何使用設備會導致存儲空間快速耗盡。
例如,您可以選擇通過升級到固態驅動器(SSD)或通過連接到各種外部硬盤驅動器來為其添加更多空間。
實際上,Mac的啟動驅動器默認情況下是分區的。 在Mac的最新型號中,引導驅動器中包含一個秘密分區。
這個秘密分區包含macOS恢復系統,一些重要的Mac急救工具和安裝程序。 這是Mac的重要組成部分,可以在macOS無法重新啟動或安裝的情況下使用。
在深入研究對Mac SSD或硬盤驅動器進行分區之前,讓我們先探討一下這樣做的好處。
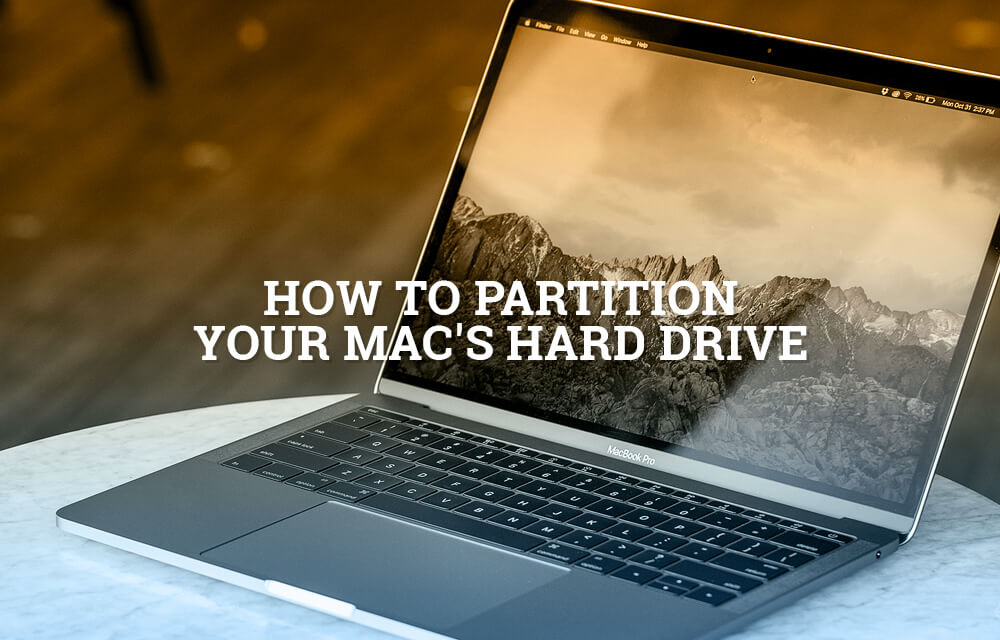
第2部分。對Mac硬盤進行分區的好處。
當您要對硬盤驅動器進行分區時,可能會有一個原因是能夠運行多個操作系統。 例如,您在一個分區上有一個macOS,在另一個分區上有一個Windows操作系統。
或者,也許您可以在分區的兩個側面上操作一個操作系統的兩個不同版本,所有這些操作都在單個磁盤上完成。
每個磁盤驅動器都有自己的捲。 但是,這些磁盤驅動器可通過Finder單獨找到,並且也將單獨處理。
對Mac的硬盤進行分區或使用Mac對特定的外部硬盤進行分區後,便可以分別管理和格式化兩個分區。
這類似於在一台設備中擁有兩台不同的計算機。 但是,如果要利用另一個分區在當前Mac設備的早期版本上運行,則其所需的容量必須是所需空間的兩倍。
第3部分。進行分區之前該做什麼?
在對Mac進行分區之前,始終最好先對其進行清理。 Mac用戶通常會有很多垃圾文件,例如不必要的視頻,舊文檔和電子郵件附件下載等。
我們建議您使用 iMyMac PowerMyMac 清理Mac。 這是有關使用此軟件的分步指南:
步驟1.在Mac上下載並啟動iMyMac PowerMyMac
下載PowerMyMac。 啟動軟件。 完成後,您將看到帶有Mac系統狀態的主界面。
單擊標題為“主掃描”的模塊。 可以在窗口的左側看到。
步驟2.掃描系統垃圾
點擊“瀏覽”按鈕。 該軟件現在將在Mac上掃描垃圾文件。
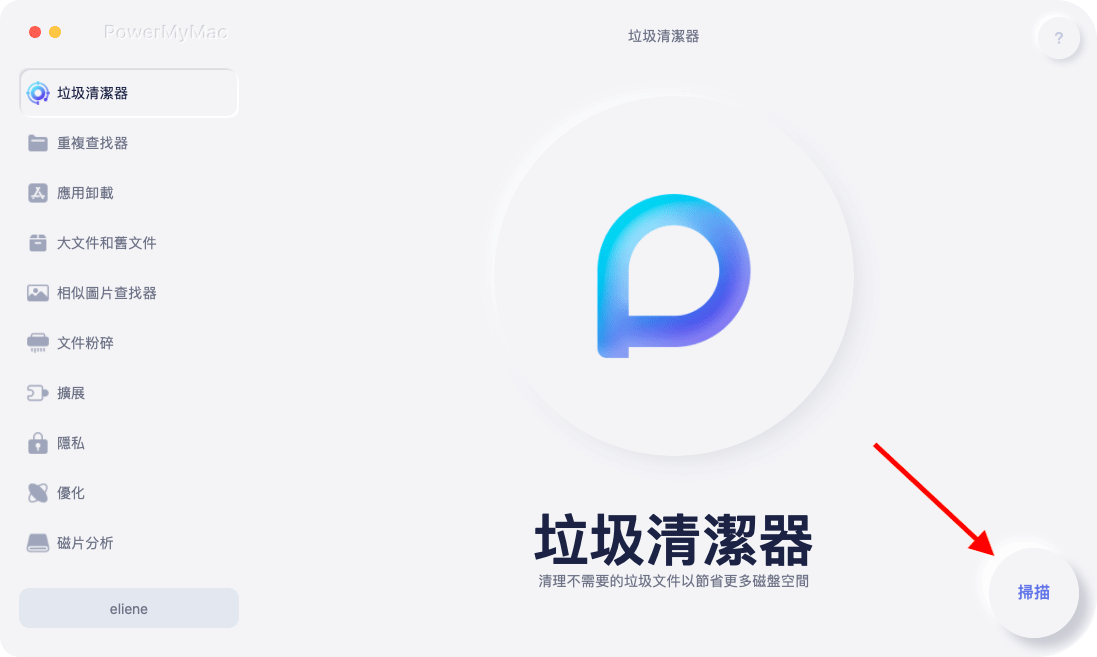
步驟3.查看並選擇要清理的項目
PowerMyMac現在將所有垃圾文件顯示為各種類別,包括應用程序緩存,郵件垃圾,照片垃圾和垃圾箱等。 單擊特定類別以顯示該分類的詳細信息。 選擇要刪除的數據或文件。 點擊名為“清潔“。

步驟4.清理Mac System垃圾郵件已完成
該過程完成後,軟件會將文件夾標記為零KB。 有時,其他文件夾不會被視為零KB。 這是因為這些是自動重新創建的文件夾。
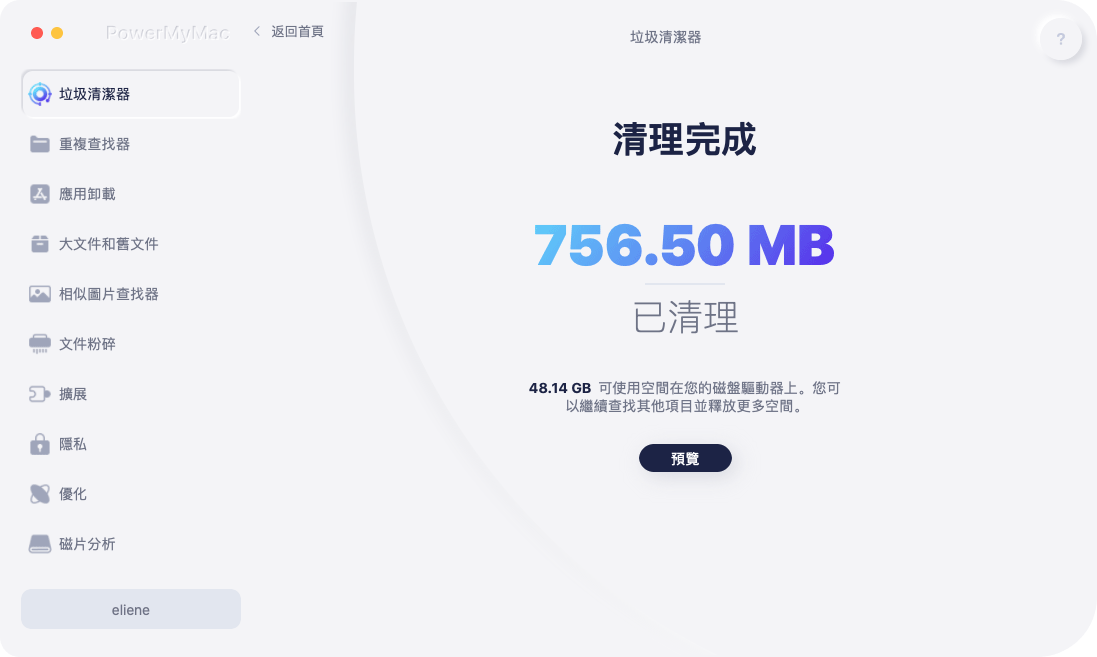
人們還閱讀:4個修復Mac白屏的選項。如何更新Mac
第4部分。如何對Mac硬盤或SSD進行分區?
對Mac硬盤驅動器或固態驅動器進行分區 可以通過多種方式完成。 我們將在下面解釋這些:
方法1:利用新兵訓練營。
如果要在Mac上運行Windows操作系統,則可以使用Boot Camp。 所說的軟件還帶有所謂的Boot Camp助手。
此應用程序可用於對硬盤驅動器進行分區。 這樣,您可以在一個分區上運行macOS,在另一個分區上運行Windows。
您可以簡單地按照Boot Camp助理的說明對SSD或硬盤空間進行分區。 這樣您就可以在Mac設備上順利運行Windows。
使用此應用程序,您將在Mac上擁有Windows,就像在傳統Windows PC上使用Windows一樣。
方法2:使用磁盤實用程序。
磁盤工具用於修復或分區Mac磁盤驅動器。 可以在“實用程序”子文件夾下的“應用程序”文件夾中找到“磁盤實用程序”應用程序。
但是,在啟動分區之前,應備份要復制的文件夾。 為此,您可以使用提供要分區的驅動器的可引導副本的工具。 如果出現問題,您可能會丟失驅動器上的所有內容,因此必須首先執行此操作
在分區過程之前執行此操作:
步驟1-克隆要分區的驅動器。
步驟2-確保克隆沒有錯誤。
步驟3-插入克隆。
步驟4 - 訪問系統偏好設置。
步驟5 - 轉到啟動盤。
步驟6-檢查已克隆的驅動器是否正常工作。
現在,以下是對Mac硬盤進行分區的步驟:
#1-轉到“應用程序文件夾”,然後轉到“實用程序”。
#2-打開“磁盤工具”應用
#Step 3-在“磁盤工具”應用程序中,選擇Mac的內置驅動器(或選擇內置SSD)。
#4-將顯示兩個選項,分區和急救。 選擇分區。
#5-點擊“ +”。 可以在“分區佈局”下看到。
#6-將顯示一個新分區。 根據需要修改大小。
#7-為此新驅動器提供一個新名稱。 如果您的願望沒有實現,則可以選擇“在Mac上還原為未分區的硬盤驅動器”。
#8-確定大小後,選擇“應用”。 如果屏幕左下角出現鎖定符號,請單擊它以確認該過程。
分區過程完成後,您將擁有一個新的內部SSD或硬盤驅動器。 這將與原始的相同。 但是,其中沒有任何內容。
部分5。 結論
分區硬盤 有它的好處。 此過程的一個驚人的好處是能夠在一個分區上運行Windows,而在另一個分區上運行macOS。 這都在同一設備內。 就像將兩台計算機合而為一。
但是,請確保在創建分區之前,必須清理Mac中的所有垃圾文件。 您可以使用iMyMac PowerMyMac執行此操作。
另外,您可以使用各種工具對硬盤進行分區。 只需使用上面的指南,選擇最適合您的一個



