![]() 我是Apple的忠實粉絲。 我有不同的Apple設備,我一直在使用。 我使用的一台設備是我的Mac。 我在其中放置了一個安全功能,因此任何人都無法使用它,特別是如果它被盜了。 但是,我忘記了密碼。 如何重置Mac密碼?
我是Apple的忠實粉絲。 我有不同的Apple設備,我一直在使用。 我使用的一台設備是我的Mac。 我在其中放置了一個安全功能,因此任何人都無法使用它,特別是如果它被盜了。 但是,我忘記了密碼。 如何重置Mac密碼?
別擔心。 我們將在下面詳細解決這個問題。
文章指南第1部分。為什麼需要為Mac設置密碼?第2部分。如何防止自己忘記密碼? 第3部分。如何重設Mac密碼?第4部分。保護您的數據第5部分。使用目標磁盤模式部分6。 結論
人們還閱讀:如何在Mac上刪除文件什麼是Mac上的其他存儲并快速清理它們
第1部分。為什麼需要為Mac設置密碼?
Apple的新操作系統macOS具有強大的安全系統,可將數據保護放在首位。
無論何時登錄,下載新應用程序或刪除文件和軟件,您都需要輸入Mac密碼。
您可以採取一些技巧來避免忘記Mac密碼。 您也可以申請方法 重置您的Mac密碼.
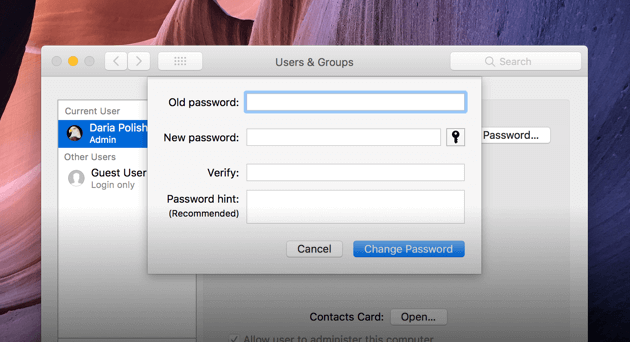
第2部分。如何防止自己忘記密碼?
通常,當Mac用戶不記得他們的密碼時,它是由於混亂的Mac設備造成的。 由於人們習慣於每天都要瀏覽大量信息,因此他們傾向於忘記重要信息。
因此,首先要做的是清理你的Mac,確保你的新密碼是你需要輸入有組織和乾淨的設備的登錄詳細信息。
您可以使用 iMyMac PowerMyMac 去做這個。 該工具具有以下特徵:
1 - 一鍵式處理 - 您只需單擊一下即可輕鬆掃描Mac設備並清理不需要的文件。
2 - 功能強大 - 它具有強大的應用程序,可全面掃描您的Mac。 可以在界面上檢查和顯示所有內容,包括CPU狀態,內存,磁盤和電池狀態。
3 - 選擇性 - 可以按大小,時間和其他因素對不必要文件的掃描結果進行排序。 在您實際刪除項目之前,您可以選擇和預覽項目。 你掌控一切。
4-免費試用-PowerMyMac可以免費試用前500MB的數據。 您可以免費體驗該工具的出色功能。 可以刪除所有類型的文件以釋放Mac的空間。
在讓這些功能陷入其中之後,讓我們一步一步地使用它:
步驟1:下載並啟動iMyMac PowerMyMac
使用瀏覽器下載iMyMac PowerMyMac。 在計算機上啟動軟件。 它將顯示設備的系統狀態。
步驟2:掃描按鈕
在左側,選擇“主掃描”模塊。 單擊掃描按鈕以掃描整個Mac。 等待掃描完成。 它將顯示各種類別的垃圾文件的列表。 這些類別包括應用程序緩存,郵件垃圾,照片垃圾,系統緩存,系統日誌,用戶日誌和垃圾箱等。
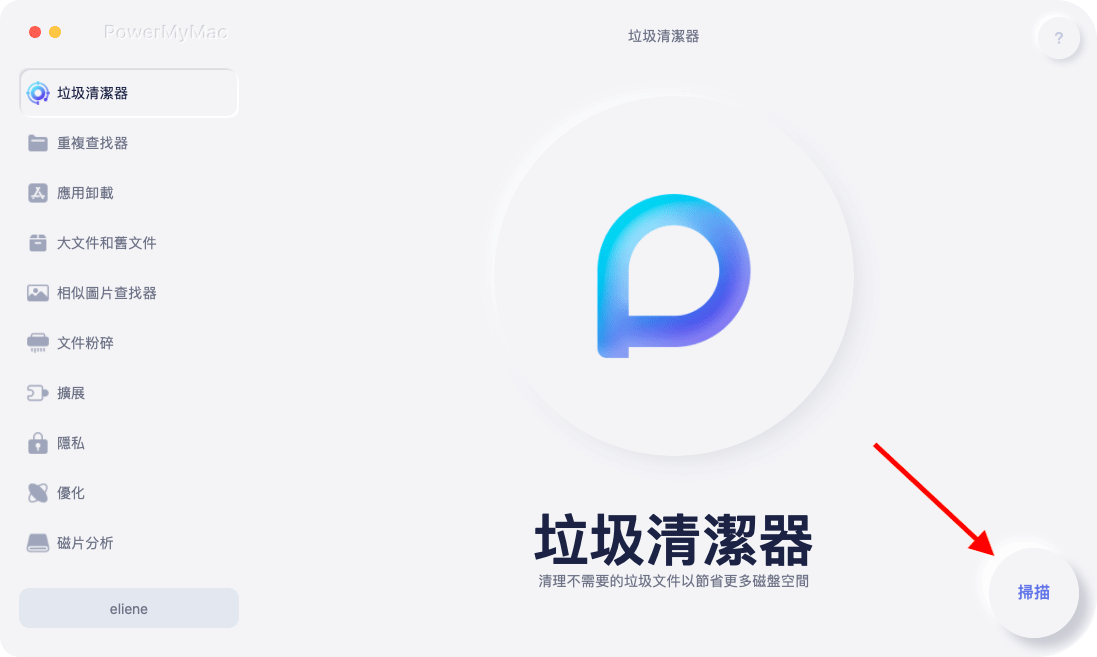
步驟3:選擇要清理的項目
選擇特定的分類,然後在屏幕右側查看其下的文件。 選擇您要刪除的文件。 單擊清理。

步驟4:完成清理
程序將顯示文件夾和文件為零KB。 有些將不會被視為這樣,因為它們是自動重新創建的文件夾。
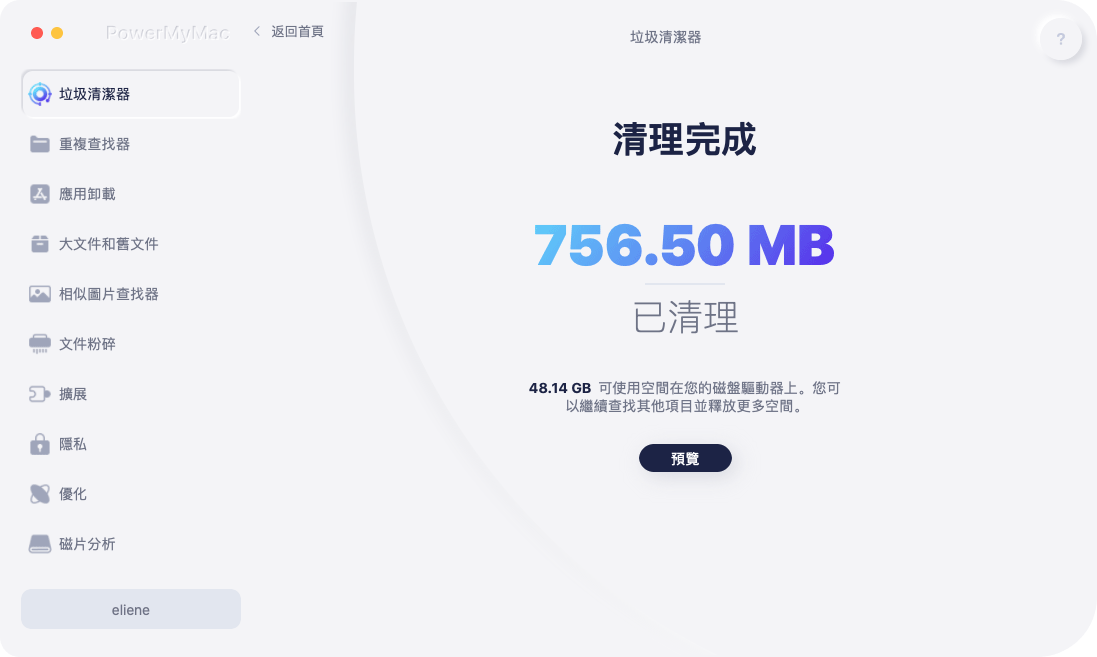
第3部分。如何重設Mac密碼?
有各種方法 重置Mac密碼:
方法1 - 獲取密碼提示
在您將Mac密碼重新設置為新密碼之前,應始終查看該提示是否有助於您記住密碼。
提示是指與您的密碼相關的短語。 您之前在設置密碼時輸入了密碼。 三次錯誤輸入密碼時會觸發提示。
1 - 啟動系統首選項(帶有cog圖標的首選項)。
2-選擇用戶和組。
3 - 轉到屏幕左下角,然後按“鎖定”圖標進行修改。
4 - 按Return鍵約三次。
每按一次Return鍵,屏幕都會振動。 第三個振動將顯示密碼提示。 它將顯示在密碼字段下方。
希望這能幫助您記住實際的密碼並結束您的麻煩。
但是,有時候提示不會出現。 這是因為Mac設備未設置為在三次錯誤嘗試後顯示您的密碼。
這可以在登錄選項中設置,只有在您能夠使用正確的密碼打開Mac時才能更改。 幸運的是,您可以使用不同的方法 重置Mac密碼 或找到你的密碼。
方法2 - 在另一個帳戶上修改您的密碼
如果您與朋友或家人共享Mac設備並且其中有自己的個人帳戶,則可以使用其登錄詳細信息重置以前的密碼。
此外,如果您在同一台Mac設備上有另一個帳戶並且您知道密碼,則可以使用它來恢復Mac管理員密碼。 以下是如何重置mac密碼的步驟:
步驟1 - 轉到工具欄並查看左上角以查看Apple徽標。 單擊此Apple徽標,然後按“註銷”。
步驟2 - 轉到其他帳戶並輸入密碼。
步驟3-進入系統偏好設置。 然後,轉到“用戶和組”。
步驟4 - 在屏幕的左下角,單擊“鎖定”圖標。
步驟5 - 再次輸入密碼。
步驟6 - 轉到補充工具欄,然後選擇忘記密碼的帳戶。
步驟7 - 按“更改密碼”
步驟8 - 填寫名為“新密碼”,“驗證”和“密碼提示”的字段。
步驟9 - 按“更改密碼”。
現在,您之前忘記的帳戶上的密碼已被更改。 因此,您可以使用新密碼登錄。 但是,這不會導致Keychain密碼(macOS的密碼管理系統)的修改。
登錄帳戶時,系統會要求您修改和更新密鑰鏈密碼。 這將要求您輸入舊密碼。 你要做的就是按“創建新的鑰匙串”。
這導致另一個問題。 由於如果其他用戶未註冊為實際管理員,則該其他用戶將無法修改密碼。 但是,有一種解決此問題的替代方法。
方法3 - 使用恢復模式
Apple為您提供了替換Mac設備密碼的特定工具。 在此方法中,您將繞過所有之前的步驟。
如果沒有密碼提示,如果您沒有其他帳戶可以登錄,如果您完全忘記了密碼,這是最好的使用方法。
步驟1 - 關閉Mac。
步驟2 - 按Command + R時按電源按鈕。
步驟3 - Mac現在將進入恢復模式。 如果顯示加載條,您可以放開所按的所有按鈕。
步驟4 - 選擇“磁盤工具”。 單擊繼續。
步驟5 - 訪問Utilities,然後選擇Terminal。
步驟6 - 輸入以下“resetpassword”,然後按Return鍵。
步驟7 - 選擇主硬盤。
步驟8 - 選擇您要修改的用戶帳戶。
步驟9 - 輸入新密碼。 另外,制定一個特定的密碼提示。
步驟10 - 按保存。 一個特定的警告,指出尚未修改Keychain密碼。 按確定。
步驟11 - 關閉Mac。 再次打開設備。 現在,您可以使用剛剛創建的新密碼登錄設備。
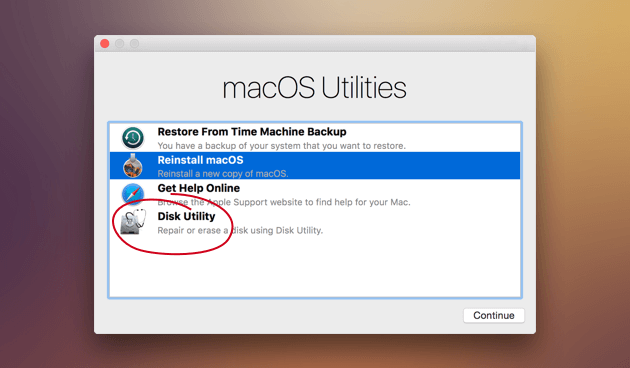
第4部分。保護您的數據
我們已向您展示瞭如何使用恢復模式重置密碼。 因此,您可能會擔心任何人都可以竊取您的設備並更改您的密碼。
但是,有一些方法可以阻止這種情況發生。
可用於保護數據的最佳方法是激活FileVault加密。 如果發生這種情況,則無法使用密碼重置方法,除非您實際使用“磁盤工具”將其解鎖。
以下是激活和設置的方法:
步驟1 - 選擇Apple
步驟2 - 轉到“系統偏好設置”
第3步-轉到安全和隱私
步驟4 - 按“鎖定”圖標
步驟5 - 輸入您的登錄詳細信息
步驟6 - 按“打開FileVault”
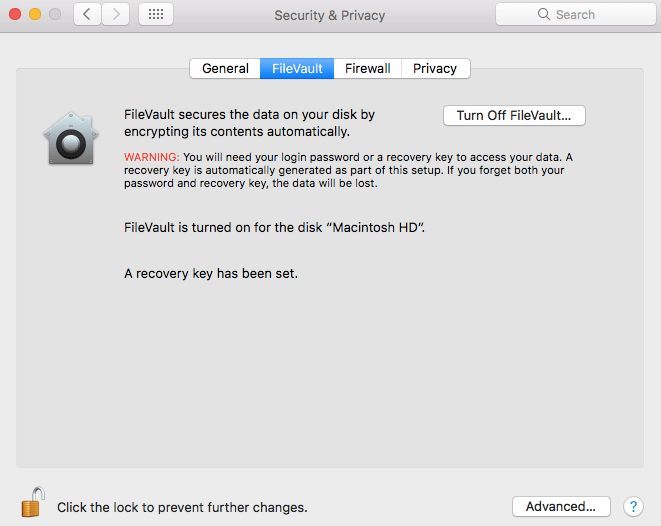
完成此操作後,您將獲得一個密碼和一個您應該始終記住的恢復密鑰。 如果您丟失了此密碼和恢復密鑰,您將永遠丟失數據。
您可以使用另一種方法來保護您的數據 iMyMac PowerMyMac。 使用其各種工具可以幫助您清理Mac設備並定期監控系統。
因此,您的數據會定期檢查並防範網絡犯罪。
第5部分。使用目標磁盤模式
如果此處說明的所有內容都不起作用,您可以始終使用目標磁盤模式從丟失的Mac恢復某些文件。
您可以通過使用其他Mac設備訪問(無法打開的Mac)硬盤並保存您可能需要的數據來執行此操作。
步驟1 - 關閉Mac設備。
步驟2 - 使用Thunderbolt電纜或FireWire將其連接到另一台Mac設備。
步驟3 - 再次打開Mac並在加載時按T鍵。 按住這個鍵。
步驟4 - 將激活目標磁盤模式。
無法打開的Mac硬盤驅動器將無法顯示。 這允許您將丟失的Mac中的數據保存到其他設備上。
部分6。 結論
最好記下您的Mac密碼。 但是,在您無法記住它的嚴重情況下,您可以使用各種選項來恢復它。
一個是通過密碼提示。 另一種方法是通過設備上的其他用戶帳戶進行更改。 您還可以使用恢復模式和目標磁盤模式。
請務必通過iMyMac及其工具始終保護您的設備免受網絡犯罪和惡意攻擊。
您可以使用iMyMac PowerMyMac清理不必要的文件中的設備,並能夠正確組織Mac。
定期檢查和清理您的Mac設備 iMyMac PowerMyMac 可以很好地保護您的設備免受惡意軟件和黑客攻擊。



