當您登錄時,被要求經常輸入密碼可能對您造成很大麻煩 Mac 設備。 儘管在Mac設備上默認情況下具有此設置,但可以將其禁用。 如果您在關閉Mac上的密碼時能確保在這種情況下的安全性,則可以繼續閱讀並了解如何在Mac上關閉密碼的步驟。
文章指南關閉密碼刪除Mac上保存的密碼
人們還閱讀:如何在Mac上刪除已保存的密碼
關閉密碼
步驟1.打開系統偏好設置。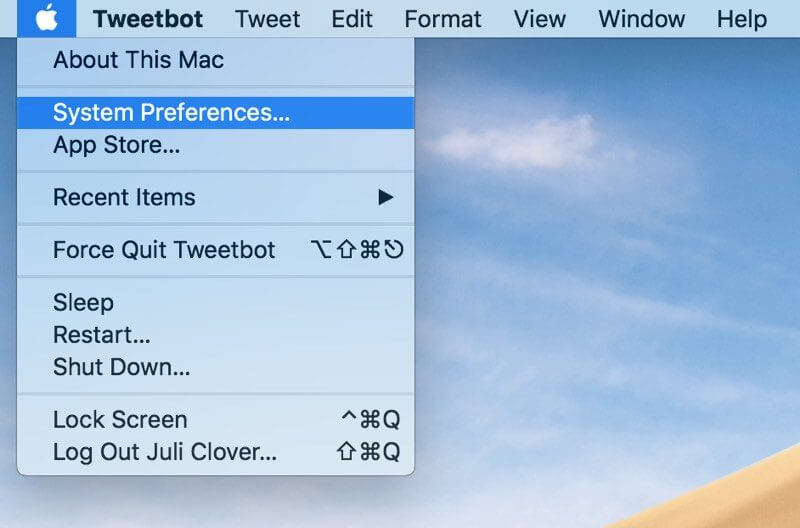
步驟2.選擇“安全性和隱私”。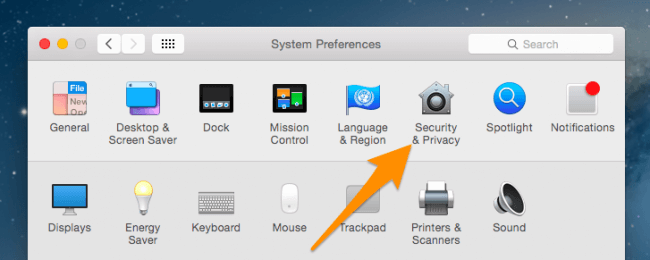
步驟3.單擊左下方的“鎖定”圖標。![]()
步驟4.取消選中“禁用自動登錄”選項。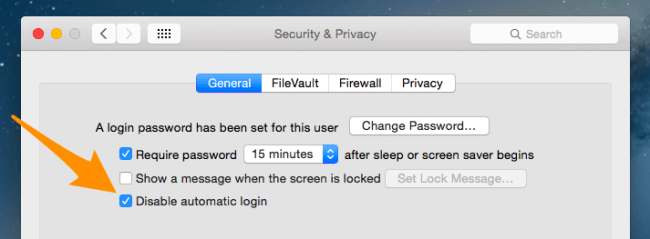
步驟5.輸入密碼以確認更改。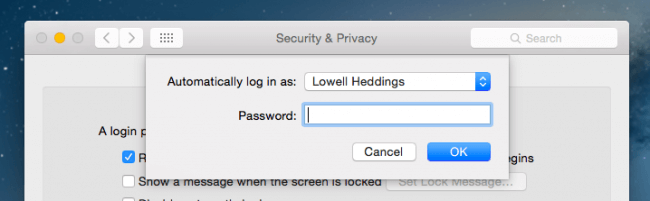
刪除Mac上保存的密碼
大多數情況下,最好點擊 OK or 確認 彈出窗口打開時,您可以單擊“否”按鈕,詢問您是否願意將密碼保存在網站上。 這樣,下次登錄其他帳戶時無需輸入相應的密碼。 它大大降低了您忘記密碼的頻率。 如上所述,但是,如果將Mac設置為關閉密碼,則Mac上的隱私很容易洩露,包括保存在瀏覽器中的密碼。
因此,您可能需要立即在Mac上刪除和刪除密碼,以防止您的私人信息受到攻擊和非法使用。 您可以打開Mac上安裝的瀏覽器,然後清除其中所有已保存的密碼。 另外,您可以藉助可靠的第三方軟件來刪除密碼。 iMyMac - 隱私 是您的絕佳選擇。
讓我們看看如何通過以下步驟刪除保存的密碼:
步驟1.下載並啟動iMyMac PowerMyMac
首先,您應該下載iMyMac PowerMyMac。 單擊下面的按鈕,或直接轉到iMyMac官方網站。 然後,在Mac上啟動iMyMac。
步驟2.選擇“隱私”
在左列中,選擇“隱私”,然後按 瀏覽 按鈕開始掃描。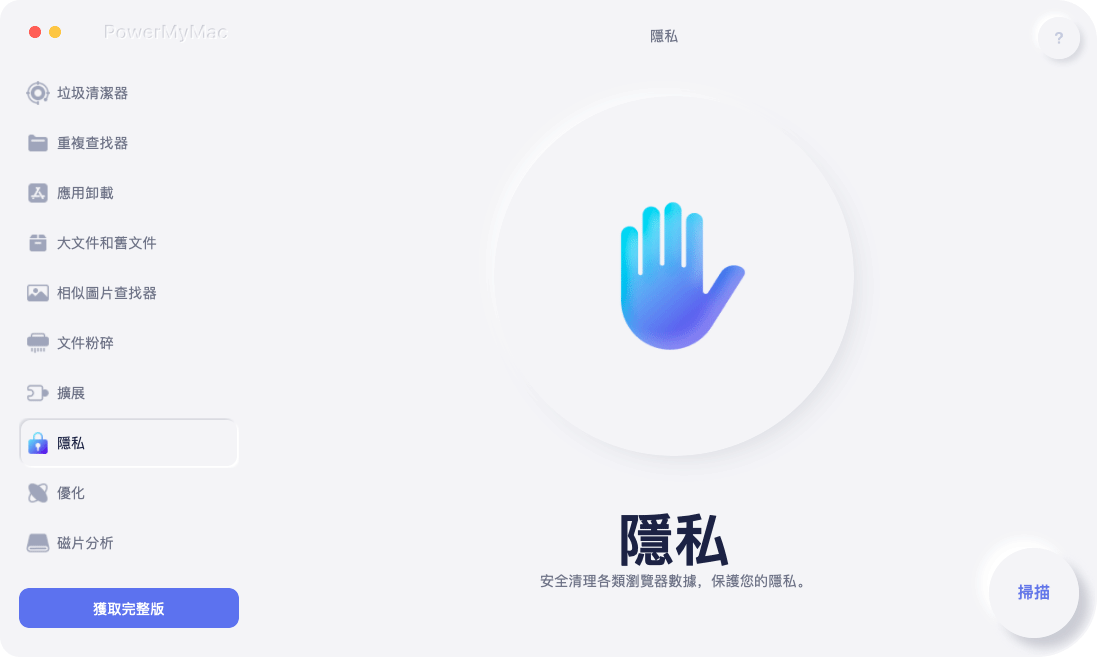
步驟3。 預覽和選擇數據
在大約幾分鐘的掃描過程之後,您可以在Mac上預覽數據,然後勾選要刪除的數據。 或者您可以直接打勾 選擇全部 刪除保存的密碼以及其他cookie和歷史記錄。 如果您只想清理所有保存的密碼,請勾選登錄歷史記錄項。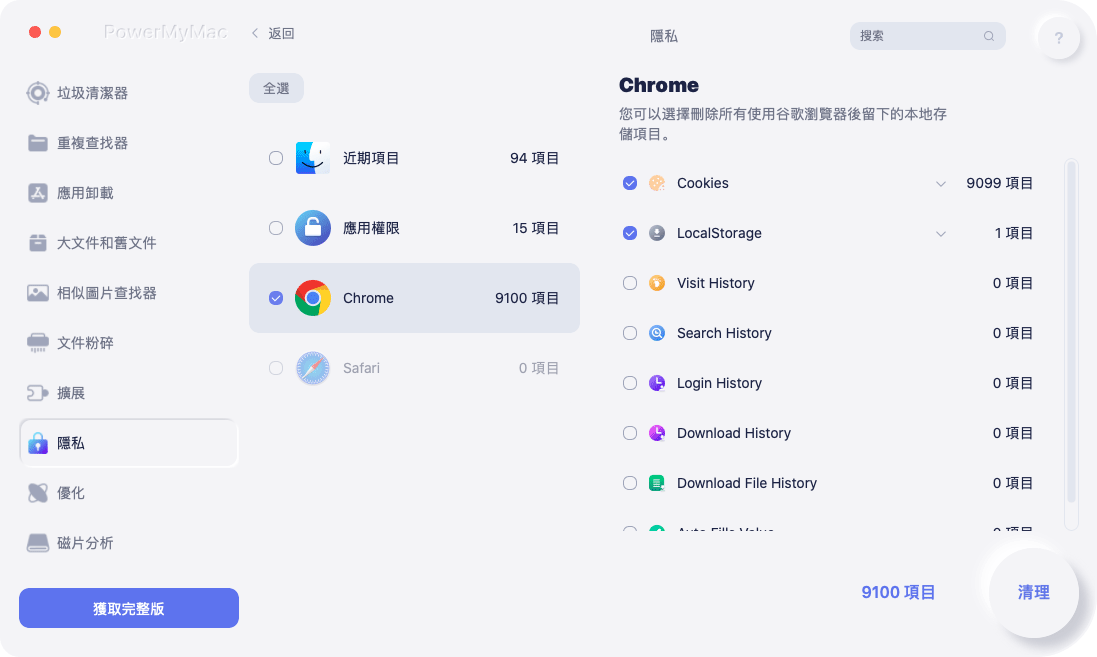
步驟5.清除您選擇的數據
點擊 清潔 按鈕刪除您選擇的數據和保存的密碼。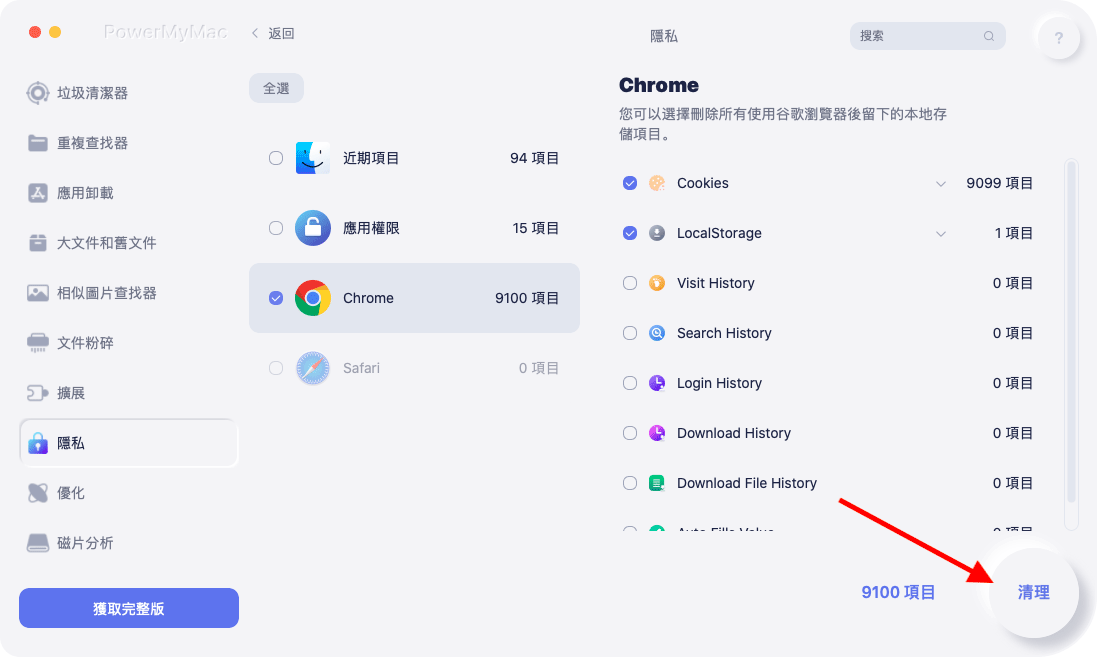
這是關閉密碼和刪除Mac上保存的密碼的方法。 了解並掌握在Mac上進行操作所需的方式。 如有任何疑問,請放心在下方寫下評論或給我們發送電子郵件。



