Docker是易於使用的編程工具,但有時會發生錯誤。如果您想在Mac上卸載刪除Docker,本文將向您展示2種簡單方法。
Contents: 第1部分:什麼是Mac Docker?第2部分:在Mac上完全卸載刪除Docker的2種簡單方法 總結
人們還閱讀:如何在Mac上完全卸載Avast如何在Mac上完全卸載Microsoft Office
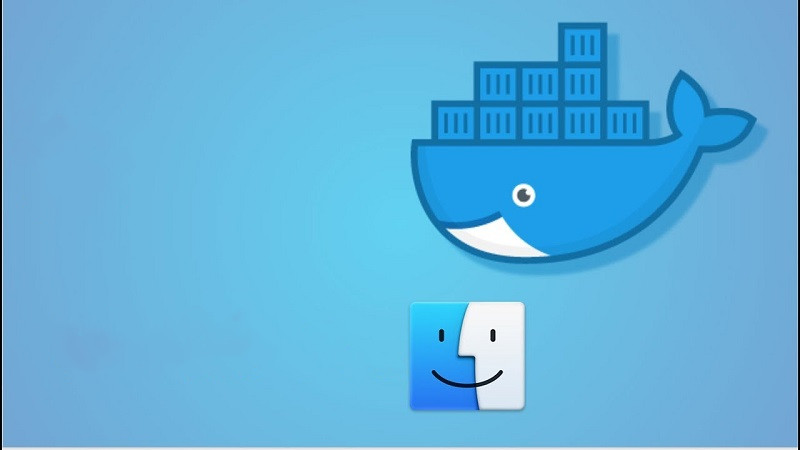
第1部分:什麼是Mac Docker?
Docker是開發人員運營領域中的最新趨勢。 它可以幫助您處理系統工程。 在日常操作中,許多軟件工程師可能會忽略它。 但是,如今,Docker改變了服務器軟件的編寫方式。 它實際上需要執行的工作是操作系統,然後將其拆分為許多獨立的區域,應用程序可以在其中運行它。 這是運行應用程序的獨立空間。
Docker主要是一個軟件開發平台。 家庭用戶也可以使用Docker等流行應用程序的容器(例如Plex媒體服務器,NextCloud和許多其他開源應用程序和工具)來體驗Docker。
關於它的好處是它可以安裝在Mac上。 即使您不是開發人員,也可以下載並安裝它,以便可以進行一些簡單的編碼。 它可以幫助您提高生產力。
第2部分:在Mac上完全卸載刪除Docker的2種簡單方法
Docker是易於使用的編程工具,但有時會發生錯誤。如何在Mac上完全卸載Docker?以下是有關如何卸載Docker Mac的兩種方法。
選項1. 使用iMyMac PowerMyMac卸載Docker
手動刪除軟件及其相關文件通常需要很長時間,並且可能無法成功卸載它們,如果不小心刪除了重要文件,甚至會導致 Mac系統問題。 因此,最好使用專業且功能強大的Mac清潔軟體來徹底卸載Docker。
您可考慮使用 iMyMac PowerMyMac。 在它的幫助下,徹底 清除這些應用 以及不再需要的文件是一件很簡單的事情。
使用PowerMyMac只需單擊幾下即可清理和優化Mac。 它可以刪除大量垃圾文件,掃描重複文件以及卸載不需要的應用程序,以釋放更多的磁盤空間並使Mac運行更快。
PowerMyMac不會給您帶來任何的惡意廣告彈窗和強制軟體捆綁,是一款安全高效的軟體。另外,它還提供了免費試用版本。您可以免費下載嘗試用它來在Mac上完全卸載Docker。
使用PowerMyMac來清理Mac也很簡單:
- 免費下載PowerMyMac後打開軟體,選擇 應用卸載 功能模塊
- 點擊 掃描 按鈕以查找Mac上的所有應用
- 在掃描結果中選擇你想要清理的文件、緩存、軟體
- 點擊 清理 按鈕即可完成卸載

選項2. 手動卸載Docker
- 打開Docker,點擊菜單,選擇重置
- 看一下您在彈出窗口中看到的三個選項:刪除所有數據,重置為出廠默認值,卸載。 單擊卸載按鈕,這將開始從Mac操作系統中卸載Docker的過程
- 轉到文件夾資源管理器,轉到應用程序,找到Docker圖標
- 右鍵單擊Docker圖標並選擇 移到垃圾箱, 清空垃圾箱
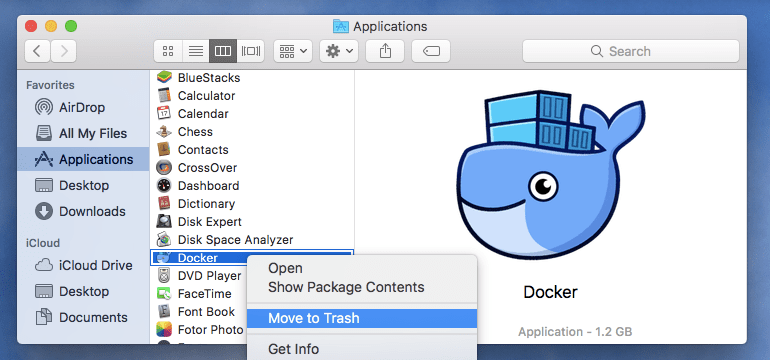
卸載Docker後,“Library庫”文件夾查找Docker目錄和與其相關的其他文件,您可能必須提供密碼才能執行此操作。但將所有文件和文件夾移到垃圾箱並不能保證完全清除, 該軟件可能仍然存在殘留。
使用iMyMac PowerMyMac不會發生這種情況。 只需單擊幾下,即可卸載Docker並 沒有殘餘的文件。 此外,PowerMyMac不僅會清理軟件和相關文件,還會清理瀏覽器中的搜索歷史等數據以保護隱私。快來嘗試免費試用吧!
總結
使用Docker其實很容易,卸載也是,以防Docker最終佔用您Mac上的大量空間,您可以通過本指南提到的方法來在Mac上完全卸載Docker。



