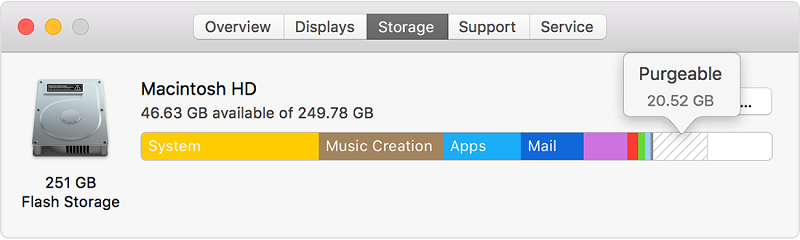我在查看Mac存儲的時候看到Purgeable Space,它是什麼? 我該如何刪除這一類存儲以釋放Mac磁盤空間、清理我的Mac呢?
在這篇文章,我們將解釋什麼是Mac Purgeable磁盤空間以及介紹刪除Mac可清除空間的2種方法。
- 建議:iMyMac PowerMyMac可以幫助您輕鬆快速地清理Mac可清除空間,點擊按鈕可以免費試用。
Contents: 第1部分:什麼是Mac可清除空間 - Purgeable Space?第2部分:如何管理Mac存儲空間?第3部分:如何清理刪除Mac可清除空間?第4部分:建議 - 快速清理Mac可清除空間總結
人們還閱讀:Mac顯示“您的係統已耗盡應用程序內存" | 如何清理、釋放Mac內存Mac OS佔用多少空間?
第1部分:什麼是Mac可清除空間 - Purgeable Space?
Purgeable 是什麼意思? Mac Purgeable Space實際上與macOS Sierra的“優化存儲”功能有關。 蘋果並沒有增加您的硬盤空間。 他們所做的是藉助雲存儲來處理Macintosh上的有限空間。 反過來,這又將存儲欄的一部分變成了一個名為“可清除的”的片斷。
您必須注意,在Mac中還有其他可清除的內容。可清除空間實際上包含您的macOS認為適合刪除的文件。
這就是為什麼它被稱為可清除的,它實際上可以從驅動器中刪除而不會引起任何問題。 如果激活了優化存儲,則許多文件將被傳輸到雲中。
提示: 如何處理“您的啟動磁盤已滿”的問題?
哪些被認為是可清除的文件?
沒有人100%確定哪些文件被認為是可清除的。 有些人猜測,具有這兩個標準的文件和系統生成的文件被認為是可清除的:
- 你很久沒有使用或打開的超級舊的文件。
- 已同步到iCloud的文件。 因此,原始文件可以在Mac設備上刪除,因為它已經在iCloud上有副本。
Mac可清除空間裡的文件可以是任何類型。 可能是您在iTunes上觀看的電影, 或者,它也可以是您從未使用過的語言文件。
但設備上的系統會查找這些文件。當Mac即將用完磁盤空間 並且您的優化存儲已激活時,它可以自動將這些文件刪除並 釋放您的存儲空間。
第2部分:如何管理Mac存儲空間?
您可能使用計算機存儲所有文件,例如照片和視頻,然後很難在Mac的內部驅動器上找到更多可用空間。 因此,您可以通過管理和優化Mac上的存儲空間來獲得更多可用空間。
- 單擊“ Apple菜單”下的“關於本機”。
- 選擇並單擊存儲選項卡,您將看到可用的macOS存儲。
- 點擊管理,訪問存儲管理選項
現在,您將看到4個選項,包括Store in iCloud、Optimize Storage、Empty Trash Automatically和Reduce Clutter。
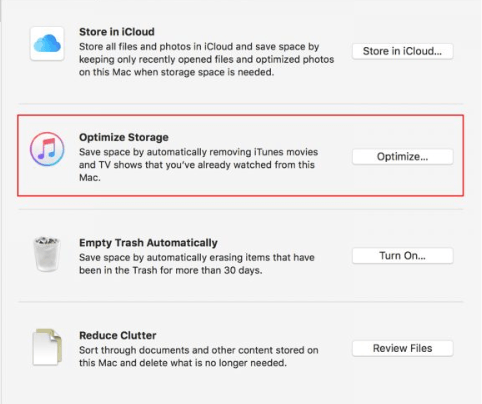
Store in iCloud - 存儲在iCloud中的文件
使用此選項,iCloud僅存儲最新文件和照片,iCloud在需要時下載它們。 這樣可以節省大量的存儲空間。
Optimize Storage - 優化存儲
選擇此選項時,可清除空間這一類別將添加到您的存儲詳細信息中。 單擊“優化存儲”按鈕後,您可以專門管理iTunes電影和附件以保存Mac存儲。
Empty Trash Automatically - 自動清空垃圾箱
使用此選項,您可以在刪除文件保存30天后自動將其從垃圾箱中清除。 只需選擇“查找器”>“首選項”>“高級”>選擇“ 30天后從垃圾箱中刪除項目”。
Reduce Clutter - 減少雜亂數據
此選項使您可以選擇和刪除不再需要的任何文件,以節省Mac上的空間。 按下“查看文件”按鈕,您將看到一個新窗口跳出,並向您顯示Mac上存儲的所有應用程序和文件。 您可以按文件類型(在邊欄中選擇)刪除。
建議: 您可以使用PowerMyMac在Mac上快速地完全卸載不需要的應用程序或文件,這篇文章 如何在Mac上卸載OneDrive 可以作為參考。
第3部分:如何清理刪除Mac可清除空間?
這很容易。 您只需要 iMyMac PowerMyMac 的工具。 使用此工具,您可以在設備上找到所有無用的文件,只需點擊幾下便可 刪除Mac上的可清除空間 。
請點擊這裡,可以了解更多有用的清理工具。
* PowerMyMac不會給您帶來任何的惡意廣告彈窗和強制軟體捆綁,是一款安全高效的軟體。另外,它還提供了免費試用版本,您可以免費下載嘗試用它來釋放Mac可清除空間。
以下是使用iMyMac PowerMyMac逐步清理刪除Mac上可清除空間的方法:
- 免費下載並打開iMyMac PowerMyMac
- 選擇垃圾清潔器模塊,掃描系統垃圾
- 查看預覽文件並選擇要刪除的項目
- 點擊清理,可清除空間清理完成
等待PowerMyMac掃描過程完成。 完成後,它將顯示所有垃圾文件。垃圾文件將分為不同的類別,包括應用程序緩存,照片緩存,郵件緩存,系統日誌,系統緩存和垃圾箱文件等。
備註: 您可以單擊“重新掃描”以再次深度掃描設備。

您還可以選擇 程序卸載 或 大文件和舊文件等其他功能。使用PowerMyMac只需單擊幾下即可清理和優化Mac。 它可以刪除大量垃圾文件,掃描重複文件以及卸載不需要的應用程序,以釋放更多的磁盤空間並使Mac運行更快。
因此,它是幫助您清理刪除Mac可清除空間的好幫手!
如何手動刪除設備上的可清除空間?
只要您的Mac設備空間不足,它會自動清除分配的可清除空間。
最好的辦法是激活 其他存儲。 這樣,您的設備將自動清除可清除空間:
- 轉到“關於本機”菜單。
- 接下來,選擇“存儲”選項卡。
- 之後,按“管理”。
現在,您可以激活希望同步到iCloud的特定選項。
第4部分:建議 - 快速清理Mac可清除空間
您可以在Mac Sierra 或 High Sierra 上檢查並釋放Mac可清除空間:
- 檢查本機的存儲選項卡: Apple>關於本機>Storage存儲
- 您也可以在Finder的狀態欄上查看它。 要顯示狀態欄,您應單擊“查看”,然後按“顯示狀態欄”。
- 第三個選項是轉到頂部菜單並單擊Go。 然後,選擇該Mac。 接下來,右鍵單擊硬盤驅動器, 然後獲取信息。
- 第四個選項是單擊“查看”。 然後,轉到“選項”面板。 這將激活硬盤的桌面顯示。
- 您也可以直接詢問Siri你的設備剩餘多少空間。
總結
Mac上的可清除空間裡的可清除文件是可以刪除而不會導致設備出現問題的文件。 如果打開了優化存儲,它將在您的設備上自動刪除。
但是,如果您發現Mac運行緩慢,並且想要刪除系統上更多不必要的文件,則可以使用工具 iMyMac PowerMyMac。
它可以幫助您查找Mac上存儲的所有圖像並刪除重複的圖像,它可以幫助您掃描設備中不需要的軟體、大文件或舊文件等等,並完全刪除它們而不會損壞設備。快來下載免費試用吧!
希望我們能幫到您清理刪除Mac可清除空間以釋放Mac存儲!