我是MacBook用戶,並且在很多事情上都使用我的設備。 我用它來觀看視頻,編輯照片,製作文檔以及在圖紙上進行計算。 最近, 我的應用程序崩潰了 每時每刻。 有人告訴我,原因可能是由於系統首選項損壞。 Mac上的這些系統偏好設置是什麼以及如何修復 Mac系統偏好?
~Mac用戶
Contents: 第1部分。什麼是Mac中的“系統偏好設置”?第2部分。如何在Mac上使用系統偏好設置?第3部分。如何在Mac上修復系統偏好設置?部分4。 結論
人們還閱讀:OS X Yosemite的系統要求是什麼?如何在Mac上刪除系統日誌文件
第1部分。什麼是Mac中的“系統偏好設置”?
那麼,什麼是 系統偏好設定 在Mac設備上? 他們為什麼如此重要。 嗯,Mac系統偏好設置實際上是充當參數或規則存儲的文件,這些參數或規則向您的應用程序指示它們應如何正常工作。 這些首選項文件位於您擁有的每個應用程序的內容內。
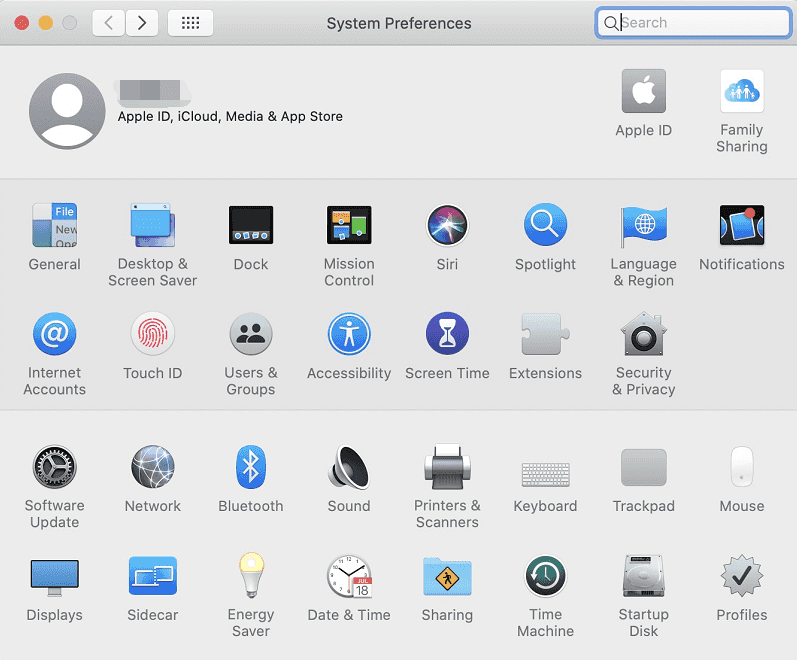
第2部分。如何在Mac上使用系統偏好設置?
可以在“應用程序”文件夾中看到“ Mac系統偏好設置”,因此您可以像在計算機上的任何其他應用程序一樣從該部分打開它。 進入“系統偏好設置”後,您只需選擇一個窗格或工具即可修改該特定類別的設置。
通常,如果要使用Mac系統偏好設置,只需啟動它並選擇要修改的類別。 進入該類別的窗口後,您必須修改所需的設置並保存所做的調整。 以下是您可以在“系統偏好設置”中看到的一些窗格或類別:
通用窗格 用於更改設置,例如菜單,突出顯示,窗口和按鈕的顏色。 它甚至允許您 選擇默認瀏覽器 您想要的計算機。 的 安全和隱私窗格 用於修改您的登錄密碼,並使您能夠選擇哪些應用可以訪問您的個人數據。
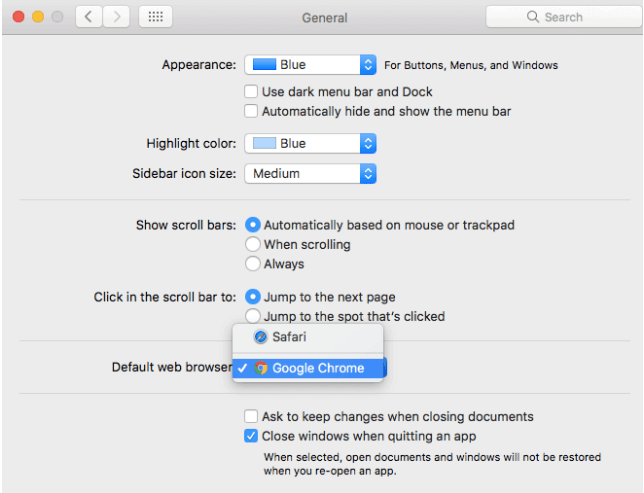
通知窗格 允許您控制哪些應用可以顯示通知。 您還可以調整它們在計算機上顯示通知的方式。 使用Spotlight窗格,您可以排除某些文件夾以免在Spotlight中搜索。 您還可以修改應使用哪個快捷方式才能打開所述工具。
您可以使用 鍵盤窗格 為了使您的計算機自動修復印刷錯誤。 它還可用於修改鍵盤快捷鍵和設置聽寫功能,使您可以與計算機對話,而無需鍵入或單擊說明。
Mac系統偏好設置還包含一個 打印機和掃描儀窗格 使您能夠選擇連接到計算機的打印機。 的 互聯網帳戶窗格 可以用來將您的電子郵件和社交媒體帳戶添加到macOS用戶帳戶。
共享窗格 用於從macOS計算機與另一台計算機共享不同的服務和數據。 這些設備必須位於同一網絡中才能進行共享。 例如,您可以修改打印機共享,屏幕共享和文件共享的設置。
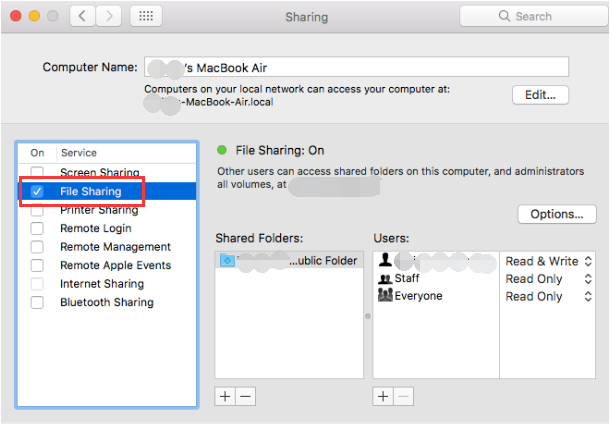
用戶和組窗格 在Mac中,“系統偏好設置”用於管理計算機內的登錄項目。 例如,如果您不希望應用程序自動登錄,則可以使用此類設置進行登錄。 另外,您可以更改Mac上帳戶的圖片,特權和帳戶密碼。
Siri Pane 可用於修改助手的設置。 您可以根據需要更改Siri的聲音。 它還允許您為Siri選擇麥克風輸入和鍵盤快捷鍵。 的 家長控制窗格 可用於限制孩子可以在Mac計算機上實現的功能。
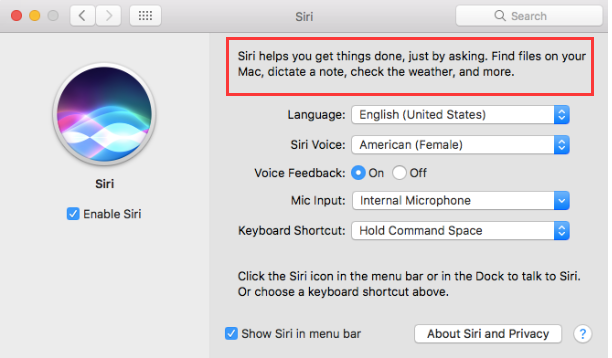
其他Mac系統偏好設置類別包括:桌面和屏幕保護程序,任務控制,語言和區域,顯示器,鼠標,觸控板,聲音,啟動盤,節能器,iCloud,App Store,網絡,藍牙,擴展程序,日期和時間,時間機器,輔助功能和Flash Player。 這些窗格或類別可用於修改與該類別有關的設置。
為什麼Mac系統偏好設置沒有響應?
但是如果您的偏好文件被破壞會發生什麼? 好吧,這些文件不能免於被破壞。 它們有時會被打破。 其原因各不相同。 其中包括應用程序崩潰,意外中斷以及硬盤損壞等。
那麼,我們如何修復這些破碎的系統偏好設置? 我們必須在系統偏好設置中刪除文件以 釋放空間以使應用程序更好地運行。 清除這些首選項文件時,它允許該應用使用默認設置來製定新的首選項文件。 這將導致您的應用程序再次平穩運行。
第3部分。如何在Mac上修復系統偏好設置?
在Mac上,系統偏好設置在哪裡?
您如何找到Mac系統偏好設置文件? 好了,這些首選項文件將存儲在以下位置:[您的主文件夾]/Library/Preferences。 大多數情況下,它們是這樣命名的: com.[軟件供應商的名稱].[應用程序的名稱].plist
如果特定應用程序無法正常運行,您可以找到位於上述文件夾中的特定首選項文件。 然後,您可以手動刪除它。 但在此之前,您應該備份該首選項文件。
當應用程序重新啟動時,它還將製定其首選項文件的新版本。 此新版本將具有默認設置。 它不會按計劃運作。 如果沒有發生這種情況,您需要做的是再次放置損壞的首選項文件。
如何在Mac上刪除plist文件?
如果要從Mac系統首選項(甚至是對您的應用程序造成麻煩的首選項文件)中刪除不需要的文件,請在/ Library / Preferences上打勾。 這是一個系統文件夾:
- 發射 發現者.
- 按住
Command + Shift +G。 - 鍵入
/Library/Preferences。 - 刪除您將在該位置看到的文件。
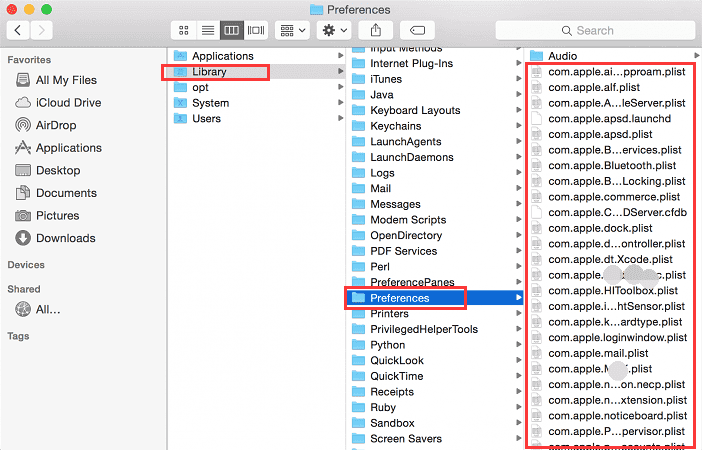
備註: 前面指出的位置中的文件非常重要。 您可能會刪除系統正常運行所必需的重要文件。 最好使用iMyMac避免刪除重要文件。
在Mac上刪除系統首選項文件的最簡單方法
如果使用以下工具,則刪除Mac系統偏好設置文件很容易 iMyMac PowerMyMac.
這是使用iMyMac PowerMyMac清理Mac系統偏好設置文件的方法:
- 從官方網站下載該程序。
- 在Mac設備上啟動軟件。 主屏幕的左側將顯示iMyMac可以為您執行的所有功能。
- 選擇名為“主掃描”的模塊。
- 按下掃描按鈕開始掃描過程。 等待片刻,直到所有垃圾文件都顯示給您。 PowerMyMac將顯示各種類別的垃圾文件,例如應用程序緩存,電子郵件緩存,照片緩存,系統日誌,系統緩存等。
- 選擇一個類別並預覽該類別中的文件。 選擇要清理的類別和特定文件(在該類別中)。
- 按下名為“清理”的按鈕以開始清理過程。
- 等到清除所選文件。 然後,這些文件將標記為Zero KB。 自動重新創建的文件夾不會被標記為這樣。
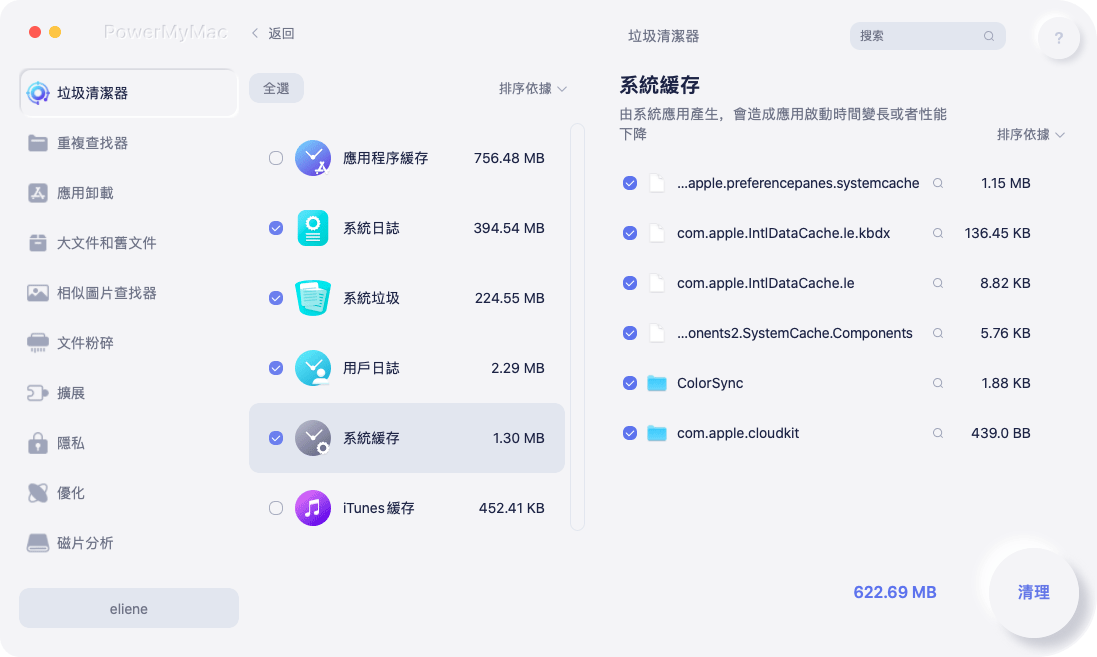
重複步驟1到8。但是這次是在步驟3,選擇模塊“ Duplicate Finder”或“ Large&Old Files”。
下面是 優點和特點 這個工具:
1 - 一鍵式功能 - 這意味著您只需單擊一下即可完全掃描Mac。 您也可以通過簡單的點擊清理整個Mac設備。
2 - 強大 -iMyMac的強大功能PowerMyMac可以對整個Mac進行全面掃描。 可以檢查Mac的每種狀態,包括內存,CPU,磁盤和電池狀態。
3 - 選擇性 - 它全面掃描您的設備並在列表中顯示結果。 您可以通過特定功能(例如時間和大小等)選擇顯示方法。 您可以預覽每個項目,並根據需要選擇要刪除的項目。 你控制著一切。
4 - 免費試用 -您可以隨意使用PowerMyMac獲得前500MB的數據。 您將能夠體驗它的功能而無需花很多錢。
部分4。 結論
Mac系統偏好設置文件是指示特定應用程序應如何工作的文件。 它們對於應用程序的功能非常重要。 然而。 有時,它們可能會損壞或損壞。 發生這種情況時,您應該清理它們來修復它們。 您可以手動執行此操作,但是此方法實際上很危險,因為您可能會刪除重要的系統文件。
修復Mac系統首選項文件的最佳方法是使用工具。 我們推薦 iMyMac PowerMyMac 清理您的系統偏好設置文件,然後再次將其重新設置。 這樣,您的應用程序將正常運行(甚至處於最佳狀態)。



