![]() 在今天的這篇文章中,我將告訴你Mac任務管理器是什麽以及如何使用它。
在今天的這篇文章中,我將告訴你Mac任務管理器是什麽以及如何使用它。
最近剛從Windows轉到iOS的許多Mac新手用戶都對如何有效管理Mac任務管理器感到困惑。Mac任務管理器允許我們查看、管理和結束任務、應用程序和其他在我們的Mac OS上運行的軟件。對於不熟悉Mac任務管理的人來說也不必擔心,因為它並沒有那麼複雜。
活動監視器是Windows任務管理器的等效名稱。在本文中,我們將學習如何有效地使用我們的Mac任務管理器,即Mac Task Manager或Activity Monitor。
內容:第1部分:和Mac等效的任務管理器是什麽?第2部分:如何訪問活動監視器?第3部分:使用活動監視器強制關閉凍結應用程序第4部分:快速監控應用程序並提高Mac性能第5部分:結論
第1部分:和Mac等效的任務管理器是什麽?
什麼是Mac任務管理器?
在Windows計算機中,如果所有崩潰的應用程序和服務都開始對你不利,則可以輕鬆除掉它們。在Mac中,還有一個Mac任務管理器,叫做Activity Monitor。它的工作方式類似於Windows任務管理器。

它如何運作?
在Activity Monitor中可以查看後台正在運行的應用程序的全部列表以及正在使用的應用程序 。你可以找到並查看其狀態並管理其活動。通過監視Mac的Activity Monitor,你可以確定其性能,並在必要時終止無響應的應用程序。
Activity Monitor(活動監視器)的一部分
Mac 任務管理器有5個主要部分。這5類按其用途和工藝來劃分。
- CPU負載
CPU選項卡顯示我們的Mac執行的每個進程和活動。 我們還可以看到總CPU過程的百分比以及它使用或運行的時間。 在底部,可以找到CPU的使用百分比圖表。 紅色表示系統的使用情況,藍色表示用戶的活動和使用情況。
- 內存
Memory選項卡顯示我們的Mac使用了多少RAM。 在窗口的底部,可以找到實時內存圖,這有助於評估設備的性能。 “內存”選項卡還將顯示應用程序消耗的內存總量以及剩餘內存。 所有應用程序和系統進程使用的內存分為以下幾種:
- 有線記憶。 這是處理必須保留的內存的地方。 它無法壓縮或分頁。
- 應用內存。 這是設備上現有和正在運行的應用程序使用的內存量。
- 壓縮 Mac有一個基於軟件的內存,它被壓縮以提高性能並降低系統的能耗。
- 能源使用
Mac任務管理器中的“能源”選項卡是主要資源監視器。 它向我們展示了我們設備上每個現有應用消耗和消耗的總能量。 基本上,應用消耗的能量越多,電池壽命或能量水平就越低。
- 磁盤空間
“磁盤”選項卡顯示每個進程從磁盤讀取或寫入的數據量。 可以在底部找到的圖表將顯示它已讀取或寫入的次數。 藍色表示讀取次數,顏色讀取表示每秒寫入次數。 基本上,如果磁盤活動很高,則它與CPU使用率和其他應用程序的進程相關。
- 網絡監控
“網絡”選項卡監視並顯示我們的設備通過網絡接收和發送的數據量。 底部是轉帳和收款的摘要。 要更改默認值,請單擊“查看全部”按鈕,然後繼續執行“所有進程”。
第2部分:如何訪問活動監視器?
您可以在Utility文件夾中輕鬆找到Mac任務管理器。 如何訪問活動監視器的方法很少,這裡有一些方法 怎麼做:
1 使用Spotlight搜索
- 打開Spotlight或按Command +Spacebar
- 輸入活動監視器
- 在搜索結果中找到該應用,然後單擊以打開
2 通過Finder
- 啟動Finder
- 轉到應用程序
- 點擊工具
- 雙擊“活動監視器”以啟動應用程序
如果您希望將活動監視器保持在最佳狀態,您可以將應用程序固定在擴展塢上以供將來參考。 具體方法如下:
- 啟動活動監視器(從上面給出的選項中選擇)
- 右鍵單擊應用程序圖標
- 查找並單擊選項
- 單擊Keep in Dock
您將永遠不必再次搜索活動監視器!
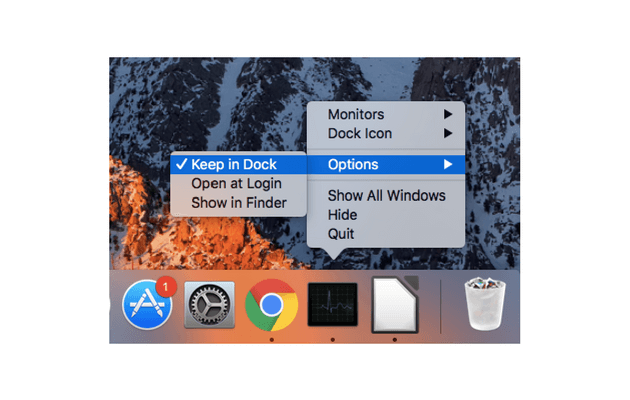
3 遇到的可能問題和問題
偶爾,我們中的一些人會遇到可能毀了我們一天的小問題。 這是可以接受的。 對於一些首次使用的用戶,遇到其中一些問題可能會讓您頭疼。 雖然對某些人來說是無痛的,但其他人在克服困難時仍然遇到一些困難。 以下是我們可能遇到的可能問題和問題的一些示例:
- 凍結或滯後
許多人會同意,在我們使用Mac的過程中,偶爾遇到過這樣的經歷。 有些人在我們的Mac上安裝或下載新應用程序時遇到過這種情況。 而其他人只需瀏覽互聯網即可。 不用擔心,這是一個常見問題,可以通過管理我們的Mac任務管理器輕鬆解決這些問題。
- 空間不足
無論我們使用的是Mac還是Windows,另一個問題都是正確的。 這是因為我們在Mac上完成了大量的數據,文件,應用程序和其他更多流程。
- 性能較差
當您在設備上升級或安裝新應用時,通常會發生這種情況。 這也可能是因為緩存,cookie和其他不需要的文件佔用了您的存儲空間。 這可以通過輕鬆訪問我們的Mac任務管理器或活動監視器並運行強制退出程序來完成。
- 網絡速度
我們中的一些人也在加快網絡速度。 這可能是因為當前的WiFi偏好。 這可以通過刪除當前首選項並在之後重新啟動調製解調器或路由器來解決。
第3部分:使用活動監視器強制關閉凍結應用程序
就像您在Windows上殺死起作用的軟件或應用程序一樣,活動監視器執行相同的操作。 某些應用程序無法自動關閉所有功能,並讓您陷入僵局。 請參閱以下有關如何殺死Mac上所有正在凍結的應用程序的指南。
- 打開活動監視器
- 在正在運行的應用列表中查找應用程序
- 搜索並單擊應用程序左上角的X按鈕
- 在出現的彈出屏幕上單擊“退出”
- 如果應用程序仍處於“結束進程”的後台,請單擊“強制退出”
在Mac上,Ctrl Alt Del是什麼(強制退出)?
Mac上強制退出過程的快速背景。 這只是為了結束任何凍結的應用程序,不再響應。 強制退出類似於Windows上的CTRL + ALT + DELETE,但僅使用以下鍵:COMMAND + OPTION + ESCAPE
第4部分:快速監控應用程序並提高Mac性能
我們知道,維護計算機(尤其是Mac)可能會很麻煩,如果您不熟悉其組件,可能會感到恐懼。 當造成嚴重混亂時,您主要的問題是不想探索和調整系統的某些部分,則可以為任何Mac需求使用一種解決方案。
iMyMac PowerMyMac 是一款廣受歡迎的工具,可以輕鬆探索,診斷和清除Mac上不必要的文件和堵塞。
iMyMac PowerMyMac 做以下事情:
掃描整個Mac系統
刪除雜亂和垃圾文件
確定不再需要的舊文件和大文件
碎片文件很容易,並沒有留下重要文件的痕跡
只需單擊幾下,僅使用一個程序,即可完成所有這些操作。 現在,當您遇到嚴重的應用程序凍結和崩潰時,似乎還有更多應用程序,可以使用PowerMyMac將其清除。
它有一個免費下載版本,您可以在其中嘗試並測試其功能。 當然,您將同時享受它的便利性和有效性。 按照這些簡單的步驟,立即解決您的系統雜亂!
步驟1 在Mac上下載並啟動iMyMac PowerMyMac
下載,安裝並啟動iMyMac PowerMyMac。 按照屏幕上的提示進行操作。 從左側面板找到主掃描。
步驟2 掃描系統垃圾
允許程序掃描整個Mac。 此過程將使Mac能夠深入查找並顯示垃圾文件列表。 在屏幕上顯示的列表中有選擇地選擇垃圾文件。 這些垃圾由緩存,文件和照片垃圾,系統日誌等組成。
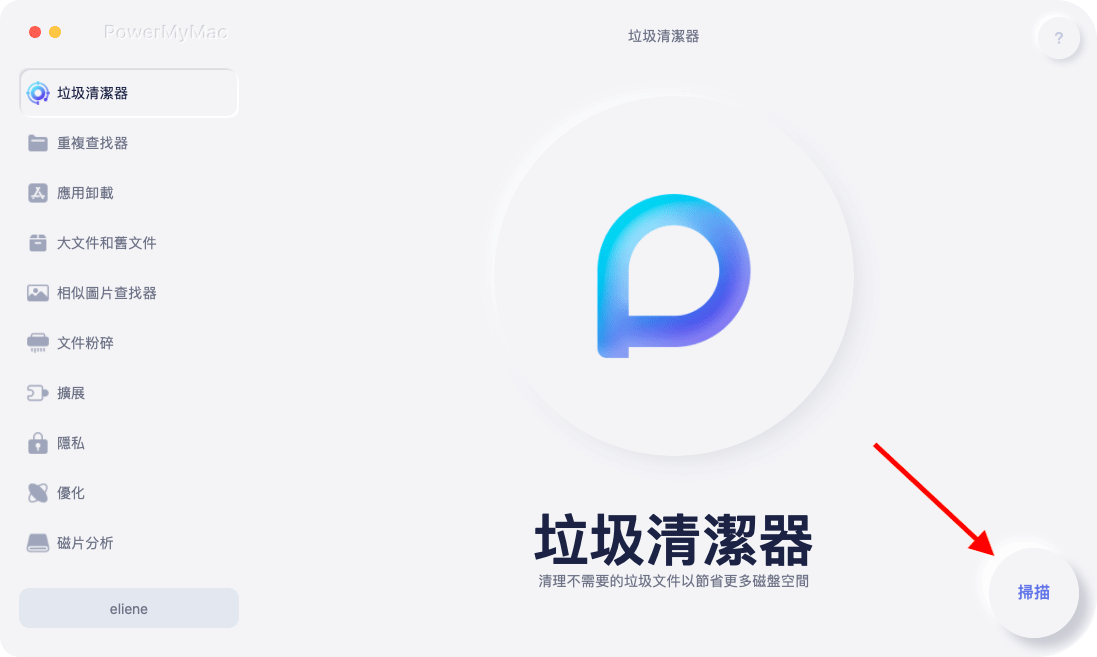
步驟3 查看並選擇要清理的項目
點擊 清潔 一旦確定要清除給定列表,請按鈕。

步驟4 清理Mac System垃圾郵件已完成
等待該過程完成。 在iMyMac PowerMyMac完成將所有雜物和垃圾從系統中刪除之後,您會注意到這些文件夾現在具有0KB。 這意味著文件夾中不再包含任何緩存,日誌等。
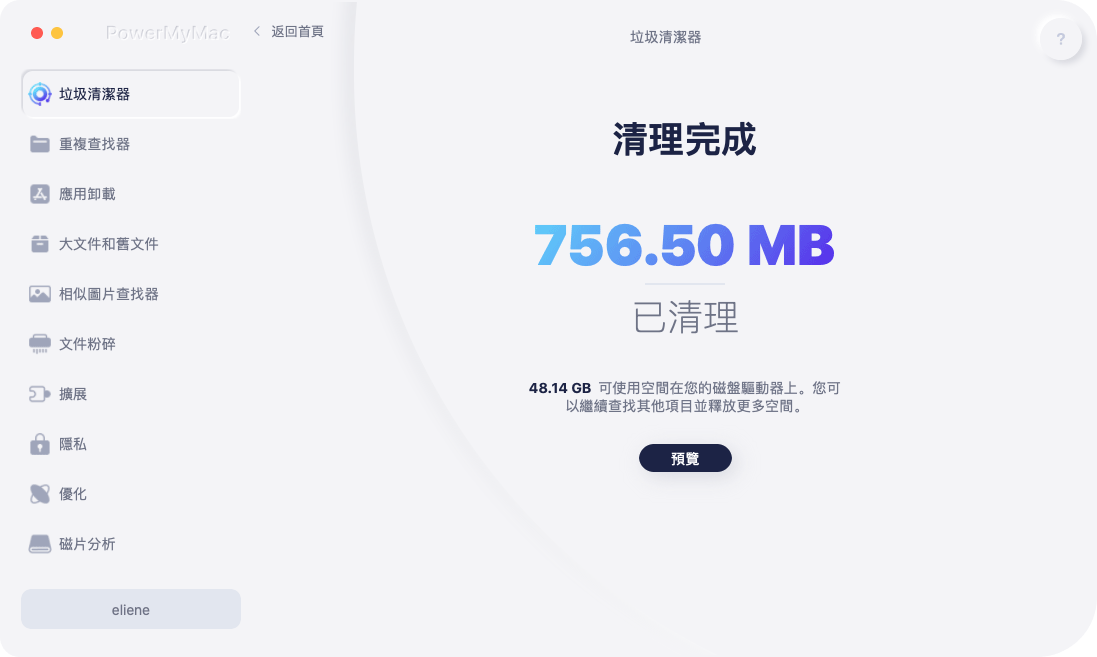
如果您的網絡瀏覽器死機了,請使用iMyMac PowerMyMac,然後選擇“隱私”或查找其他Mac工具以加速和增強系統功能!
人們還閱讀:什麼是Mac上的其他存儲并快速清理它們如何加速Mac
第5部分:結論
現在,您已經了解了Mac任務管理器,現在可以方便地檢查正在運行的應用程序並不時對其進行診斷。 對於從Window到Mac的新換檔器,Mac上的Task Manager具有各種等效項。 Activity Monitor是其中之一,它是大多數Mac用戶通常使用的常見內置系統之一。 但是,如果您正在尋找更簡便的方法來管理應用程序和增強系統性能,則強烈建議使用iMyMac PowerMyMac。
此外,它不僅有助於管理我們的應用程序並提高Mac性能,而且還具有有用的功能。 它有助於監視CPU,RAM以及系統的性能和狀態。 它還可以幫助整理和智能刪除不必要的應用程序,並提供一種更安全的方式來卸載不需要的應用程序。 它始終安全,快速,高效,而且您有信心刪除正確的文件。



