![]() 昨天,我打開 Mac後畫面一直是白色的。 我不知道為什麼會發生這種事情,怎麼能修復Mac開機白屏問題呢?
昨天,我打開 Mac後畫面一直是白色的。 我不知道為什麼會發生這種事情,怎麼能修復Mac開機白屏問題呢?
Mac開機後畫面空白?Macbook開機時一直卡在白屏?
在本文中,我們將向您介紹為什麼Mac會卡在白屏上以及4個簡單的解決此問題的辦法!我們還會推薦一款 Mac清理優化工具 ,用它來解決Mac問題。
Mac開機後畫面空白?Macbook開機時一直卡在白屏?
就像具有藍屏死機的Windows電腦一樣,Mac也會卡機。如果與其驅動程序不兼容或某些應用程序無法升級,則通常會在Mac上出現此類問題。
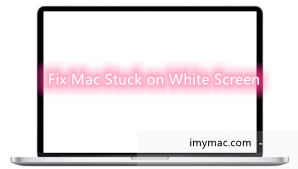
Mac卡在白屏,沒有蘋果徽標,沒有顯示進度條,它顯示的只是一片空白。
在文章中,我們還將向你推薦一款名爲iMyMac PowerMyMac的軟體,它的垃圾清潔和應用卸載功能將幫助你日後避免Mac開機白屏問題。點擊鏈接即可免費下載試用!
Contents: 第1部分:為什麼會出現Mac開機白屏問題第2部分:如何修復Macbook開機白屏問題第3部分:如何避免Mac開機白屏問題再次出現第4部分:總結
第1部分:為什麼會出現Mac開機白屏問題
Mac白屏的原因
更新 - 將操作系統更新到了最新版本
不相容 - 當運行了不兼容的驅動程序時
決定在Mac上執行任何操作之前,你可以首先考慮檢查外圍設備。如果你的Mac設備與打印機、掃描儀、USB和其他設備相連,則可以嘗試先斷開它們的連接,只需保持鍵盤和鼠標處於連接狀態即可。
之後,你可以嘗試重新啟動Mac,如果Mac能夠重新啟動,那外接設備就是Mac開機白屏的原因。但是,如果Mac仍然无法加载并且顯示白屏,那么你可以尝试一些其他的選項。
第2部分:如何修復Macbook開機白屏問題
請按照以下步驟一步一步解決“Mac White Screen of Death”問題:
- 斷開外接設備,只需保持鍵盤和鼠標的連接狀態即可。
- 重新啟動Mac。
- 以安全模式啟動Mac。
- 重置NVRAM / PRAM。
- 使用磁盤工具進行驗證和修復。
- 重新安裝macOS。
步驟1 以安全模式啟動Mac
Mac上有一個安全模式功能,專門用於排除故障。這可以讓Mac檢查以找到導致它出現系統錯誤的任何內容。如果出現Mac開機白屏問題,那麼你應該做的第一件事就是開啟安全模式。
以安全模式啟動Mac:
- 按電源按鈕, 然後按住SHIFT鍵
- 在屏幕上看到Apple圓標後,即可鬆開Shift鍵
一旦使用安全模式啟動Mac,那麼需要做的第一件事就是清理緩存文件。這是因為,隨著時間的推移,緩存中的文件開始堆積並過。
而Mac上不需要的文件和應用程序可能是導致白屏的原因,清理Mac不需要的所有內容,如果你的Mac在安全模式下正常工作,你可以再以常規方式重新啟動它並檢查你的Mac是否正常工作。
步驟2 重置NVRAM / PRAM
你的NVRAM / PRAM實際上是Mac內存中的一個小單元,用於存儲某些設置並讓它們可以被快速訪問。這些設置是你的音量、啟動磁盤部分、時區和一些其他設置。
以下是重置NVRAM / PRAM的方法。
- 完全關閉你的Mac。
- 按下以下鍵:Command + Option + P + R。
- 按住這些鍵直到聽到啟動聲音為止。
- 一旦聽到啟動聲音,請鬆開按鍵。
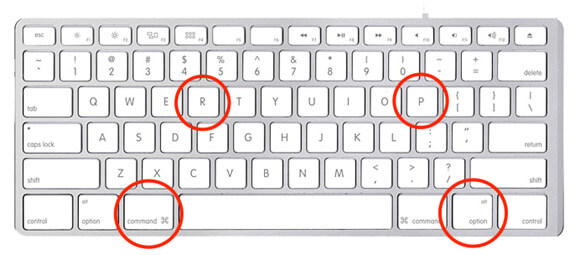
備註:
完成Mac的啟動後,請調整你的設置,例如顯示分辨率、時區等。
步驟3 使用磁盤工具進行驗證和修復
你的磁盤實用程序可以修復你在Mac上可能遇到的幾個問題,包括Mac開機白屏問題。因此,如果上述選項不適合你,你可以選擇使用磁盤工具進行驗證和修復:
你需要:
- 同時按住Command和R鍵。
- 一旦在屏幕上看到Apple圓標,請鬆開Command和R鍵。
- 之後,選擇“磁盤工具”,然後選擇“繼續”。
- 然後選擇你想要修復的磁盤。
- 選擇要修復的磁盤後,繼續並單擊“First Aid”按鈕。
一旦你的磁盤說它已被修復,那麼一切都很好。但是,如果你的磁盤實用程序說你的磁盤即將出現故障,那你無法對其執行任何操作。
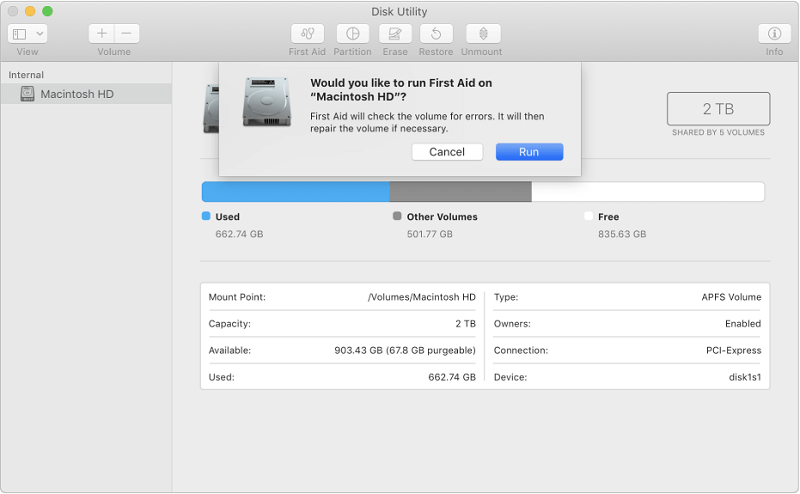
步驟4 重新安裝MacOS
如果上述選項均不適合你並且你仍然看到白屏,則可能需要重新安裝操作系統。不必擔心存儲在Mac上的文件,因為重新安裝macOS不會影響它們。
提示:有些情況下,由於驅動器存在某些問題,標準的重新安裝方法將無法正常工作。如果是這樣,你將需要恢復互聯網才能重新安裝你的macOS。
請參照以下方法,以便能夠使用網絡重新安裝macOS:
- 打開Mac或重啟Mac
- 同時按住Command+ Option + R鍵,直到在屏幕上看到Apple圓標
- 完成Mac上的啟動後,你可以看到應用程序窗口
- 之後,繼續嘗試重新安裝macOS,然後單擊“繼續”按鈕
一旦解決了Mac開機白屏問題,確保對它進行適當的維護,這樣做可以防止Mac出現更多問題。
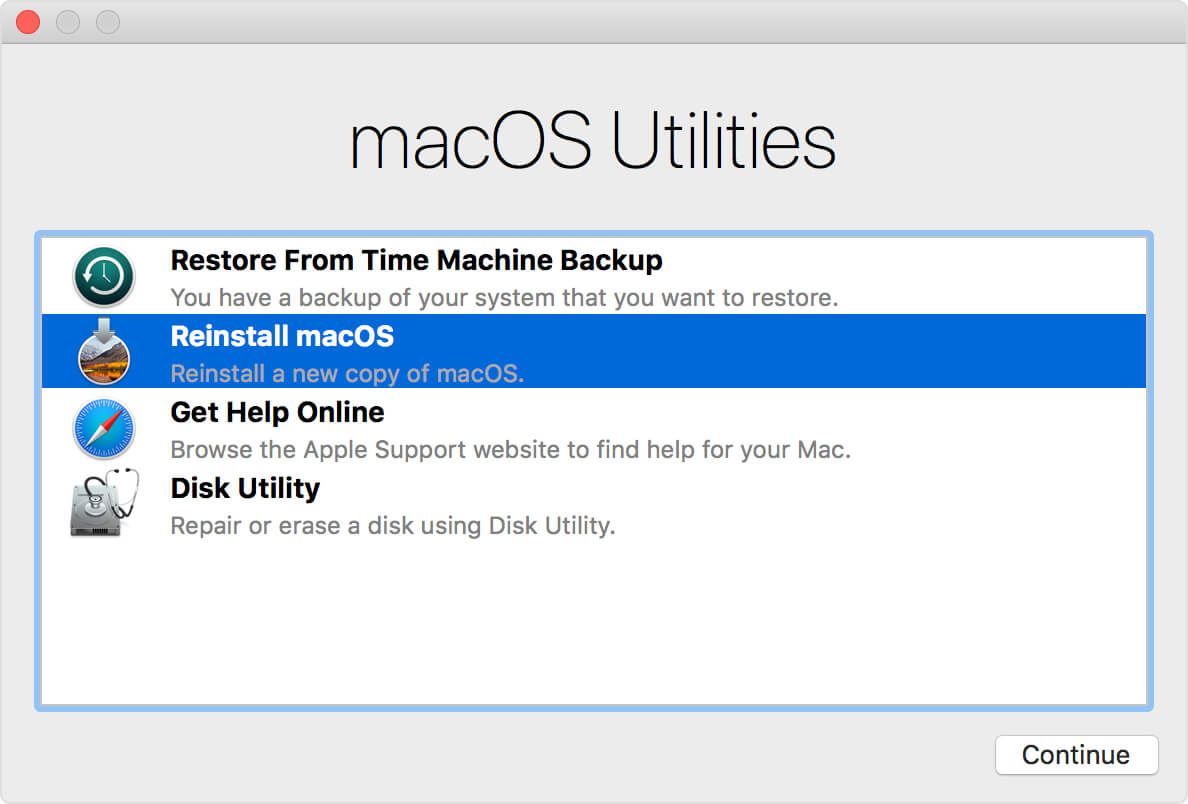
第3部分:如何避免Mac開機白屏問題再次出現
你肯定不想再遇到這樣Mac PC卡在白屏上的情況。因此,你需要做的是防止白屏的情況再次發生。為了使你的Mac PC得到良好的維護,我們在這裡介紹一款理想軟體。
該軟體就是我們所說的iMyMac PowerMyMac。擁有它肯定會幫助你預防Macbook開機白屏的問題。除此之外,PowerMyMac還可以幫助你刪除所有不需要的應用程序以及垃圾文件等從而釋放存儲空間。
該程序還可以讓你查找並刪除所有不需要的電子郵件附件、Mac 上的多語言和 iTunes 備份文件,也可以幫助你找到Mac中的所有重複文件並將其刪除。
爲了解決Mac開機白屏問題,你可以下載並試用此軟體!點擊下面的下載按鈕試試吧。
如何使用iMyMac PowerMyMac
從官方網站下載軟件,然後將其安裝在Mac或Macbook上。
在Mac上完全安裝該軟體後,運行程序。你可以在主屏幕上看到“網絡”狀況。 在屏幕的左側面板中,選擇“垃圾清潔器”選項,以清理Mac。
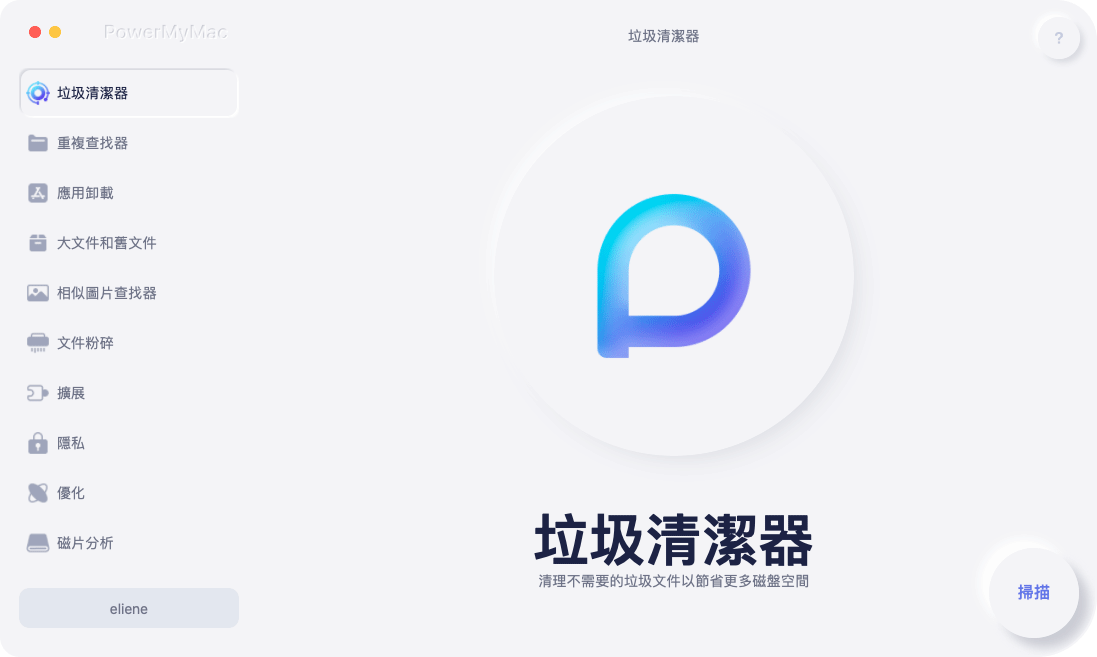
點擊“掃描”按鈕,iMyMac PowerMyMac將開始掃描Mac,以查找所有垃圾文件。請耐心等待,直到程序完成。掃描過程完成後,該軟件將顯示Mac上的所有垃圾文件。
iMyMac PowerMyMac將按應用程序緩存、照片緩存、郵件緩存、系統緩存、系統日誌等類別顯示垃圾文件。單擊要刪除的類別,然後選擇【清理】按鈕。
注意: 如果還要清除其他類型文件,則在“重複查找器”和“大文件和舊文件”模塊上重複上述步驟。

按下“清理”按鈕後,iMyMac PowerMyMac將自動清理之前選擇的所有系統垃圾文件。
第4部分:總結
遇到Mac卡在白屏很讓人抓狂。幸運的是,我們找到了這些出色的解決方案,可以解決修復Mac開機白屏問題。
Mac成功開機後,你就可以通過刪除不必要的文件和應用程序來維護Mac性能。通過在Mac上安裝iMyMac PowerMyMac,便可以維護Mac。該程序可以幫助你刪除Mac上不再需要的所有應用程序和文件。它可以清理你的垃圾文件,在Mac上查找重複的文件並將其刪除。
希望我們能幫助你解決Mac開機白屏問題!



